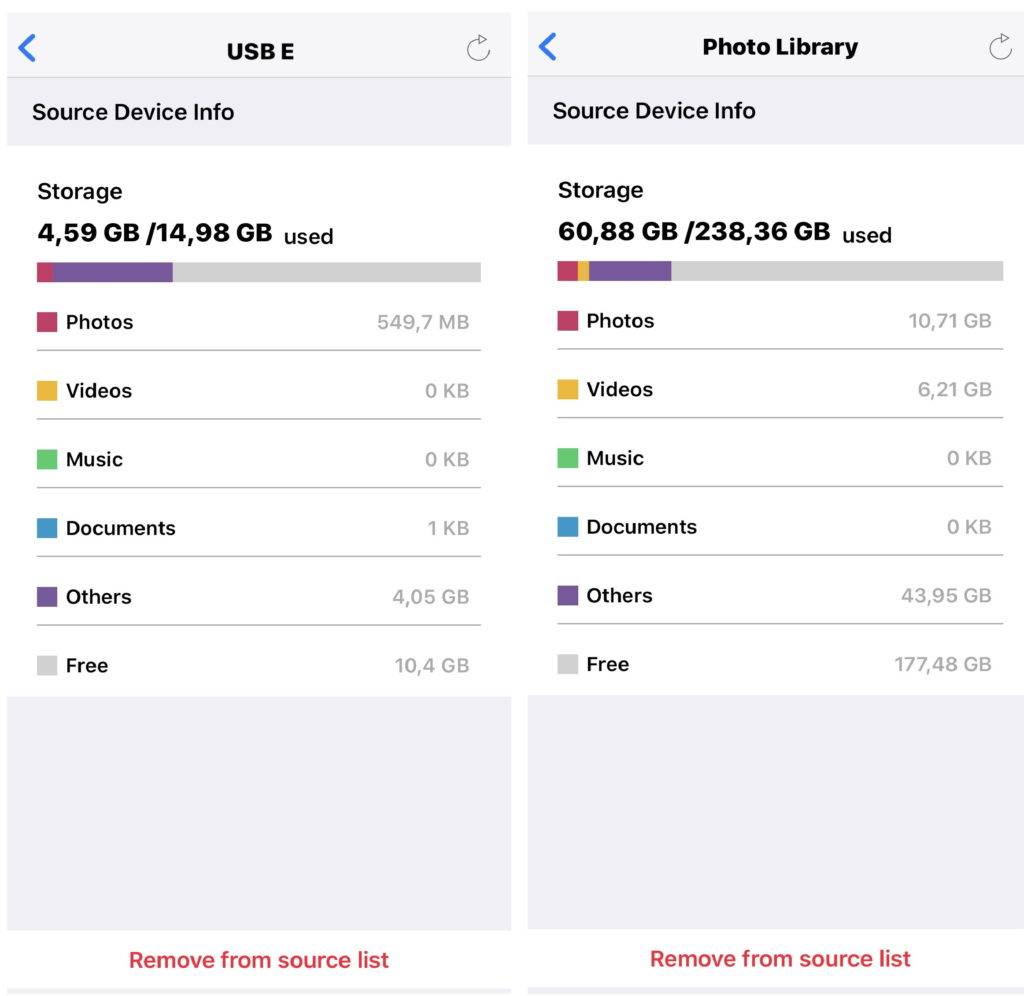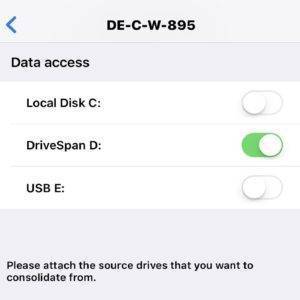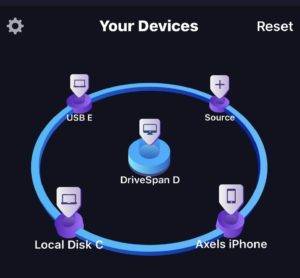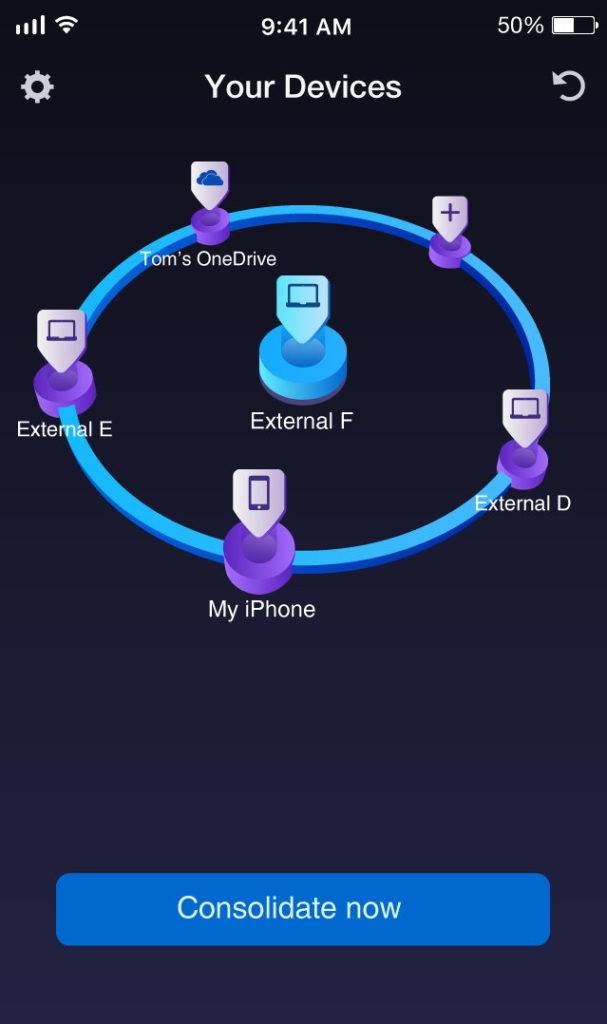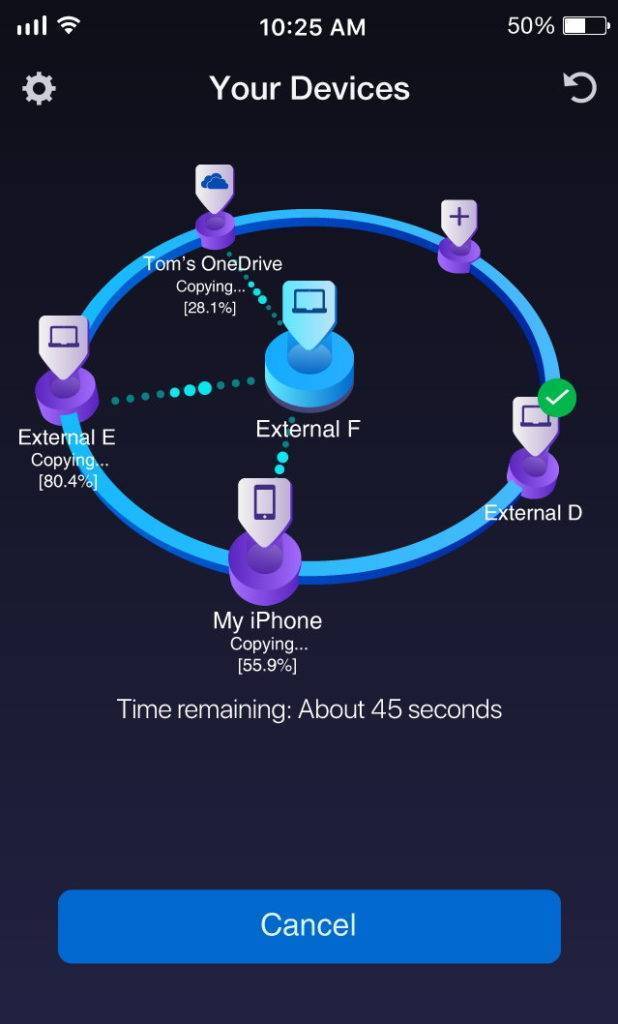Una vez pulsado ‘Consolidar ahora’, ‘DriveSpan App’ iniciará el proceso de copiar origen tras origen mientras identifica datos duplicados en las unidades de origen así como en las unidades de destino, asegurándose de que el espacio consolidado esté libre de duplicados.
Pantalla de resumen en DriveSpan App
Esta pantalla le mostrará los detalles esenciales de su consolidación. Te dice:
- cuántas fuentes se copiaron al destino
- el tamaño de todos los archivos dentro del proceso de consolidación
- el tamaño total del archivo de duplicados (que no se copian)
- el tamaño total del archivo de la consolidación limpia
- la duración total de la consolidación
Compruebe su consolidación a través de la carpeta ‘DriveSpan’ y el índice ‘Overview’
‘DriveSpan App’ consolida todas las unidades de origen en la estructura de carpetas original y mostrará la estructura dada después de la consolidación de cada dispositivo. Esto le ayuda a verificar los resultados de la consolidación en función de los principios de ordenación, nomenclatura y administración de datos a los que está acostumbrado.
Si ha utilizado un PC o una unidad externa como destino para la consolidación, puede comprobar fácilmente la estructura de carpetas que se muestra en la carpeta ‘DriveSpan’. Esta carpeta incluirá todos los dispositivos de origen denominados de la misma manera que ‘DriveSpan App’ los ha mostrado anteriormente. En nuestro caso de consolidación esto se ve como se muestra aquí.
A través del Explorador de Windows, haga clic en la carpeta ‘DriveSpan’ de su unidad de destino y verá sus dispositivos de origen con la estructura de carpetas dada y los archivos incluidos con los que está familiarizado. Acceda a sus carpetas de origen y continúe trabajando con sus carpetas y archivos de forma regular.
En otros casos, dependiendo de las fuentes que haya seleccionado, esto también podría tener este aspecto:
- PC = nombre
- Mac = nombre
- iPhone/Pad = su nombre
- Smartphone/tablet Android = nombre
- OneDrive = su nombre (nombre de cuenta)
Además, puede encontrar una visión general en formato html. Este índice ‘Overview’ es una visión general de la plataforma que le permite verificar todas las fuentes que consolidó en su destino. También puede ver este índice a través de «Drive SpanApp» en su dispositivo móvil a través de una interfaz de navegador web al hacer clic en el enlace proporcionado en la página de resumen: «Ir a Overview.html».
‘Overview’ proporcionará una vista de lista de la estructura de ruta de carpeta dada y los archivos de origen tal como existen en los dispositivos de origen. Los duplicados que no se copiaron reflejarán esto mostrando una ruta de enlace al archivo que se copió.
Además de verificar carpetas y archivos basados en la ruta de la carpeta original, también puede navegar por los metadatos de sus archivos dentro de las categorías: Photos’, ‘Videos’,’Musica’, ‘Documentos’ y Other. Esto funciona con la extensión de fuentes y, por ejemplo, puede utilizar ‘Overview’ en ‘Música’ para buscar todos los títulos de álbumes dentro de todas las fuentes consolidadas.
Si utiliza la función “Vista general” en un PC o Mac, al hacer clic en un archivo determinado se abrirá en la ubicación de archivos de su sistema de PC.
Para ver un video de demostración de DriveSpan App, visite Nero KnowHow 00154.
Nero KnowHow 00147
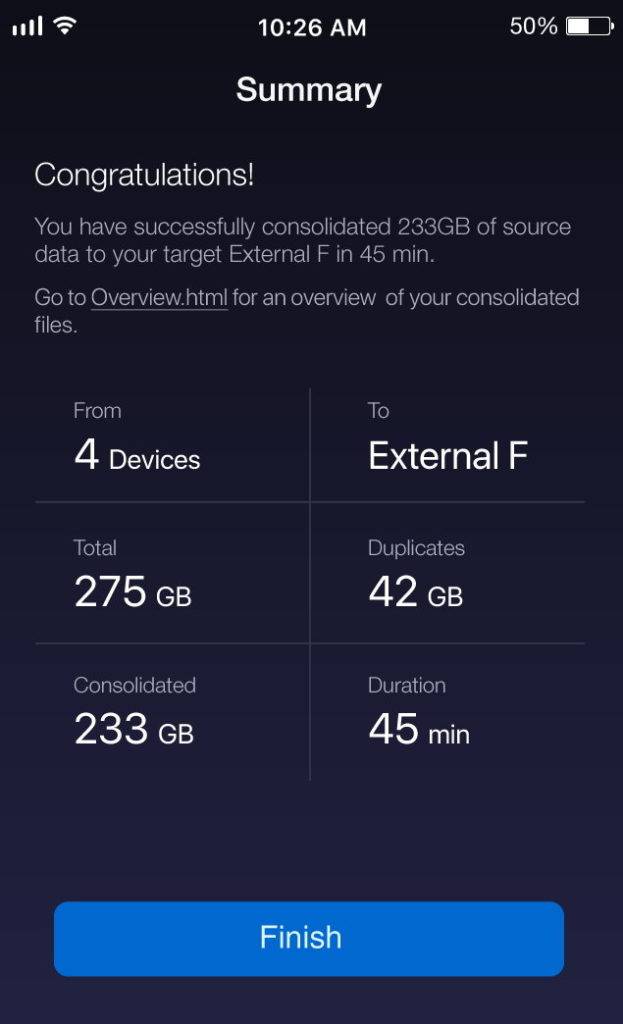
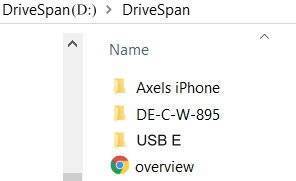
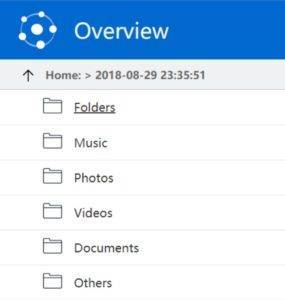
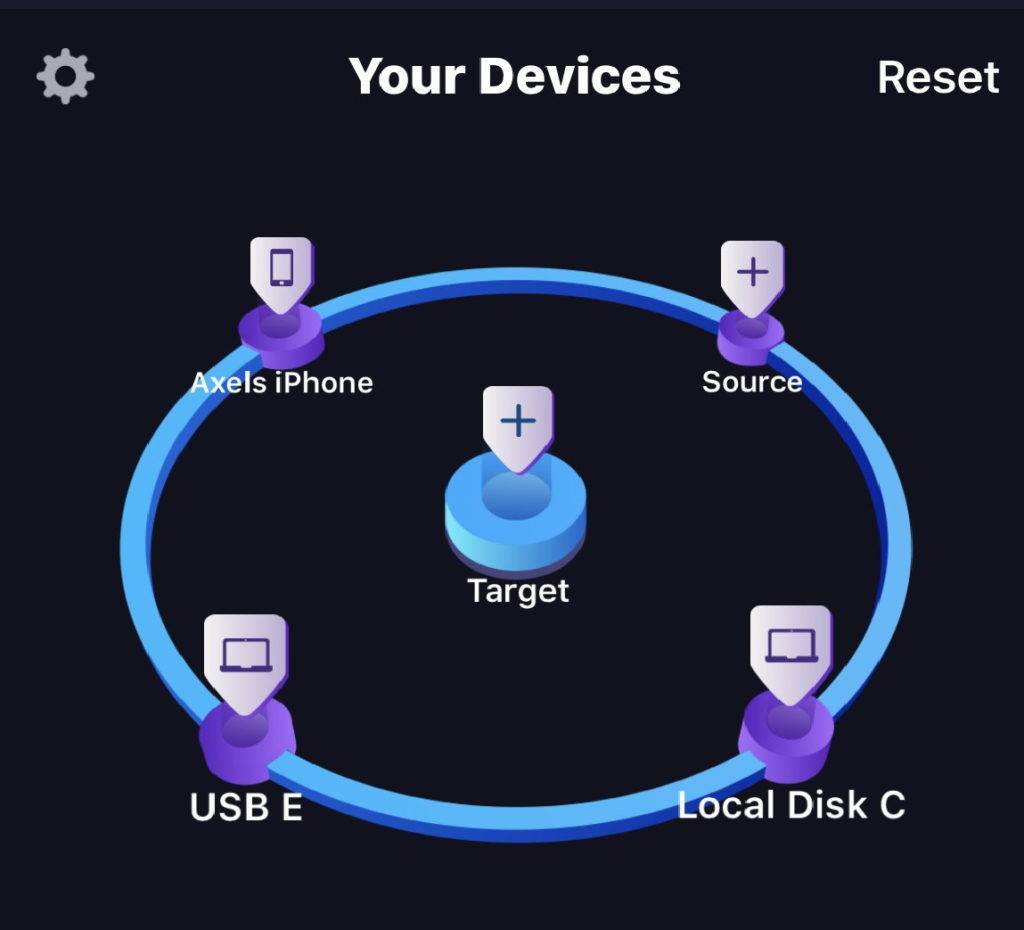

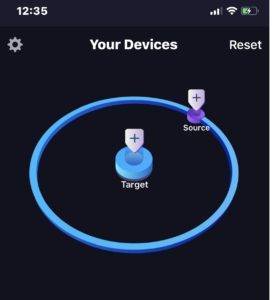
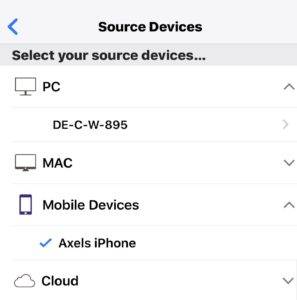
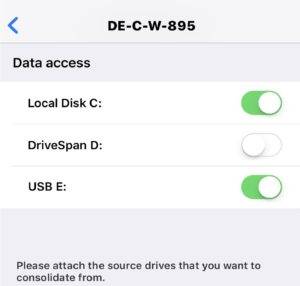
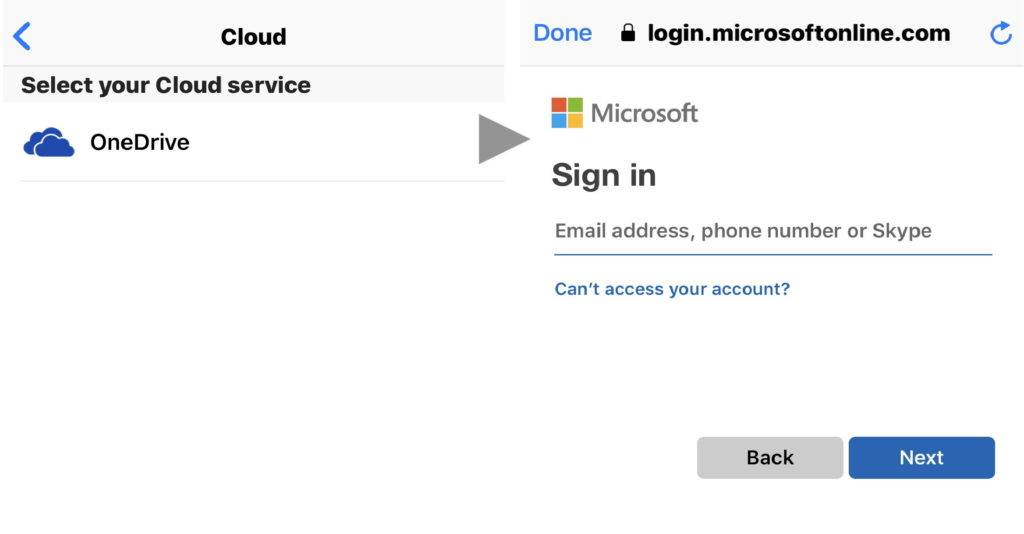 Cuando todas tus dispositivos origines estén configuradas, vuelve a la pantalla de inicio donde las encontrarás indicadas por su nombre en el anillo exterior de ‘DriveSpan App’. Si lo desea, agregue más dispositivos origines pulsando el botón “Origen” más, de nuevo.
Cuando todas tus dispositivos origines estén configuradas, vuelve a la pantalla de inicio donde las encontrarás indicadas por su nombre en el anillo exterior de ‘DriveSpan App’. Si lo desea, agregue más dispositivos origines pulsando el botón “Origen” más, de nuevo.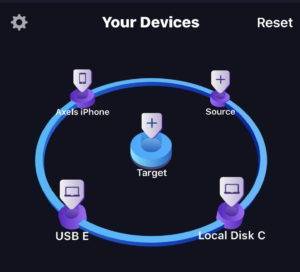 Puede comprobar el estado de cada fuente haciendo clic en el icono correspondiente. En la parte inferior de esta pantalla, también puedes eliminar el origen de la lista de dispositivos. Lo mismo es posible en la pantalla de inicio a través de una larga pulsación en el icono de origen respectivo.
Puede comprobar el estado de cada fuente haciendo clic en el icono correspondiente. En la parte inferior de esta pantalla, también puedes eliminar el origen de la lista de dispositivos. Lo mismo es posible en la pantalla de inicio a través de una larga pulsación en el icono de origen respectivo.