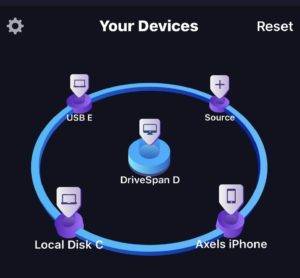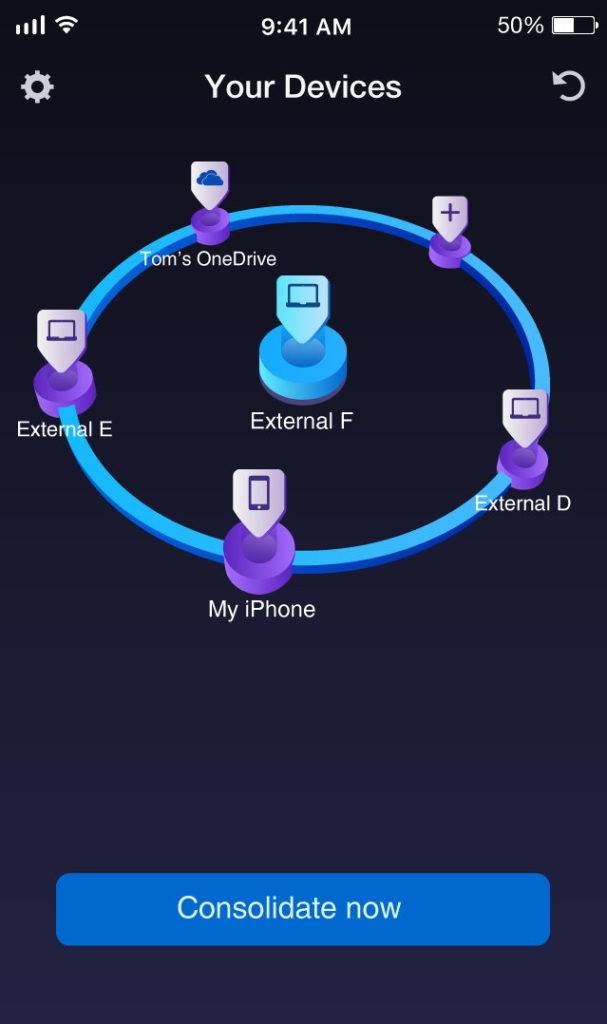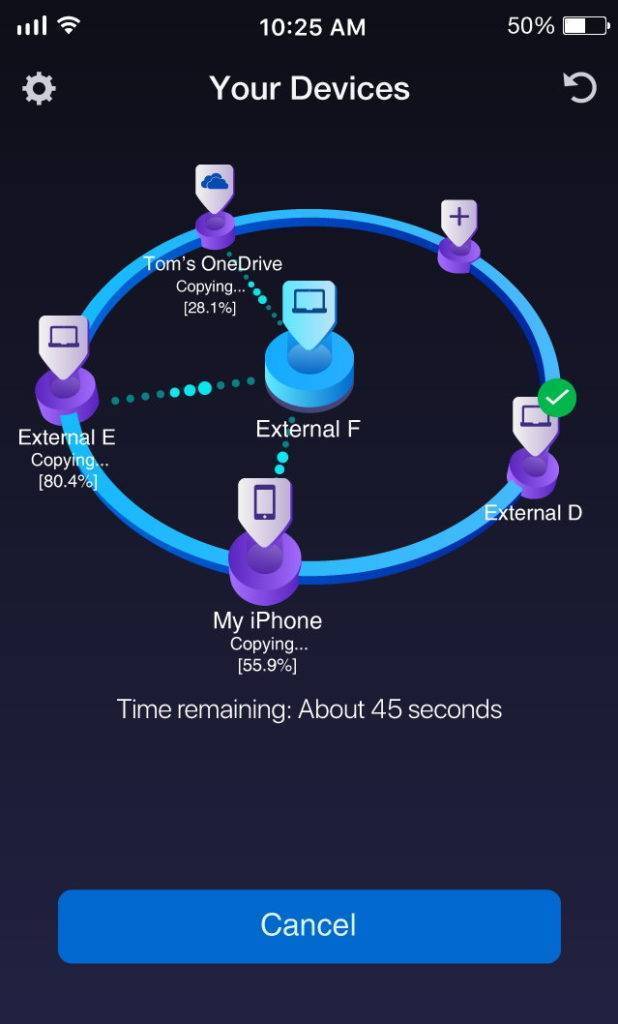Dopo aver premuto «Consolidate now», «DriveSpan App» avvierà il processo di copia di origine dopo origine, identificando i dati duplicati sulle unità di origine e sulle unità di destinazione, assicurandosi che lo spazio consolidato sia privo di duplicati.
Schermata di riepilogo in DriveSpan App
Questa schermata vi mostrerà i dettagli essenziali del vostro consolidamento. Ti dice:
- quante fonti sono state copiate a destinazione
- la dimensione di tutti i file all’interno del processo di consolidamento
- la dimensione complessiva dei file duplicati (che non vengono copiati)
- la dimensione complessiva del file del consolidamento pulito
- la durata complessiva del consolidamento
Controlla il tuo consolidamento tramite la cartella ‘DriveSpan’ e l’indice ‘Panoramica’
«DriveSpan App» consolida tutte le unità di origine nella struttura della cartella originale e visualizzerà la struttura data dopo il consolidamento per ogni dispositivo. Ciò consente di verificare i risultati del consolidamento in base ai principi di ordinamento, denominazione e gestione dei dati a cui si è abituati.
Se hai usato un PC o un’unità esterna come target per il consolidamento, puoi facilmente controllare la struttura delle cartelle visualizzata sotto la cartella «DriveSpan». Questa cartella includerà tutti i dispositivi sorgente denominati nello stesso modo in cui «DriveSpan App» li ha mostrati prima. Nel nostro caso di consolidamento questo sembra come mostrato qui.
Tramite Esplora risorse fare clic sulla cartella ‘DriveSpan’ sull’unità di destinazione, e vedrete i vostri dispositivi di origine con la struttura di cartelle specificata e i file inclusi che avete familiarità con. Accedi alle cartelle di origine e continua a lavorare regolarmente con le cartelle e i file.
In altri casi, a seconda delle fonti selezionate, questo potrebbe anche apparire come questo:
- PC = nome
- Mac = nome
- iPhone/Pad = il tuo nome
- Android smartphone/tablet = nome
- OneDrive = nome utente (nome account)
Inoltre è possibile trovare una panoramica in formato html. Questo indice ‘Overview’ è una piattaforma panoramica, che ti permette di verificare tutte le fonti che hai consolidato al tuo target. Puoi anche visualizzare questo indice tramite «Drive SpanApp» sul tuo dispositivo mobile tramite un’interfaccia web del browser quando fai clic sul link fornito nella pagina di riepilogo: «Vai a Overview.html».
‘Overview’ fornirà una vista elenco della struttura del percorso della cartella e dei file sorgente dati come esistenti sui dispositivi di origine. I duplicati che non sono stati copiati rifletteranno questo aspetto mostrando un percorso di collegamento al file copiato.
Oltre a verificare cartelle e file in base al percorso della cartella originale, puoi anche sfogliare i meta-dati dei tuoi file all’interno delle categorie: Foto’, ‘Video’, ‘Musica’, ‘Documenti’ e Altro. Questo funziona a spanning dei sorgenti, e per esempio, puoi usare ‘Overview’ sotto ‘Musica’ per trovare tutti i titoli degli album all’interno di tutte le fonti consolidate.
Se utilizzi la funzione ‘Overview’ su un PC o Mac, cliccando su un dato file lo aprirà nel percorso del tuo PC.
Per un video dimostrativo de DriveSpan app, vedere Nero KnowHow 00154.
Nero KnowHow 00147
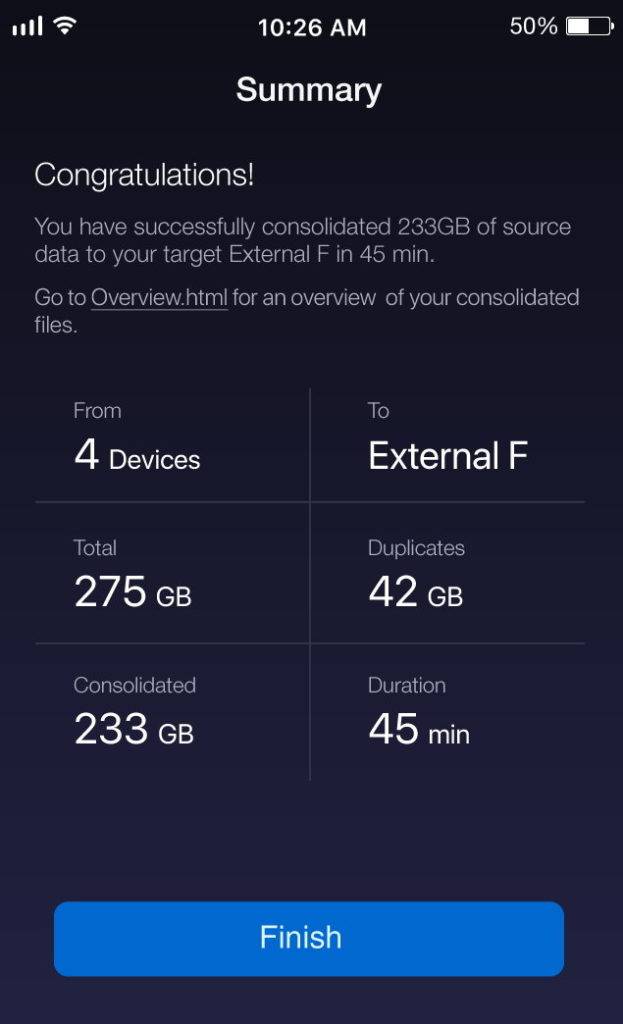
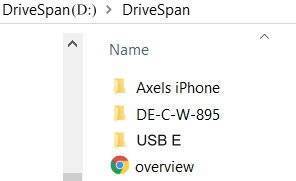
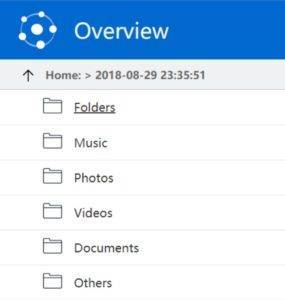
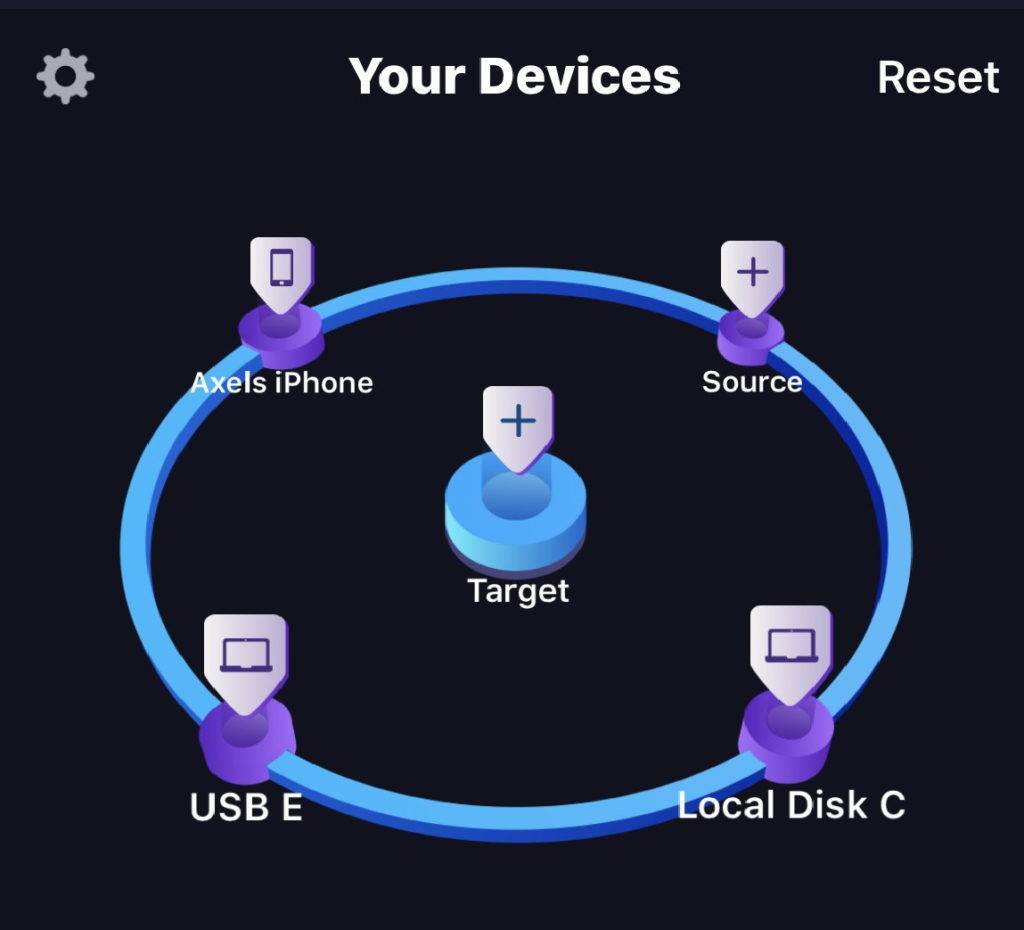

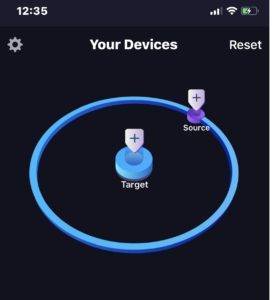
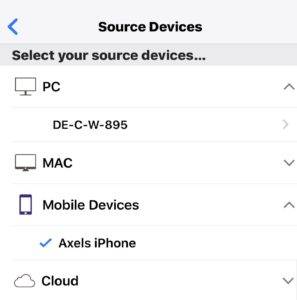 Premere il nome del PC elencato qui. Se l’autorizzazione per la connessione a questo PC non è stata impostata finora, «DriveSpan App» invierà un codice di accesso a 6 cifre al PC. Digitare il PIN specificato nell’interfaccia mostrata in ‘DriveSpan App’ e premere ‘Access’. Il tuo PC è impostato per la connessione con ‘DriveSpan ‘, ora. Se si utilizza lo stesso PC o Mac sempre più spesso in connessione con ‘DriveSpan App’ sullo stesso dispositivo mobile, non sarà necessario immettere nuovamente il PIN.
Premere il nome del PC elencato qui. Se l’autorizzazione per la connessione a questo PC non è stata impostata finora, «DriveSpan App» invierà un codice di accesso a 6 cifre al PC. Digitare il PIN specificato nell’interfaccia mostrata in ‘DriveSpan App’ e premere ‘Access’. Il tuo PC è impostato per la connessione con ‘DriveSpan ‘, ora. Se si utilizza lo stesso PC o Mac sempre più spesso in connessione con ‘DriveSpan App’ sullo stesso dispositivo mobile, non sarà necessario immettere nuovamente il PIN.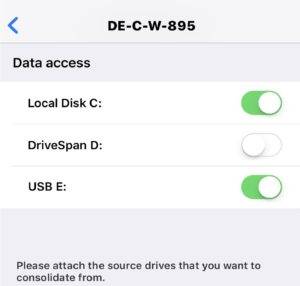 Selezione di un dispositivo mobile
Selezione di un dispositivo mobile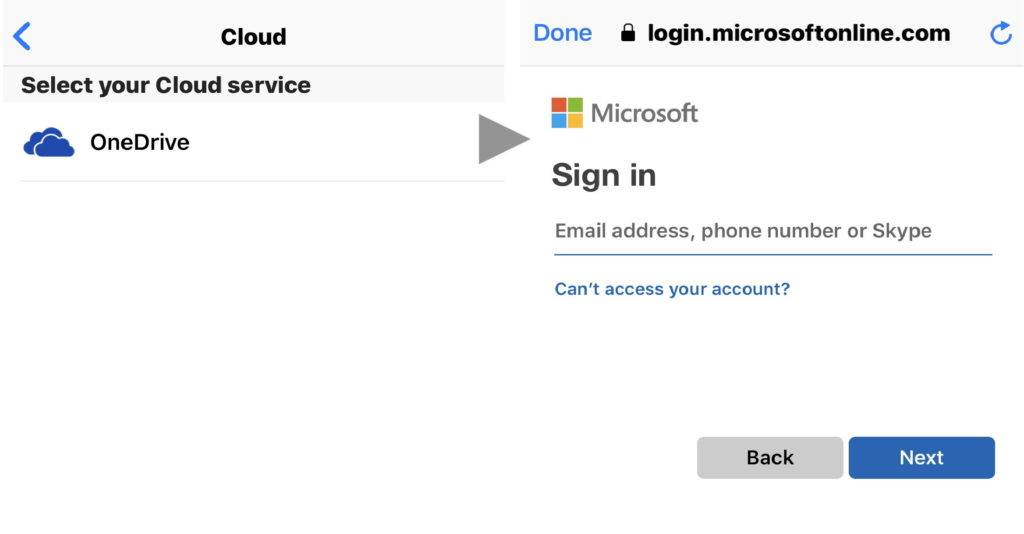 Quando tutte le sorgenti sono impostate, torna alla schermata iniziale dove le troverai indicate per nome nell’anello esterno di «DriveSpan App». Se lo si desidera, aggiungere altre fonti premendo il tasto «Source» più, di nuovo.
Quando tutte le sorgenti sono impostate, torna alla schermata iniziale dove le troverai indicate per nome nell’anello esterno di «DriveSpan App». Se lo si desidera, aggiungere altre fonti premendo il tasto «Source» più, di nuovo.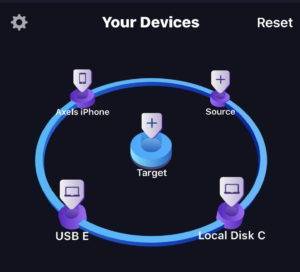 Puoi controllare lo stato di ogni sorgente cliccando sull’icona corrispondente. Nella parte inferiore di questa schermata, è anche possibile rimuovere l’origine dall’elenco di dispositivi. Lo stesso è possibile anche nella schermata iniziale premendo a lungo sulla rispettiva icona sorgente.
Puoi controllare lo stato di ogni sorgente cliccando sull’icona corrispondente. Nella parte inferiore di questa schermata, è anche possibile rimuovere l’origine dall’elenco di dispositivi. Lo stesso è possibile anche nella schermata iniziale premendo a lungo sulla rispettiva icona sorgente.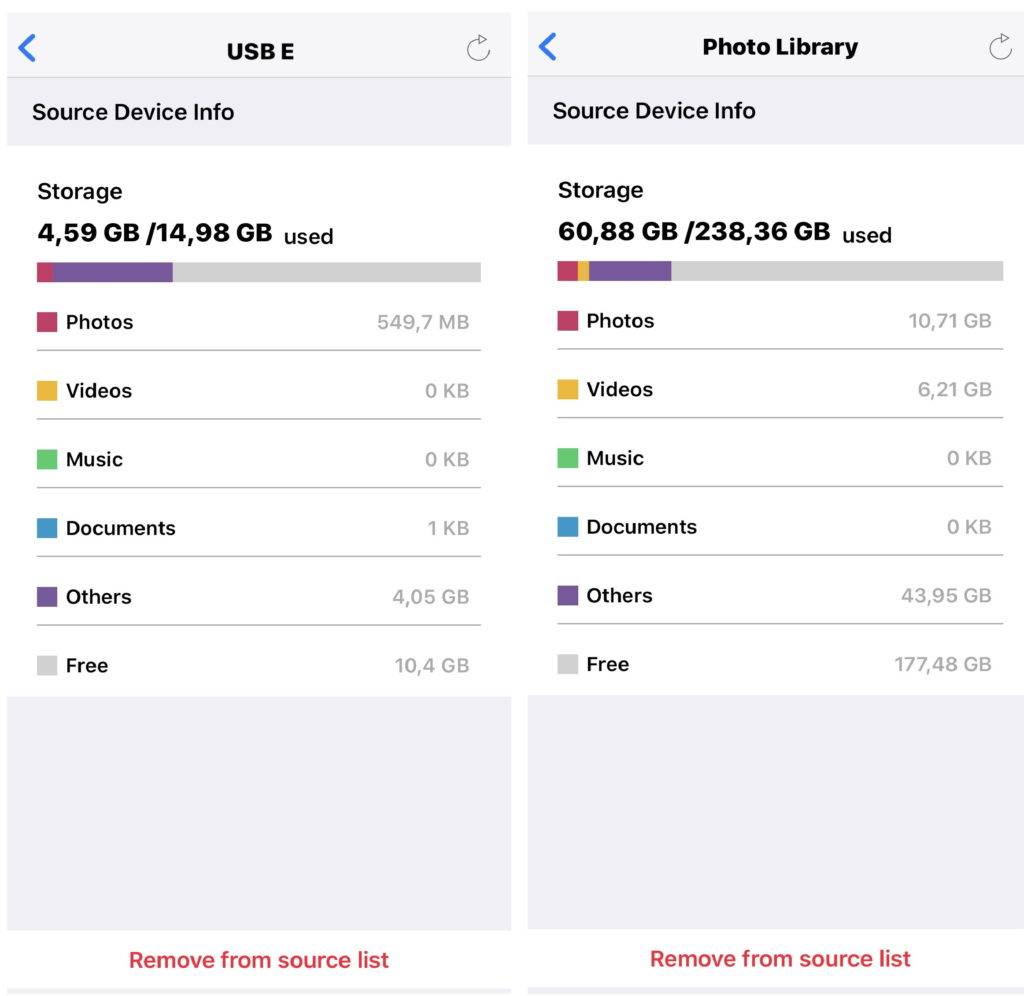 Impostazione del target
Impostazione del target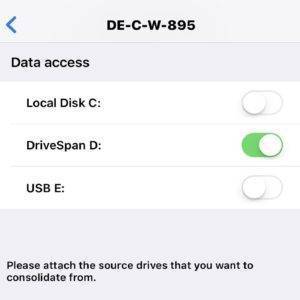 Il controllo dello stato di destinazione e il comportamento di rimozione funziona esattamente come con l’impostazione di origine. Assicurati di non selezionare un dispositivo di destinazione selezionato inizialmente come dispositivo sorgente. Non funzionera’.
Il controllo dello stato di destinazione e il comportamento di rimozione funziona esattamente come con l’impostazione di origine. Assicurati di non selezionare un dispositivo di destinazione selezionato inizialmente come dispositivo sorgente. Non funzionera’.