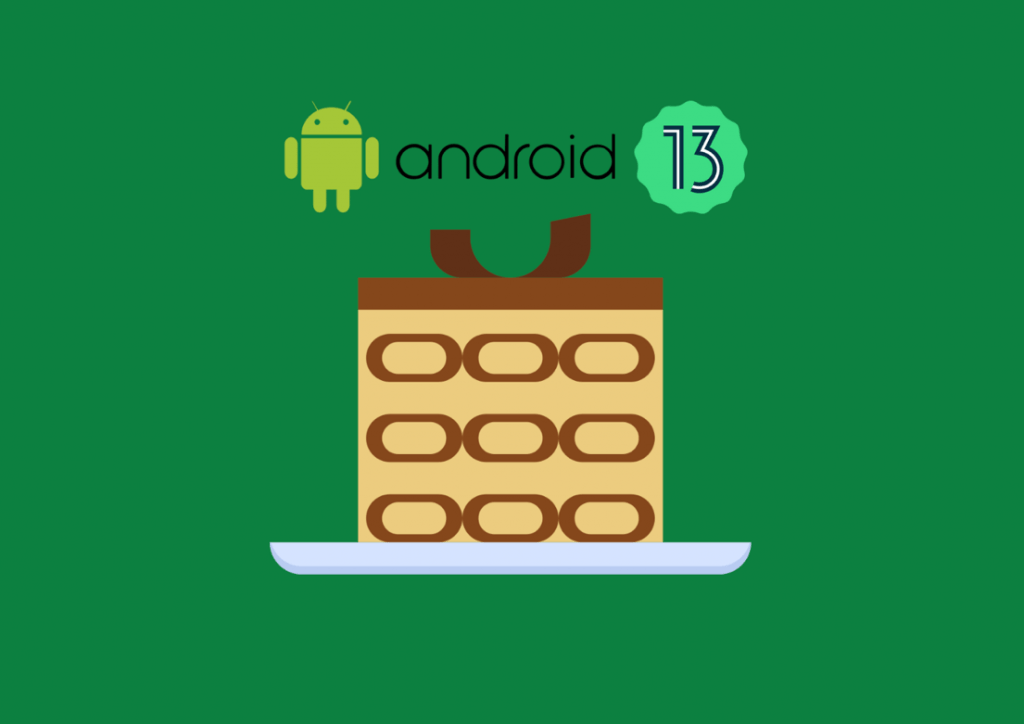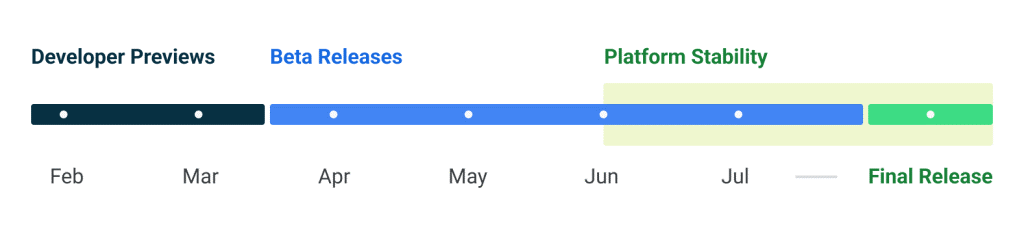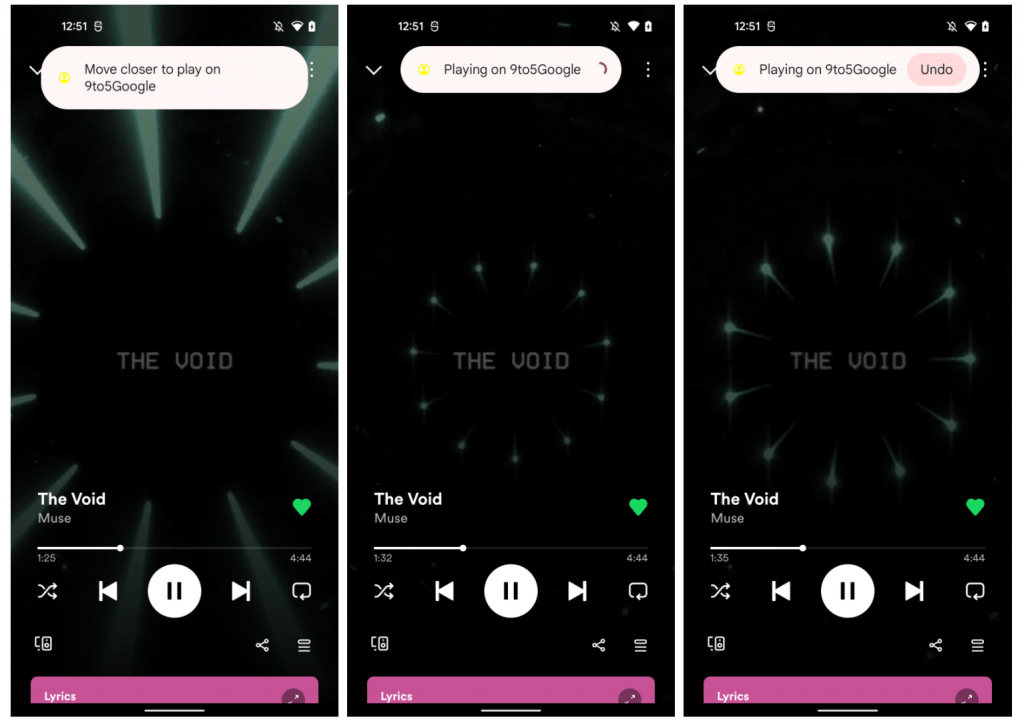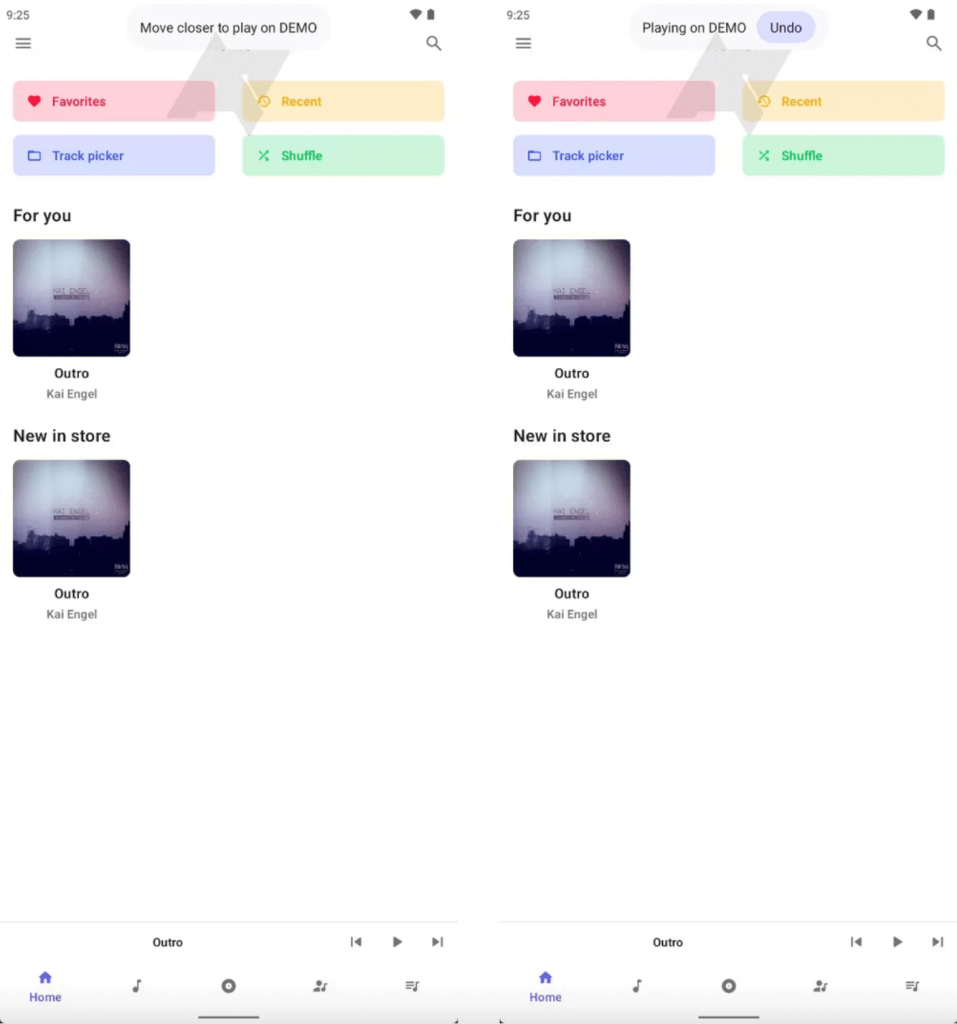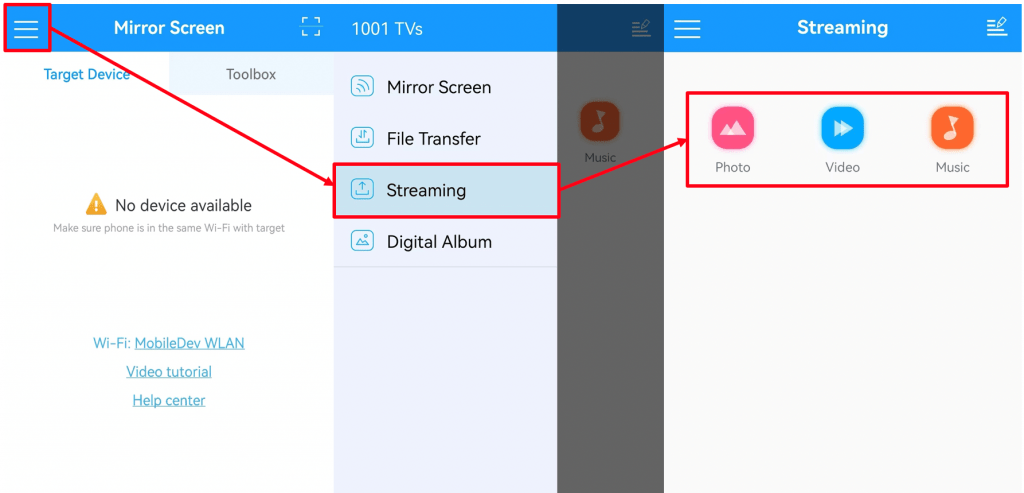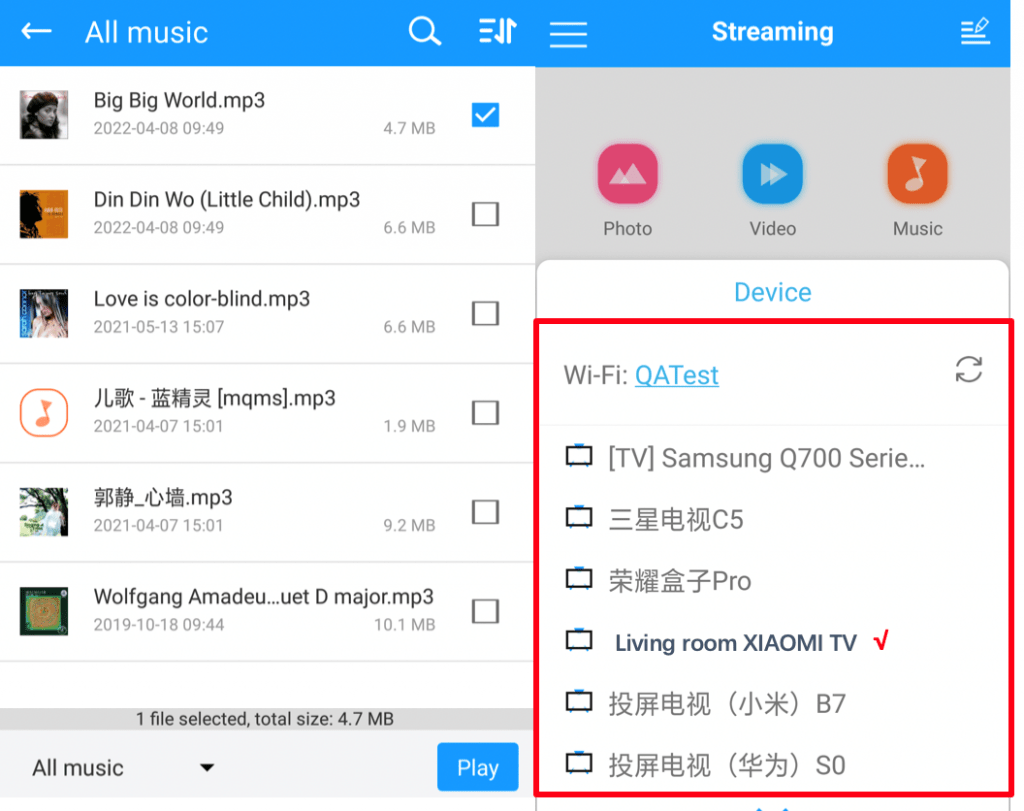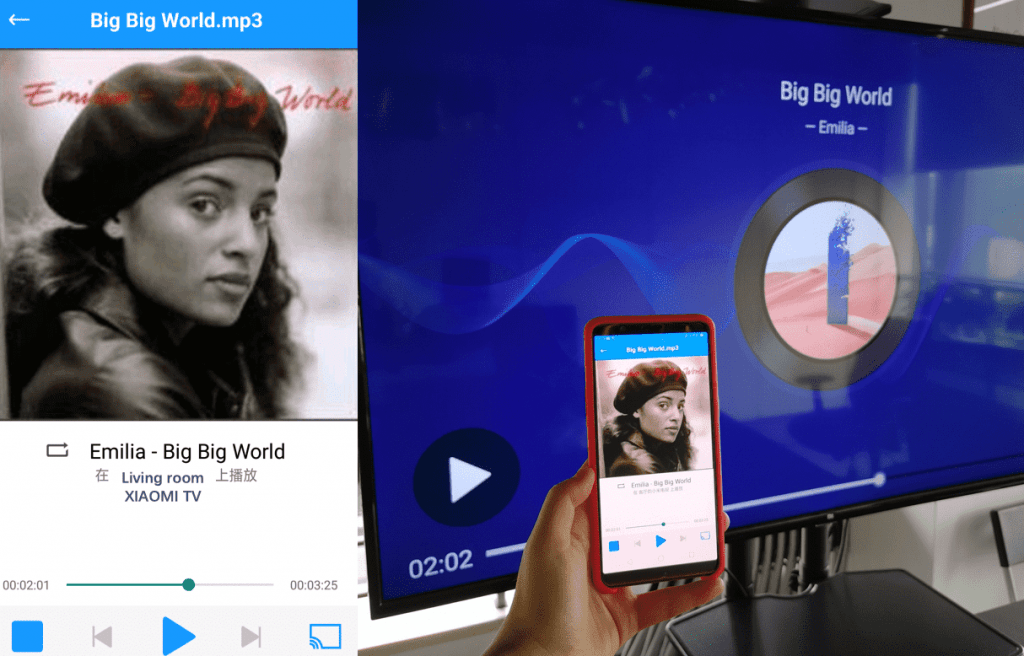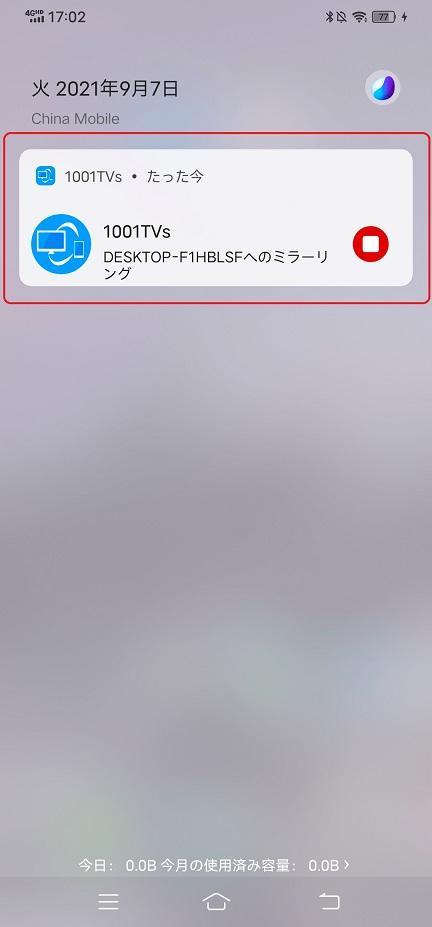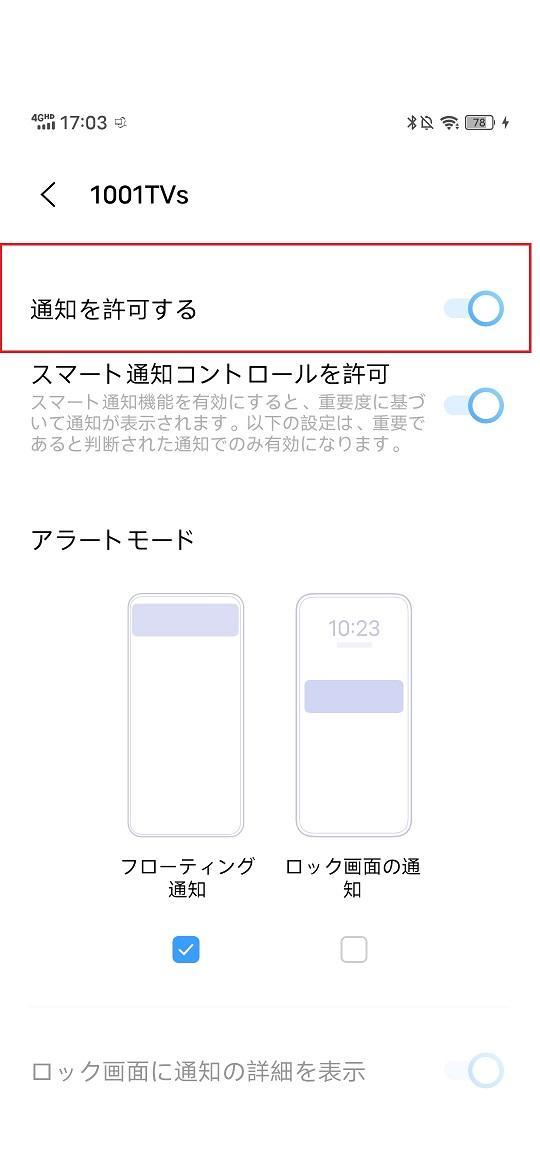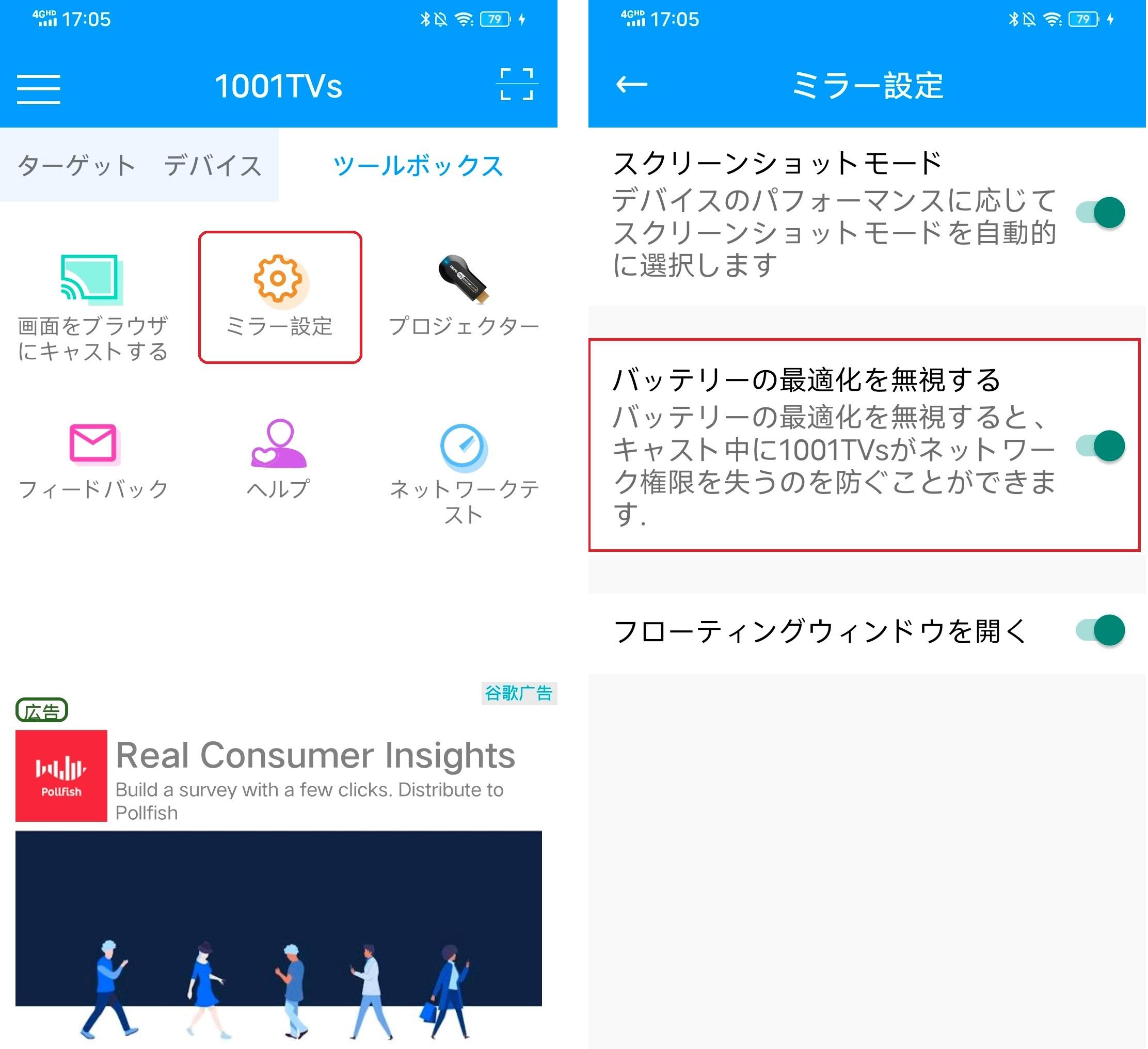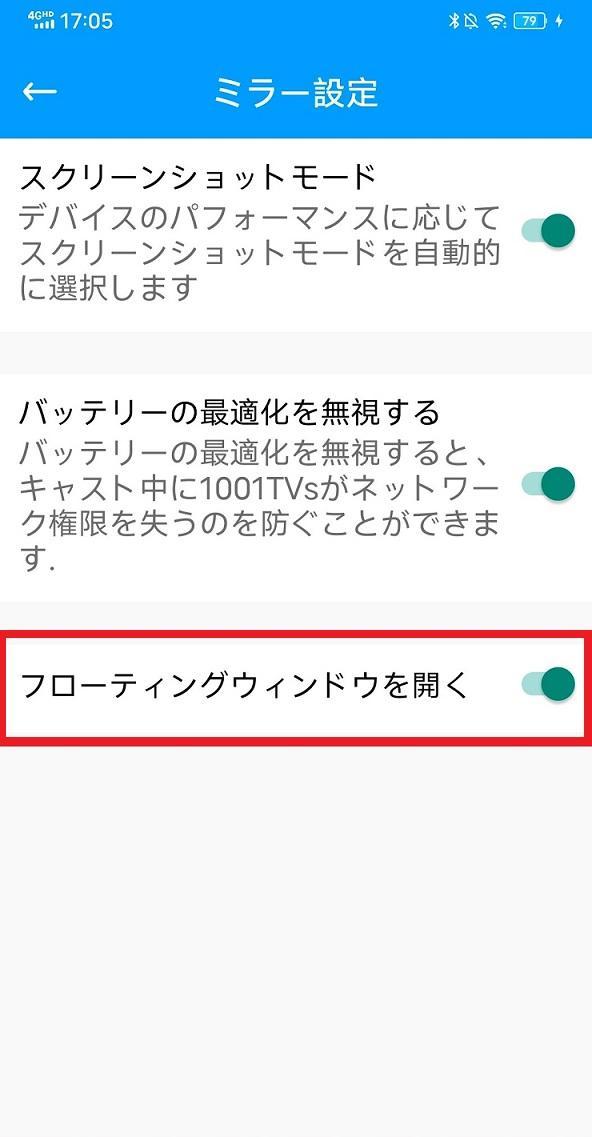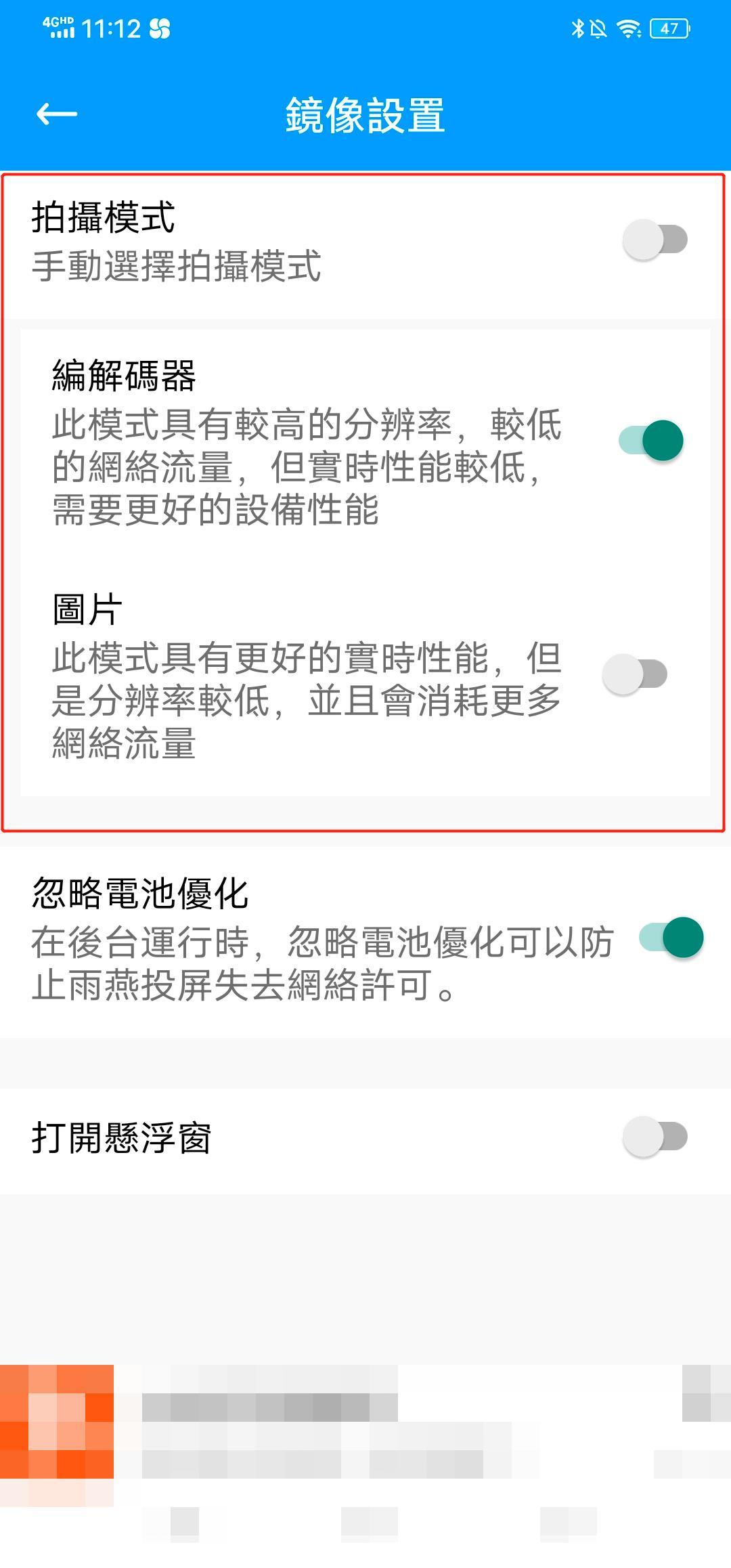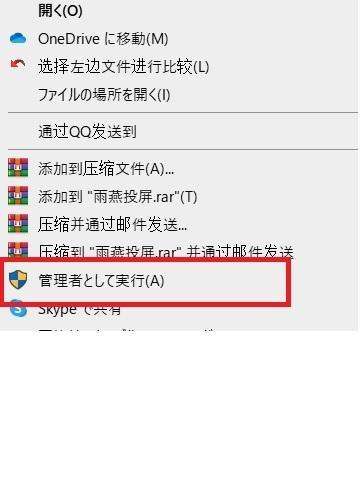Tips: the latest posts has been migrated to new website: https://1001tvs.com
Have you been feeling bothered that your non-Pixel phone cannot follow the Google update closely to experience the latest Android 13 new features? Do you know that you actually can easily enjoy the new Android 13 Pixel exclusive features by using the 1001TVs? This blog will show how you can use 1001TVs as your reachable access to help you enjoy the Android 13 Pixel exclusive feature without waiting.
1.Android 13 Overview— things you need to know
On June 9th, Google released Android 13 Beta 3 and announced that it has reached the “platform stability” status. This indicates that Google has locked down the main updates for Android 13.
According to Google’s schedule, Android 13’s final release will be unveiled sometime in Q3 2022.
The release timeline for Android 13. Source: Google.
In the Beta 3 version, all application-oriented behavior and APIs are in their final version. For developers, this means that apps can be prepared for launch. For users, it means that there won’t be many changes after that from a feature or user interface change perspective.
Android 13 brings privacy features like new notification permissions and the photo picker, as well as productivity features like themed App icons, HDR video, Bluetooth LE Audio, and MIDI 2.0 support via USB, etc.
2.A new feature of Android 13— Tap to Transfer
In addition to the new features mentioned above, reportedly, there is also a possible new Android 13 feature called the “Tap to Transfer” system. It appears to be focused on transferring media controls between devices.
For example, users could theoretically start a playlist on their phone and then pass it to another phone, passing control from one’s phone to the smart speaker, tablet, TV, or any other smart device.
According to the media sources, this “Tap to Transfer” feature will display chip notifications with some contextually useful information when a user is playing media on a local media cast sender device (e.g., your Android phone), and it gets close enough to a media cast receiver device. As we can read in the now released pictures, the first part of this feature is to put a message telling users to “move closer” to the device they want to transfer media to, and then it shows a message while connecting to that other device. After connecting, the message changes to include an “undo” button to bring playback back to your device. The avatar icon seen on the message in the screenshots below will instead show the App being used when the functionality is adequately used.
screenshots from 9to5google, Here’s what Android 13’s ‘Tap to Transfer’ feature looks like
screenshots from Android Police, Android 13: Everything we know about Google’s next big release
So far, we’ve only got our hands on some non-functional demo process created by Google, and the new feature right now can only be experienced in those devices that qualify for the Android 13 Beta program, and still appears to be in development. So, is there any chance for those who are not able to implement this feature? In other words, how can I get the Pixel exclusive feature on my phone?
The answer is yes! You definitely can! By using 1001TVs, all models of Android phones can easily transfer media between different devices.
3.Try the Streaming function of 1001 TVs
For the non-Pixel phones, enjoying the experience of media files traveling between different terminals is also possible. For instance, we can use 1001TVs to stream media files from your phone to smart TV.
Step 1: Open “1001 TVs” and enter the “Streaming” page.
Then you can choose to mirror Photo, Video, or Music.
Mirror Photo – Tap the Play button to automatically play the next photo. Modify the picture play interval on the Settings page.
Mirror Video – Long press to select multiple videos, automatically play the next selected video, and support mirroring sound.
Mirror Music – Support for sound mirroring.
Step 2: Select the media file you want to play on your phone (e.g. a piece of music), then select the target smart TV you need to connect to from the list of devices.
Since most smart TV and TV boxes currently on the market support the DLNA protocol, once it connected to the same network with the phone, they can be reached automatically.
After successfully connecting, you can enjoy the streaming media files from your phone on the smart TV terminal, and you can synchronize the control on your phone for both devices!
1001TVs is open to users of any operating system, you are highly welcome to download the 1001TVs on your no-Pixel phone or any other smart device. Plus, if you have further interest, you can also visit Nero’s official website for a deeper and multi-dimensional software experience with our products!