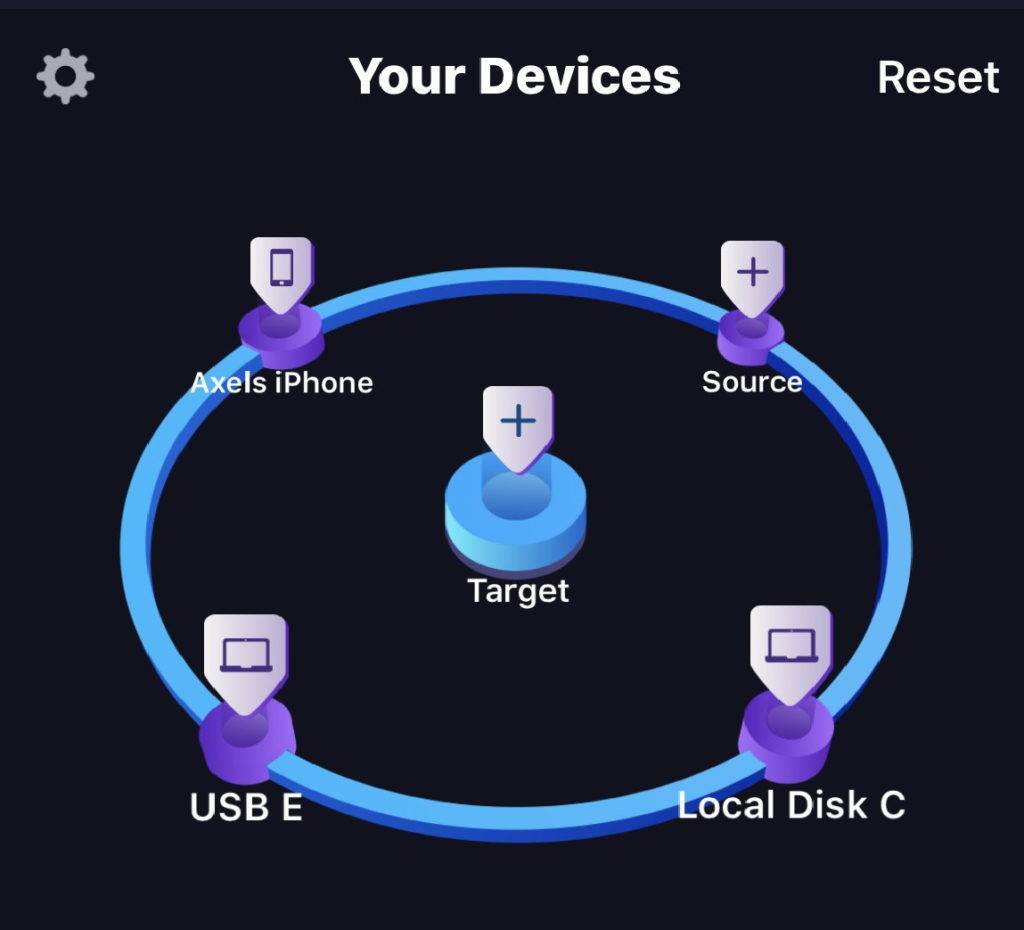‘DriveSpan App’ on your mobile device is the central control unit for connecting sources and a target wireless to your consolidation scenario, and for executing the consolidation.
If you are making use of a PC* including attached external storage, ‘WiFi+Transfer’ is in charge of connecting and exchanging data between your PC (wireless or via LAN) to ‘DriveSpan App’ running on your mobile device.
Make sure your PC is switched on, and both your PC and your mobile device running ‘DriveSpan App’ are logged in to the same network.
In ‘DriveSpan App’ source or target selection (also see Nero KnowHow 00144) click on the listed PC. If not set permission to this PC yet, ‘DriveSpan App’ will send a 6 digit access code to your PC. Type the given digit into the interface showing at ‘DriveSpan App’. Your PC is set for connection with ‘DriveSpan’, now, and if you are using the same PC ever so often in connection with ‘DriveSpan’ on the same mobile device, you will not have to enter the PIN again.
Once done, you can access all internal and external drives (connected to your PC) and set them as a source or target for consolidation.
*Note on using a PC with DriveSpan App
Integrating a PC into the consolidation requires ‘WiFi+Transfer’ installed on the respective computer. If you are using ‘Nero Platinum 2019’ or ‘Nero Standard 2019’ (or later versions), ‘WiFi+Transfer’ was already installed on your PC together with the ‘Nero Suite’ installer. So, you are set to use all ‘DriveSpan App’ features also with your PC.
Free ‘DriveSpan’ version users can buy the option to consolidate via PC or Mac. To utilize this make sure to have ‘WiFi+Transfer’ installed on the PC and/or Mac. A free PC version of ‘WiFi+Transfer’ tool is available for download at www.drivespan.net. A free Mac version of WiFi+Transfer is available via Mac App Store.
For a demo video of DriveSpan App check Nero KnowHow 00154.
Nero KnowHow 00145