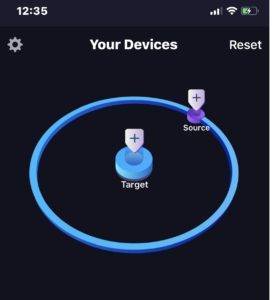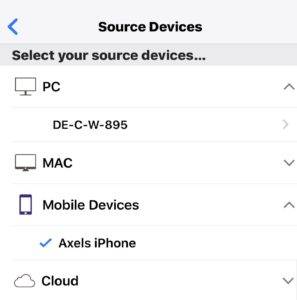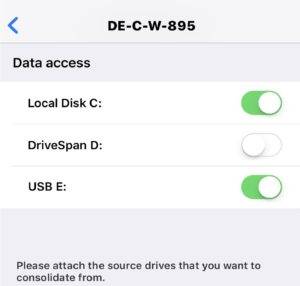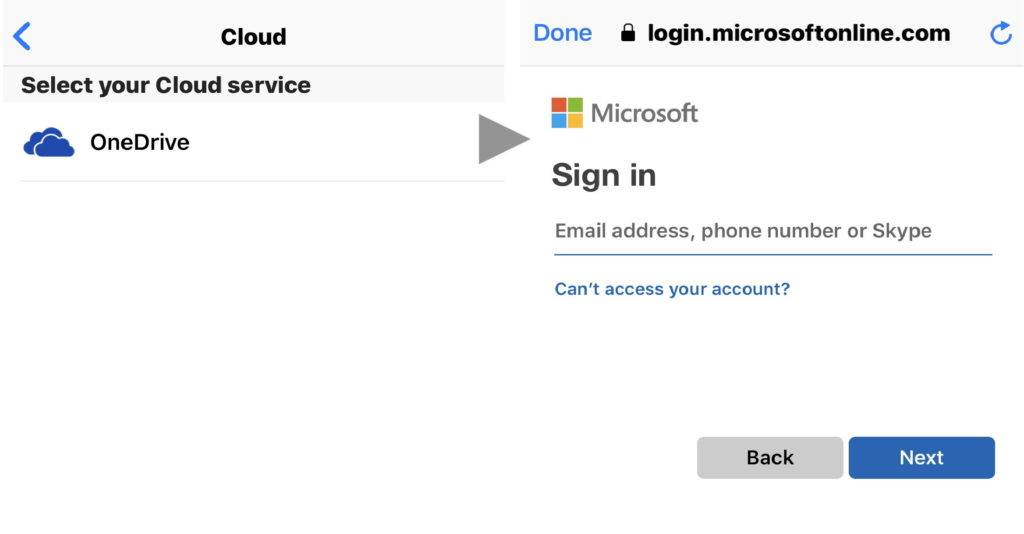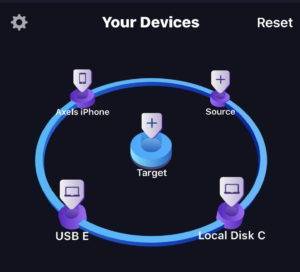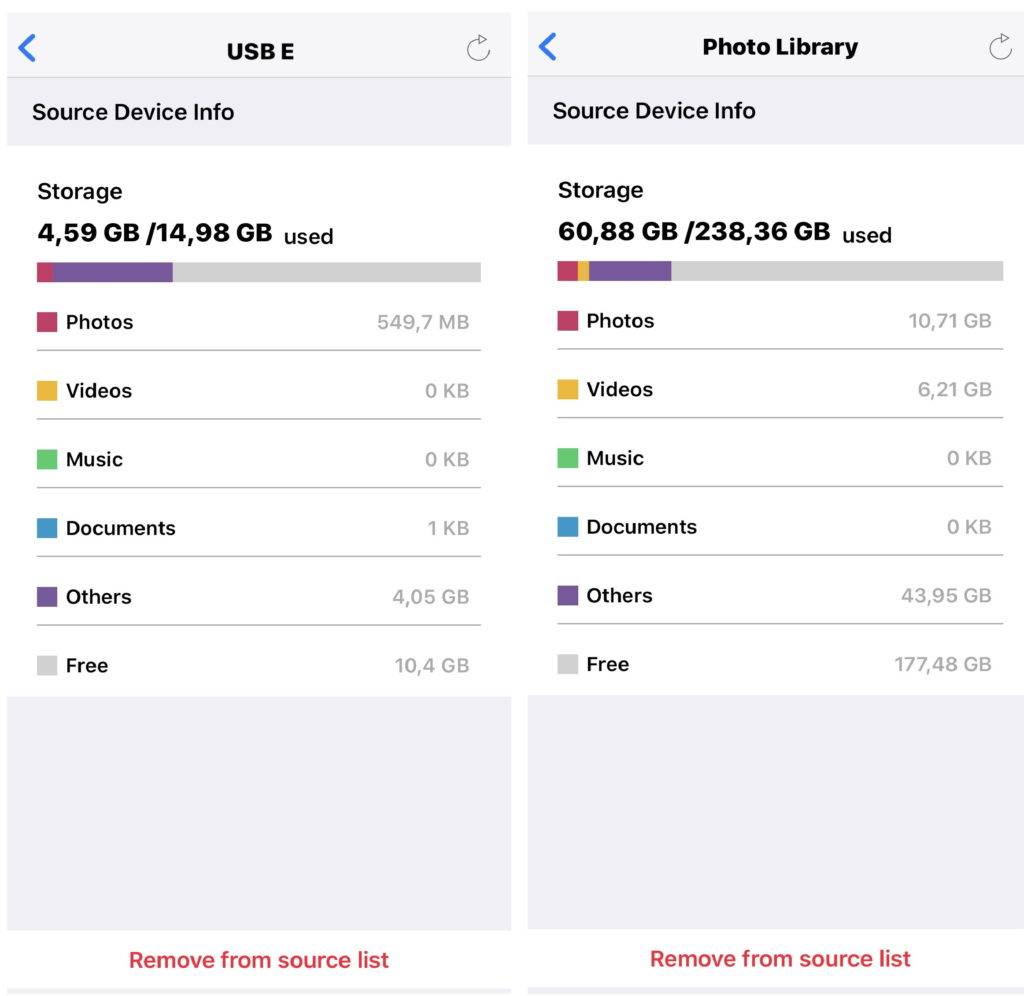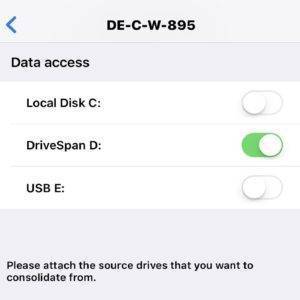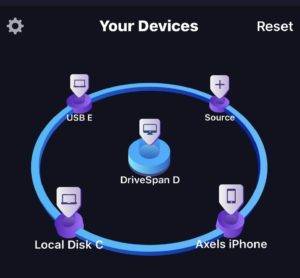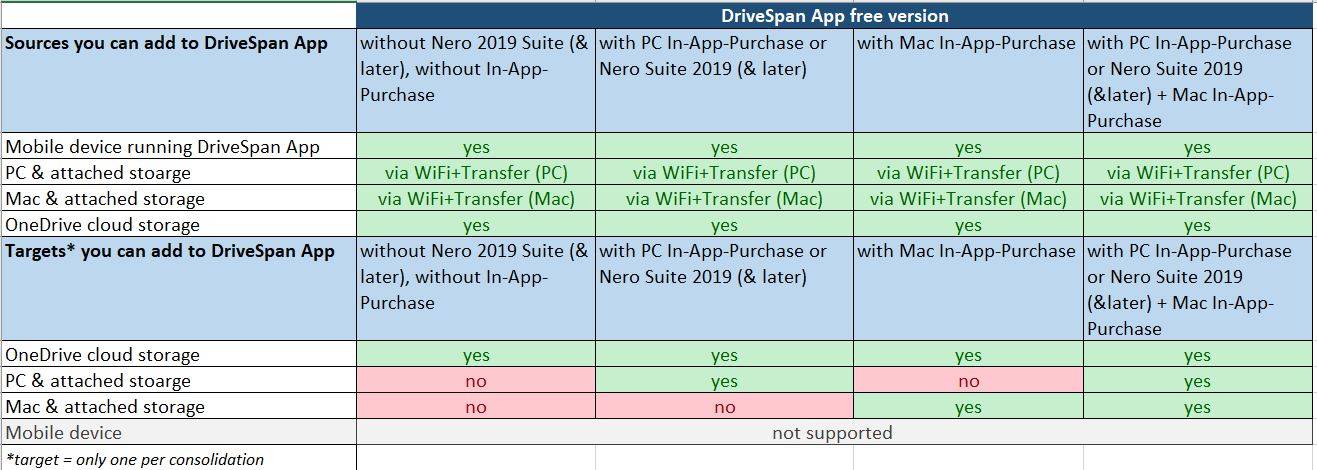DriveSpan App auf Ihrem Mobilgerät steuert die Auswahl aller Quellen und des Ziellaufwerkes für die anschließende drahtlose Konsolidierung.
Der Status von gewählten Quellen und der Status des Ziellaufwerkes wird auf DriveSpan App übersichtlich angezeigt.
Der Startbildschirm macht Ihnen das Hinzufügen von Quellen (Source) im äußeren Ring und die Auswahl des Ziellaufwerkes (Target) in der Mitte besonders leicht.
Generell können Sie folgende Quellen auswählen:
- PC (und angeschlossene externe Speicher)
- Mac (und angeschlossene externe Speicher)
- Mobilgeräte
- Cloud-Dienste
Zu Beginn stellen Sie bitte sicher, dass alle Geräte für die Konsolidierung über das selbe Netzwerk angemeldet sind: also Mobilgerät, PC und Mac. Denken Sie auch daran, Ihre Quellen und das Ziellaufwerk für die Konsolidierung via Computer physisch mit diesem zu verbinden – z.B. Ihre USB-Sticks oder externe Festplatten.
Um Quellen zu DriveSpan hinzuzufügen, drücken Sie einfach auf das Plus-Symbol. Der nächste Bildschirm zeigt Ihnen dann verfügbare Quellen/Geräte im Netzwerk für die Konsolidierung an. Drücken Sie auf eine betreffende Quelle und es öffnet sich eine Auswahloption.
Einen PC oder Mac und verfügbaren externen Speicher auswählen
Stellen Sie sicher, dass Ihr PC oder Mac angeschaltet ist, beide das selbe Netzwerk nutzen wie DriveSpan App und dass ‚WiFi+Transfer‘ auf Ihrem PC installiert ist (weitere Details unten). Im Auswahlbildschirm wählen Sie Ihren PC oder Mac. Wir nutzen hier den PC als Beispiel – beim Mac funktioniert die Auswahl ebenso.
Drücken Sie auf den Namen Ihres PCs, der angezeigt wird. Wenn Sie noch keine Erlaubnis erteilt haben, diesen PC zu verbinden, sendet DriveSpan App einen sechsstelligen PIN-Code an Ihren PC. Tippen Sie den Zahlencode in das auf DriveSpan App angezeigte Fenster ein und bestätigen Sie den Zugriff. Ihr PC ist jetzt mit DriveSpan App verbunden. Wenn Sie den selben PC oder Mac immer wieder in Verbindung mit DriveSpan App auf dem selben Mobilgerät nutzen, müssen Sie die PIN nicht mehr eingeben.
Ist dies geschehen, können Sie alle intenen und externen Quellen, die sie an Ihren PC oder Mac angeschlossen haben als Quelle (oder als Ziel wie weiter unten beschrieben) in die Konsolidierung einbinden.
Ein Mobilgerät auswählen
Wenn Sie ‚Mobilgeräte‘ auswählen, wird das Mobilgerät, auf dem Sie DriveSpan gerade ausführen, angezeigt. Drücken Sie darauf, um es in die Konsoldierung einzubinden (oben in der Liste ist es beispielsweise ausgewählt).
Bitte beachten: nach der Erstveröffentlichung von Drive Span App können Sie eine Update ewarten, das es ermöglicht weitere Mobilgeräte in die Konsolidierung einzubinden (wir halten Sie über Nero KnowHow auf dem Laufenden).
Einen Cloud-Dienst auswählen
Wenn Sie einen Cloud-Dienst wie ‚OneDrive‘ nutzen (weitere in Planung), können Sie diesen auswählen und sich über DriveSpan App direkt in Ihren Account einloggen.
Wenn all Ihre Quellen gewählt sind, gehen Sie zurück zum Startbildschirm. Dort finden Sie jede Qulle anschaulich mit dem Namen im äußeren Ring aufgeführt. Über eine weiteren Druck auf das Plus-Symbol können Sie weitere Geräte als Quelle hinzugügen, wenn gewünscht.
Ganz einfach können Sie den Status jeder Quelle durch Druck auf das jeweilige Gerät abrufen. Unten auf diesem Bildschirm können Sie die jeweilige Quelle auch aus der Auwahl entfernen. Das geht ebenso über einen langen Druck auf das jeweilge Gerät auf dem Startbildschirm.
Das Ziellaufwerk festlegen
Nun drücken sie auf das Symbol für das Ziel in der Mitte des Rings und wählen Ihr Ziellaufwerk aus. Dies kann Ihr PC oder Mac, eine angeschlossener externer Speicher oder ein Cloud-Dienst sein. Mobilgeräte können grundsätzlich nicht als Ziel für die Konsolidierung genutzt werden.
Im unten gezeigten Fall ist das Ziel ein PC mit externem Speicherlaufwerk unter D:, das wir aus Gründen der Klarheit in diesem FAQ ‚DriveSpan‘ genannt haben.
Die Statuskontrolle sowie das Entfernen von Ziellaufwerken funktionieren genau so wie bei der Einrichtung von Quellen. Bitte stellen Sie sicher, dass Sie kein Ziellaufwerk auswählen, welches Sie bereits als Quelle gewählt haben. Das kann nicht funktionieren.
Wenn Sie Ihr Ziellaufwerk ausgewählt haben, starten Sie die Konsolidierung mit ‚Jetzt konsolidieren‘ unten auf dem Startbildschirm.
Wenn Sie die Quell- und Zielauswahl komplett aufheben wollen, drücken Sie einfach ‚Zurücksetzen‘ auf dem Startbildschirm oben rechts und starten von vorn.
Ein Demo-Video über DriveSpan App finden Sie in Nero KnowHow 00154.
Wenn Sie einen PC oder Mac mit DriveSpan App verwenden wollen
Die Integration eines Mac oder PC in die Konsolidierung erfordert, dass auf dem jeweiligen Computer ‚WiFi+Transfer‘ installiert ist. Eine kostenlose PC-Version des ‚WiFi+Transfer‘-Tools steht zum Download bereit unter www.drivespan.net. Eine kostenlose Mac-Version des ‚WiFi+Transfer‘-Tools ist im Mac App Store erhältlich.
Mit der kostenlosen Version der DriveSpan App können Sie in Ihrer OneDrive-Cloud konsolidieren. Falls Sie lieber eine Festplatte am Mac oder am PC als Ziel verwenden möchten, wird ein In-App-Kauf benötigt.
Wenn Sie ‚Nero Platinum 2019‘ oder ‚Nero Standard 2019‘ (und spätere Versionen) verwenden, wurde das ‚WiFi+Transfer-Tool‘ bereits auf Ihrem PC zusammen mit dem Installationsprogramm der Nero Suite installiert.
Als Besitzer der Nero Suite 2019 & später wird die Funktion, Ihren PC als Ziel für die Konsolidierung zu verwenden, automatisch freigeschaltet – d.h. Sie erhalten den In-App-Kauf für den PC kostenlos.
Die untenstehende Tabelle zeigt Ihnen welche Quellen und Ziele Sie verwenden können.
Nero KnowHow 00144