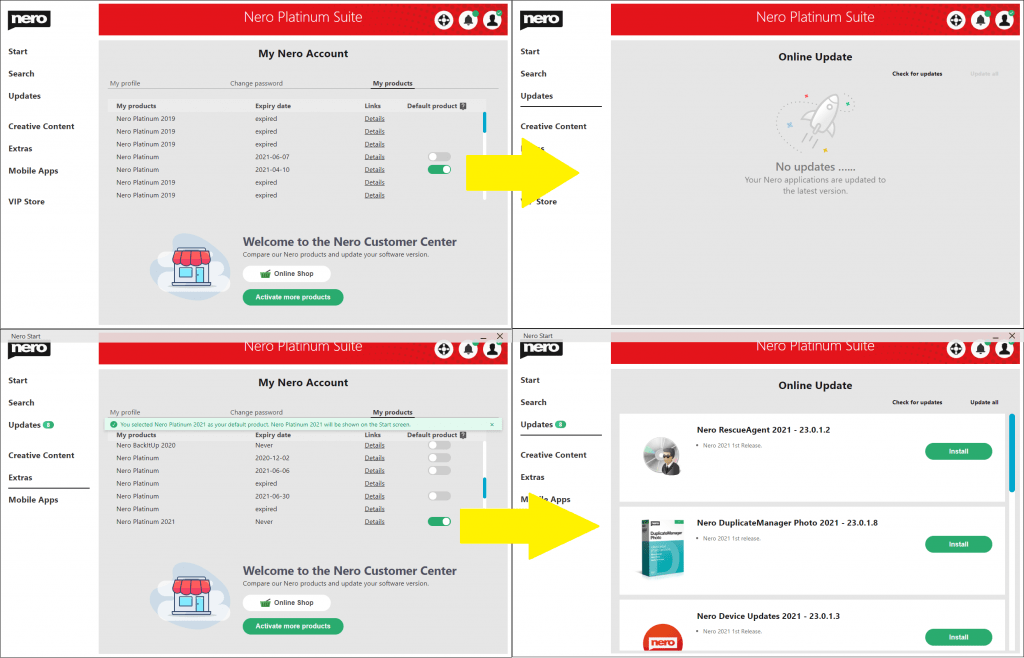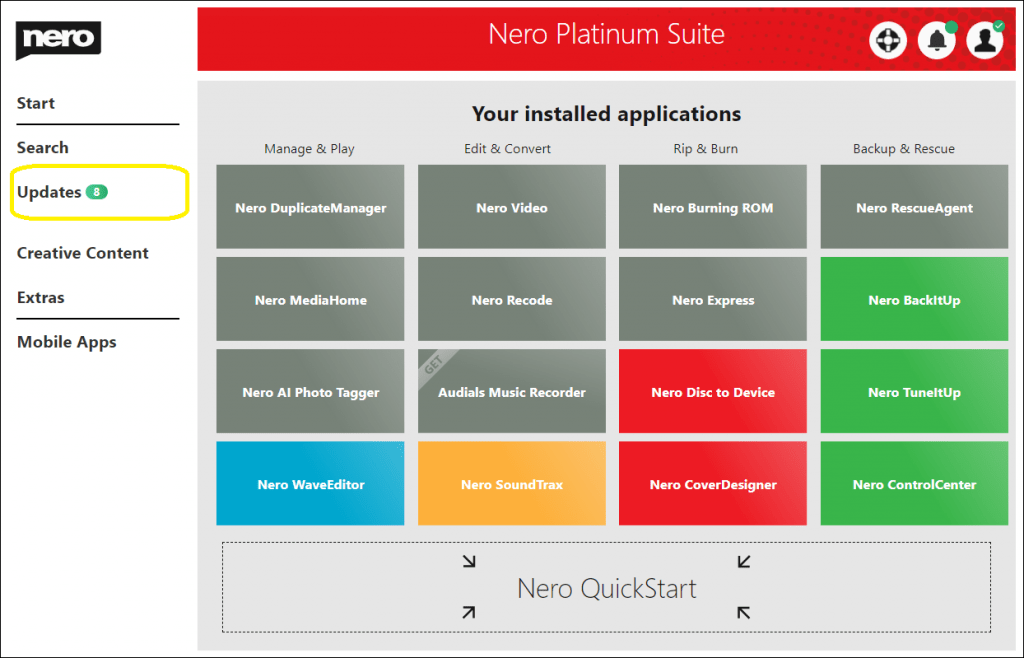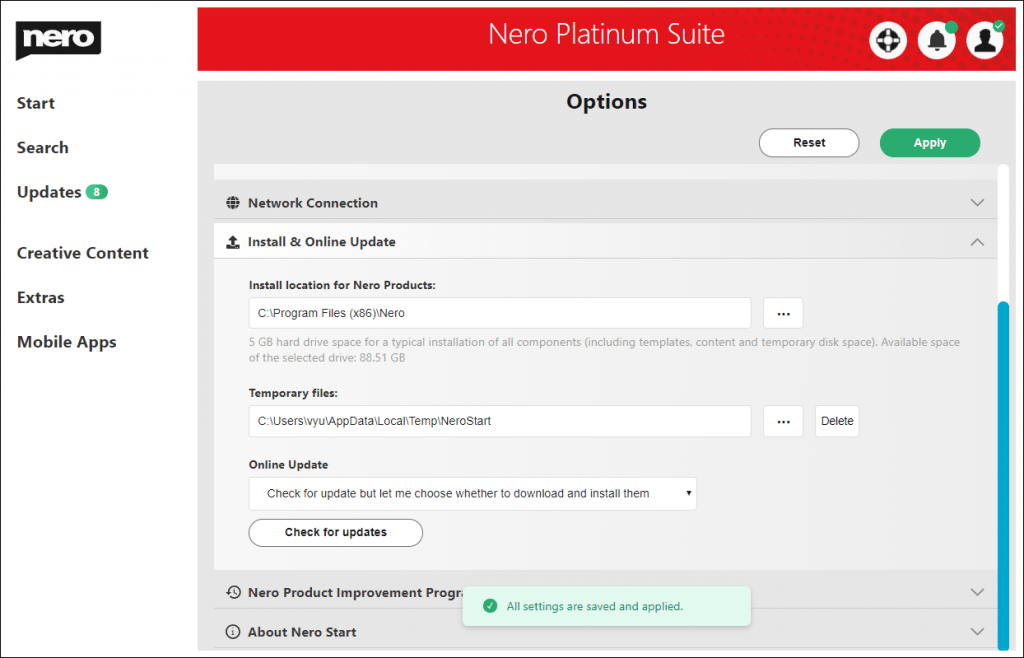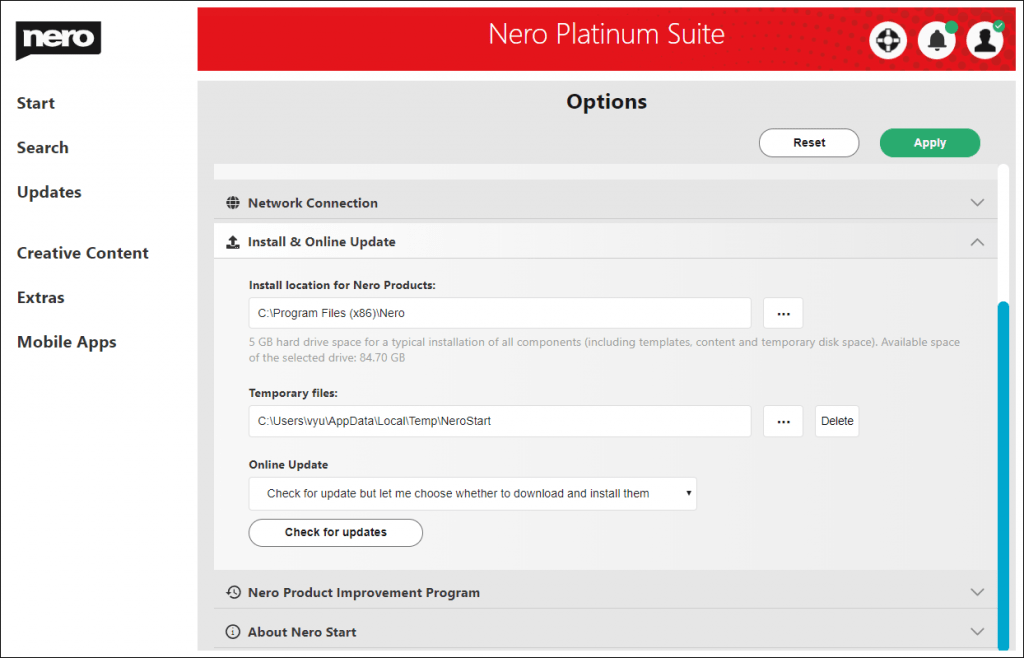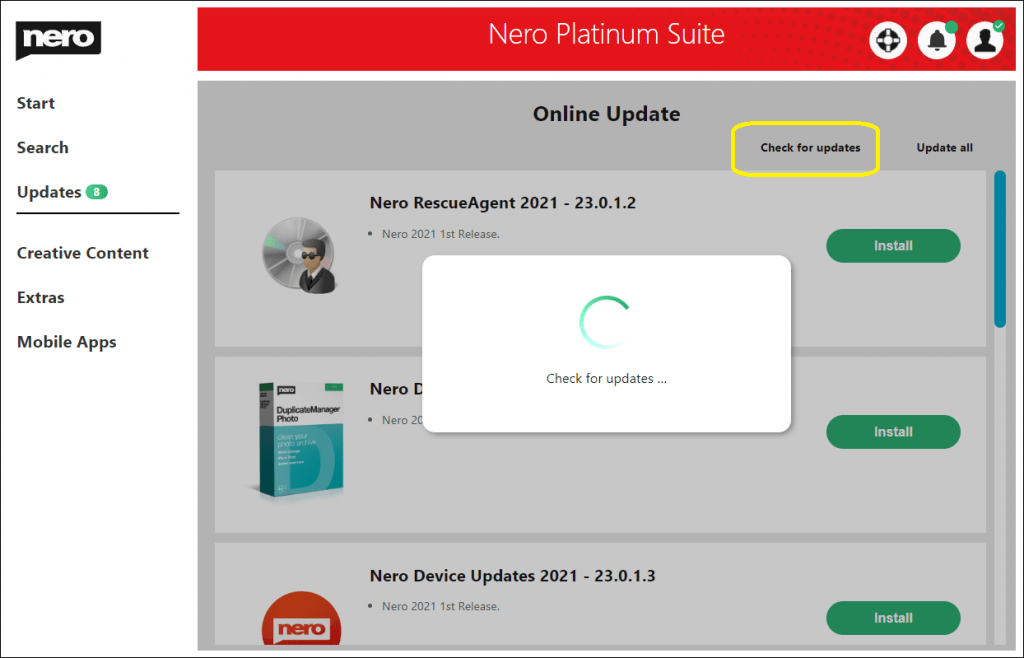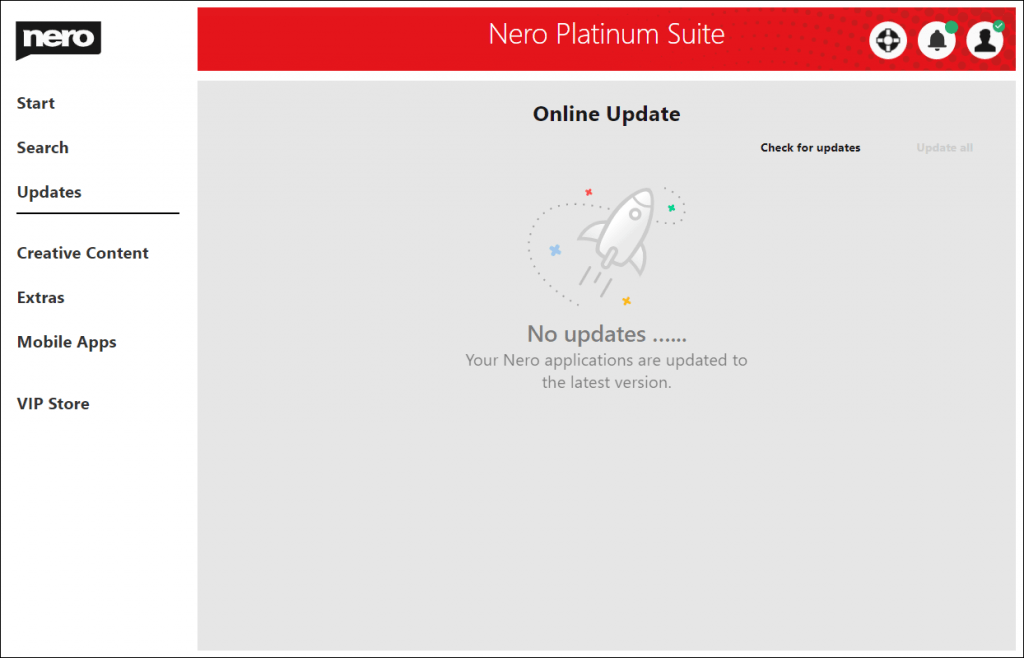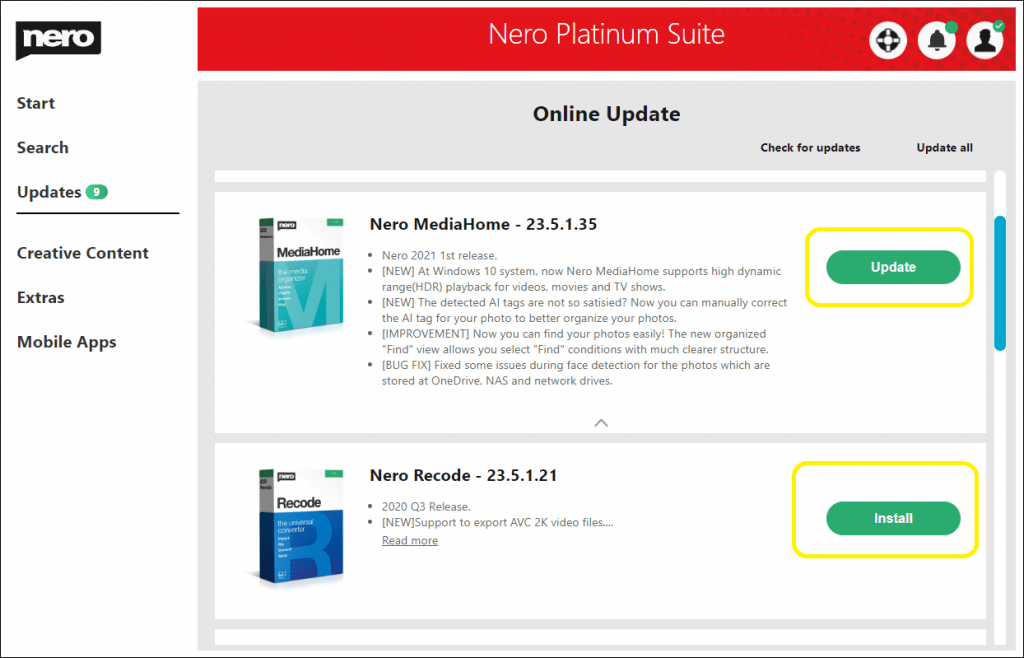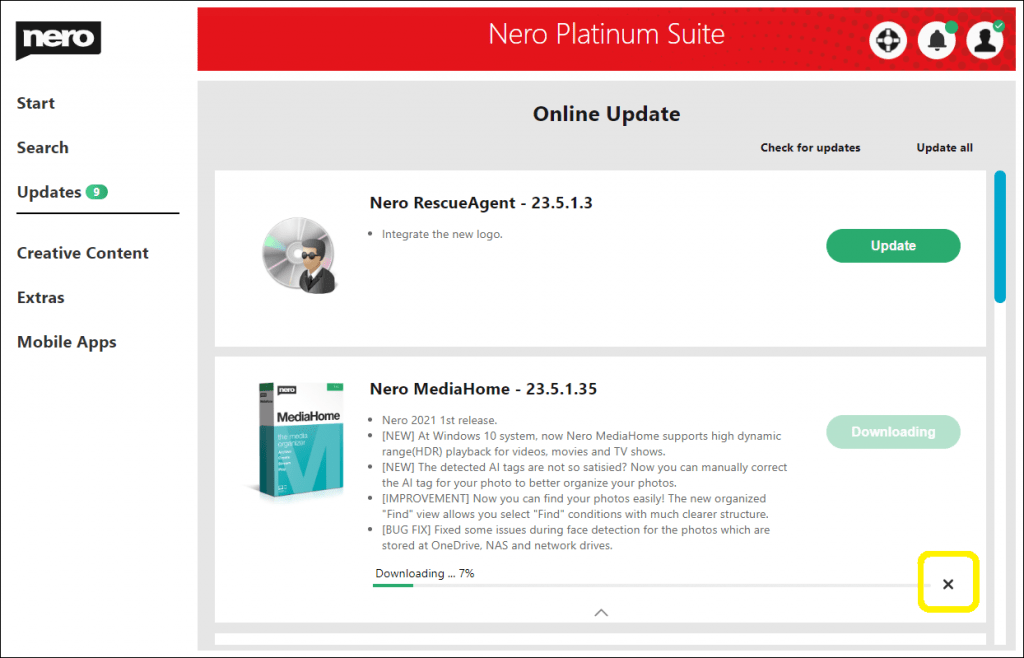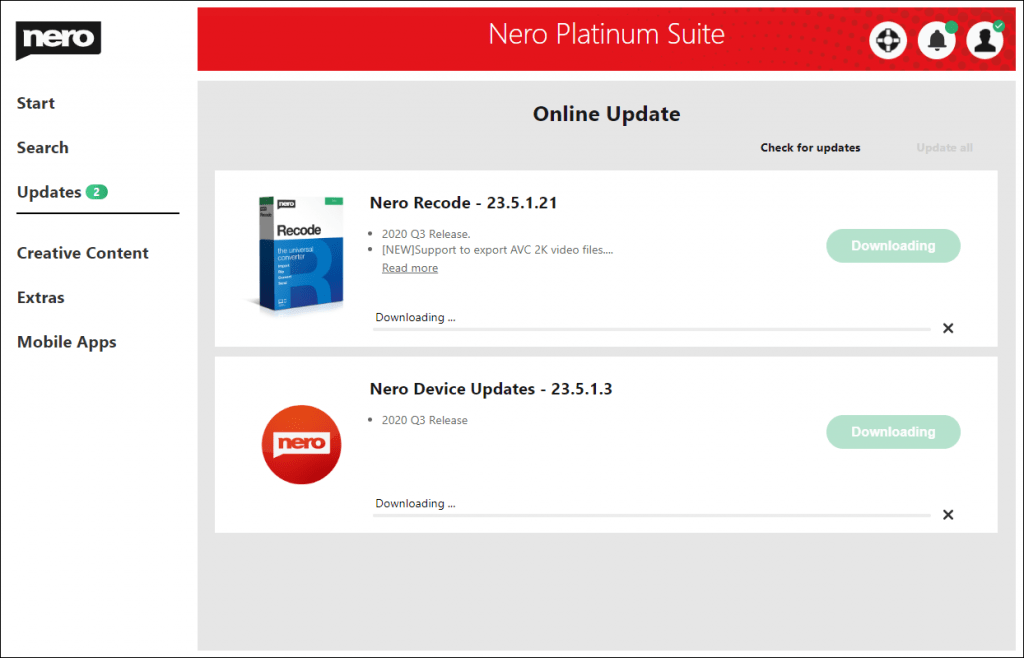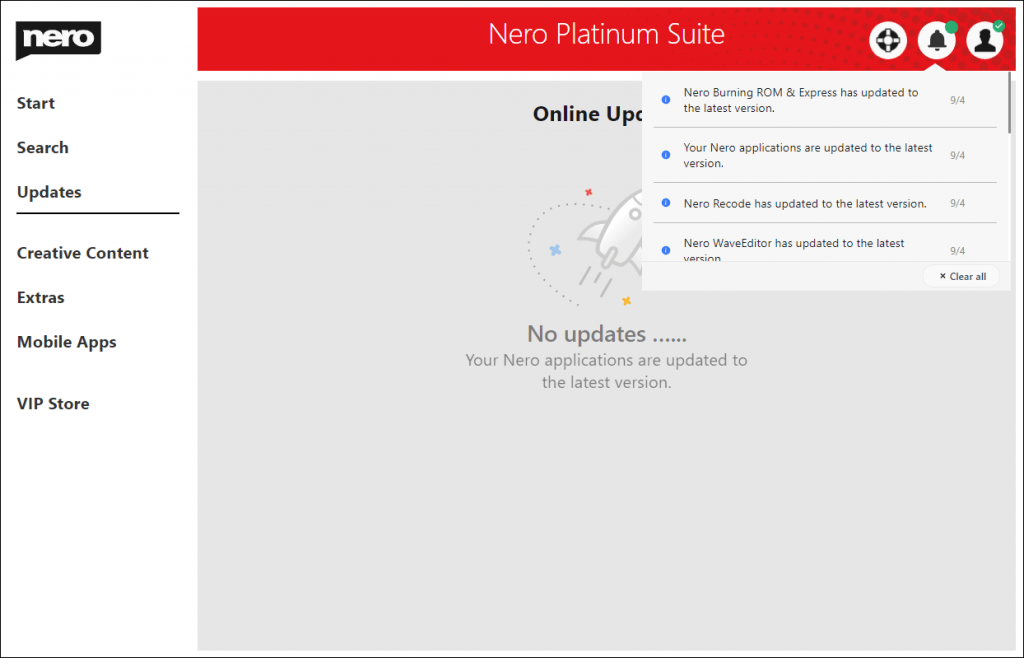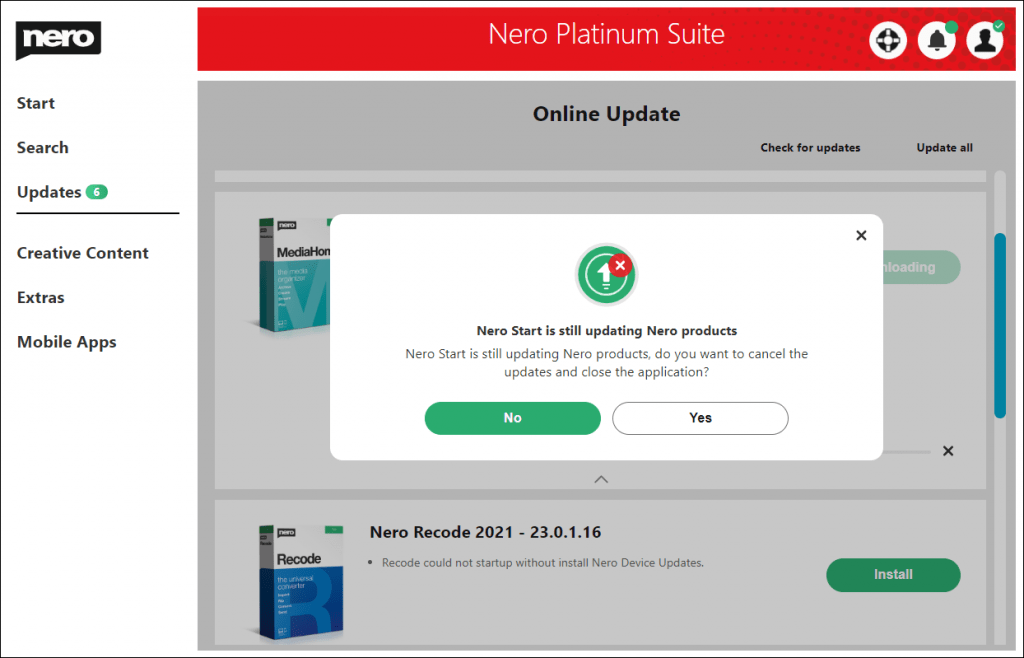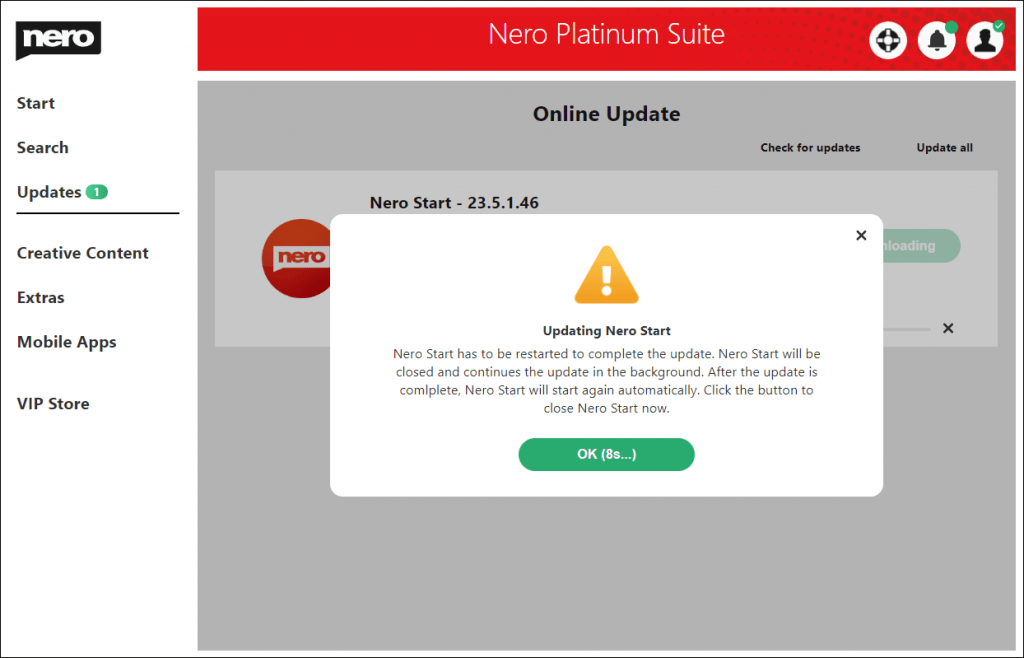Verfügbare Produkte: Nero Platinum Suite yearly license, Nero Platinum Suite 2021, Andere Nero 2021 Produkte
Bei der Suche nach Online-Updates erhalten Sie die Updates für
- Die Basiskomponenten, freien Anwendungen oder Content-Pakete.
- Die Anwendungen im Produkt, die im Nero-Konto -> Meine Produktseite ausgewählt sind.
Nehmen wir an, Sie haben die Nero Platinum Suite und Nero Platinum 2021 in Ihrem Nero-Konto verfügbar und wählen Nero Platinum 2021 als Standardprodukt. Dann werden nur die Updates für Anwendungen in Nero Platinum 2021 auf dem Bildschirm „Updates“ aufgelistet. Wenn Sie zu Nero Platinum als Standardprodukt wechseln, werden nur die Updates für Anwendungen in Nero Platinum im Updates-Bildschirm aufgelistet.
Nach der Überprüfung wird in der linken Menüleiste neben „Updates“ ein Nummernschild angezeigt.
Um die Installations- und Online-Update-Konfiguration zu aktualisieren, klicken Sie auf „Übernehmen“ im Bildschirm „Optionen“, damit die aktualisierten Konfigurationen wirksam werden.
Zum Installieren oder Aktualisieren müssen die Anwendungen im Administratormodus ausgeführt werden, so dass ein UAC-Dialog angezeigt wird, um während der Installation die Erlaubnis zu erhalten.
Wie man Installation und Online-Update konfiguriert
Im Bildschirm „Optionen“ unter dem Abschnitt „Installieren & Online-Update“ ist es möglich, die Installations- und Update-Konfigurationen einzustellen.
| Installationsort für Nero-Produkte | Das Quellverzeichnis, in dem Nero Start alle Nero-Produkte oder Anwendungen installiert.
· Eine Änderung der Einstellung des Installationsortes wird erst bei der nächsten Installation oder Aktualisierung wirksam. · Die Größe des Speicherplatzes auf dem Ziellaufwerk für Installationen sollte 5 GB oder mehr verfügbaren Speicherplatz überschreiten. |
| Temporäre Dateien | Der Ordner, der zum Speichern der heruntergeladenen temporären Dateien verwendet wird. Klicken Sie auf die Schaltfläche „Löschen“, um den gesamten Ordner und die Dateien zu entfernen.
· Die Größe des Speicherplatzes auf dem Ziellaufwerk für Installationen sollte 5 GB oder mehr verfügbaren Speicherplatz überschreiten |
| Online-Update | Online-Update-Richtlinie für Nero-Produkte.
Klicken Sie auf die Schaltfläche „Nach Updates suchen“, um die aktuelle Änderung im Bildschirm „Option“ zu überspringen und den Bildschirm „Updates“ zu öffnen, um die neuesten Updates für alle verfügbaren Anwendungen im ausgewählten Produkt zu prüfen. |
| – Updates herunterladen, aber mir die Wahl lassen, ob ich sie installieren möchte (empfohlen) | Während Nero Start startet, prüfen und laden Sie die neuesten Updates für das ausgewählte Produkt herunter. Nachdem die Installationspakete heruntergeladen wurden, erscheint eine Benachrichtigung. Klicken Sie auf die Benachrichtigung, um mit der Installation fortzufahren. |
| – Nach Updates suchen, aber lassen Sie mich wählen, ob ich sie herunterladen und installieren möchte | Prüfen Sie beim Start von Nero Start nur, ob es Updates für das ausgewählte Produkt gibt. Die Badge-Nummer wird zur gleichen Zeit aktualisiert. |
| – Niemals nach Updates suchen (nicht empfohlen) | Nie mehr Updates für das ausgewählte Produkt prüfen. |
So installieren oder aktualisieren Sie Anwendungen auf dem Bildschirm Updates
Wenn die automatische Update-Prüfung für die Nero-Anwendung eingestellt ist, prüft die Anwendung bei jedem Start von Nero Start, ob es Updates für das ausgewählte Produkt gibt. Darüber hinaus können Sie im Bildschirm Updates manuell prüfen.
Unterhalb des Bildschirms werden alle Anwendungen auf die neueste Version aktualisiert.
Wenn Updates für das ausgewählte Produkt verfügbar sind oder Anwendungen für das ausgewählte Produkt verfügbar, aber noch nicht installiert sind, werden sie alle im Bildschirm „Updates“ aufgelistet. Der Unterschied besteht darin, dass, wenn die Anwendung verfügbar, aber noch nicht installiert ist, die Schaltfläche „Installieren“ angezeigt wird, und wenn die Anwendung existiert, aber aktualisiert werden muss, die Schaltfläche „Aktualisieren“.
Klicken Sie auf die Schaltfläche „Installieren“ oder „Aktualisieren“, um den Download der ausgewählten Anwendung zu starten, und installieren Sie sie dann. Auch ein Fortschrittsbalken zeigt den gesamten Prozess an.
Gleichzeitig kann das Herunterladen durch Klicken auf die Schaltfläche „X“ abgebrochen werden. Während die Installation/Aktualisierung der Anwendung beginnt, kann der gesamte Prozess nicht mehr abgebrochen werden.
Sie können auch oben rechts auf die Schaltfläche „Alle aktualisieren“ klicken, um alle verfügbaren Anwendungen auf die neueste Version zu aktualisieren.
Während die Aktualisierung der Nero-Anwendung beginnt, können Sie den Bildschirm Aktualisierungen verlassen. Nero Start wickelt den gesamten Prozess im Hintergrund ab, und Sie werden über alle erfolgreichen Installationen benachrichtigt.
Wenn Sie Nero Start beenden, während die Anwendung noch aktualisiert wird, erscheint ein Warndialog. Wenn Sie Nero Start beenden, werden alle Aktualisierungen der Anwendung abgebrochen. Sie können den Aktualisierungsprozess neu starten, wenn Sie Nero Start erneut starten, indem Sie auf „Alle aktualisieren“ klicken.
Wenn eine Aktualisierung der Anwendung fehlgeschlagen ist, können Sie auf „Erneut versuchen“ klicken, um zu versuchen, die Anwendung erneut herunterzuladen und zu installieren. In den meisten Fällen wird das Problem dadurch behoben. Wenn das Problem immer noch besteht, klicken Sie auf die Schaltfläche „Ticket senden“, um ein Support-Ticket zu erstellen, und unsere Techniker werden das Problem prüfen und beheben.
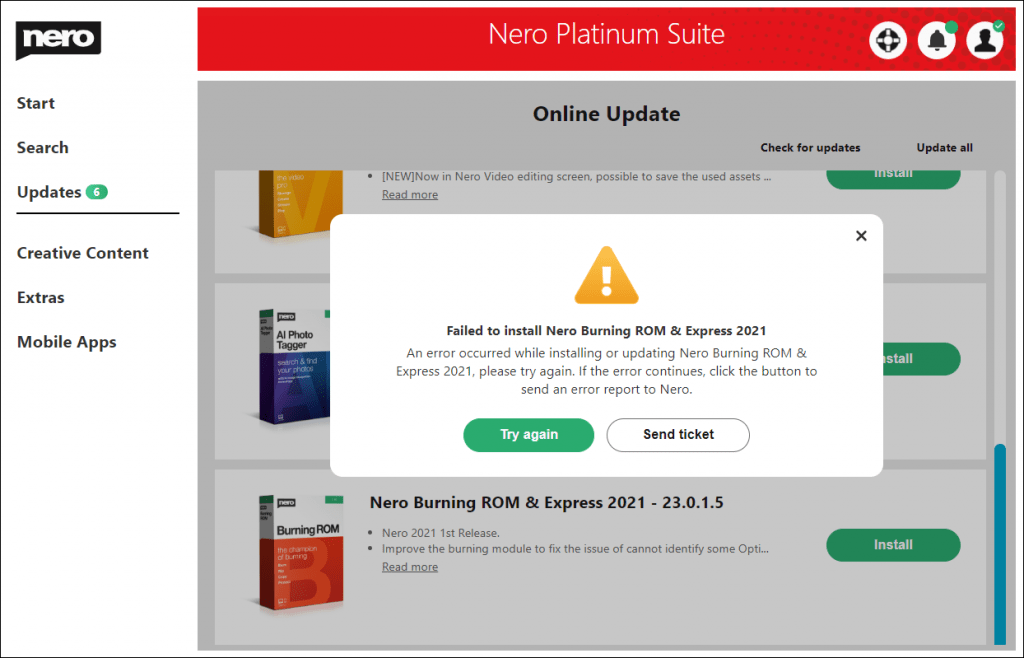
Nero KnowHow 00216
🛒 Klicken und Nero Platinum Suite erhalten