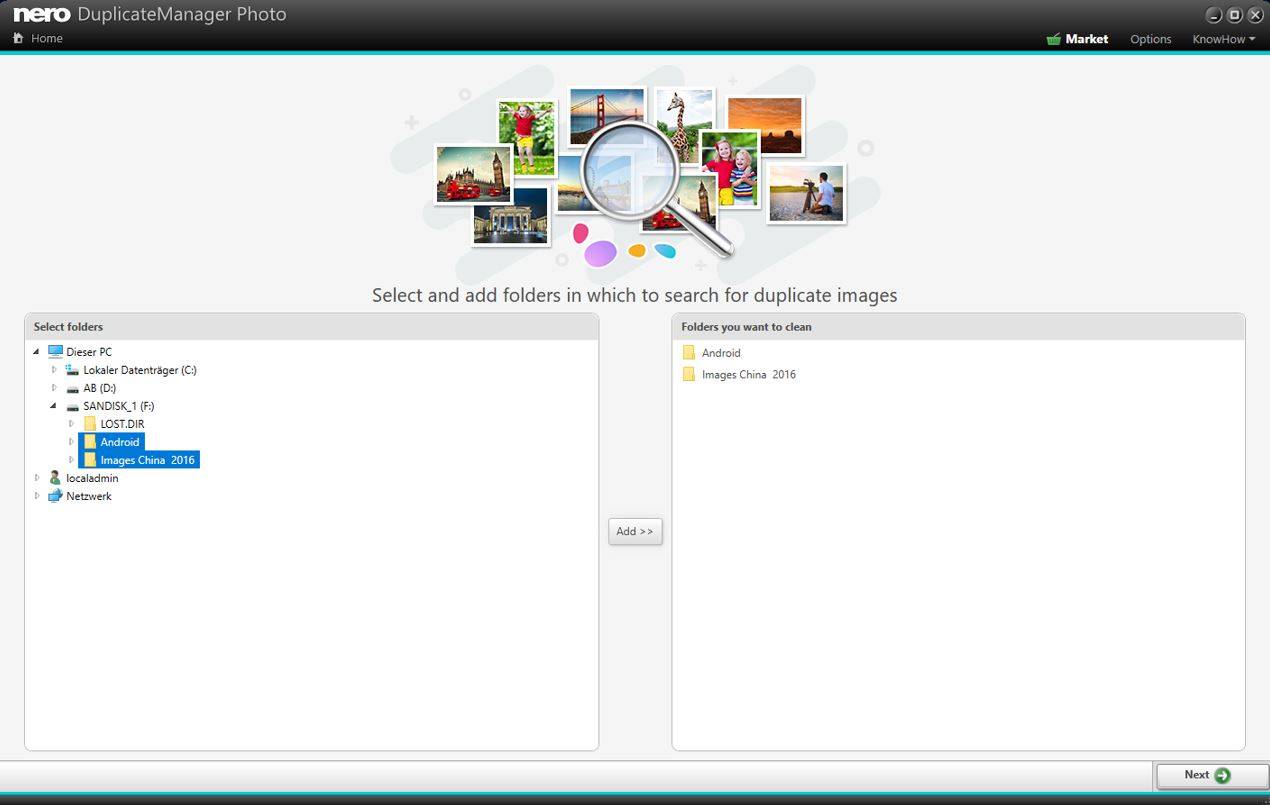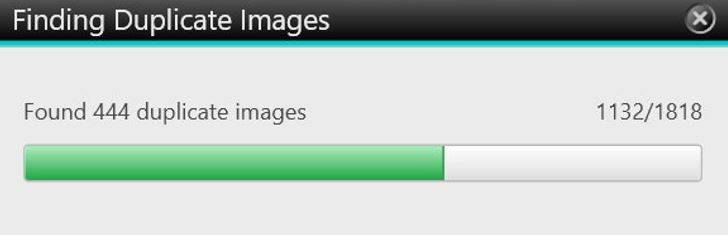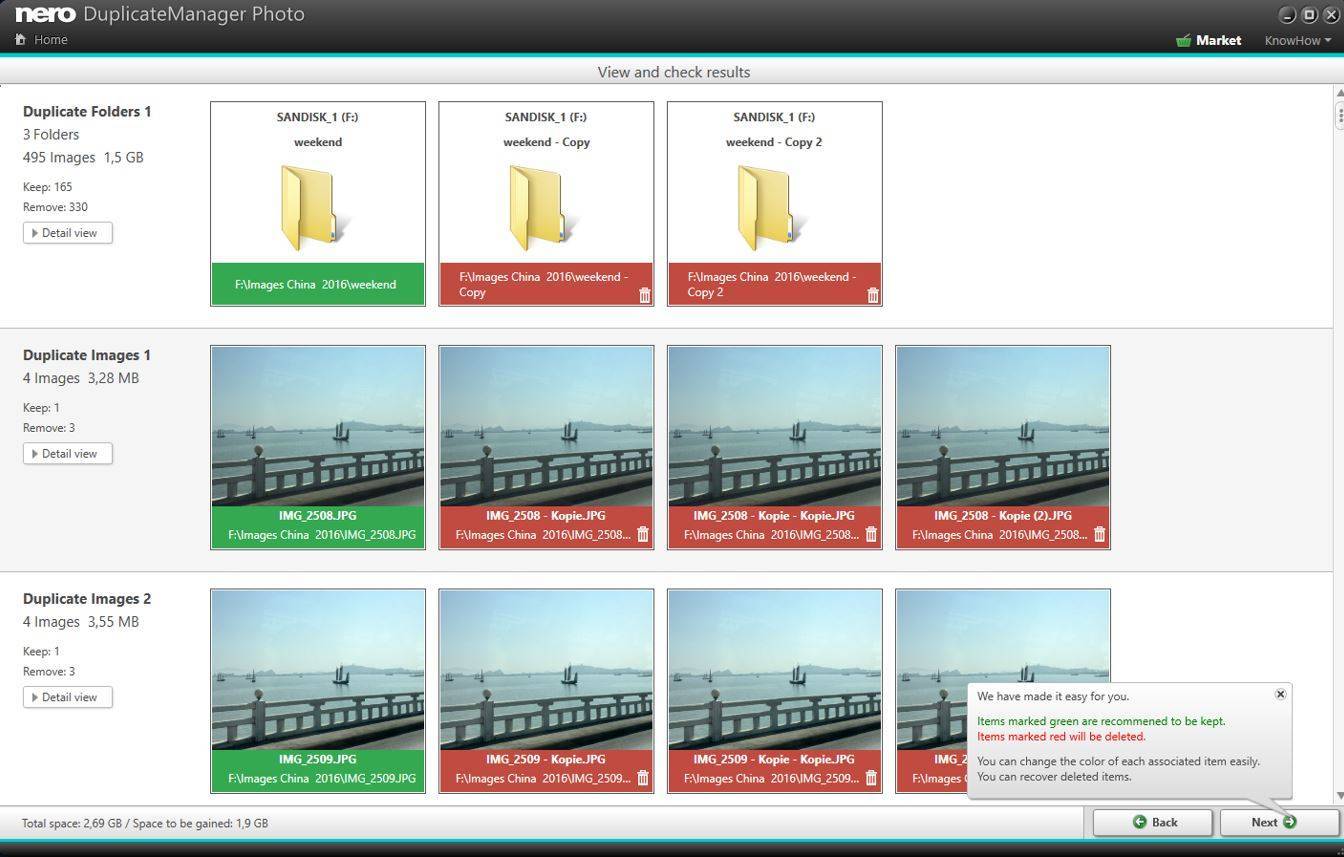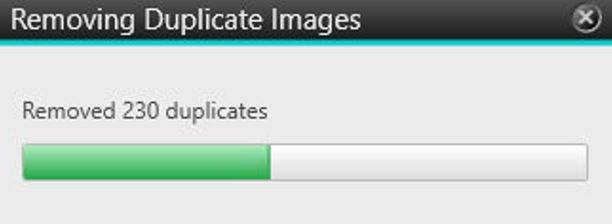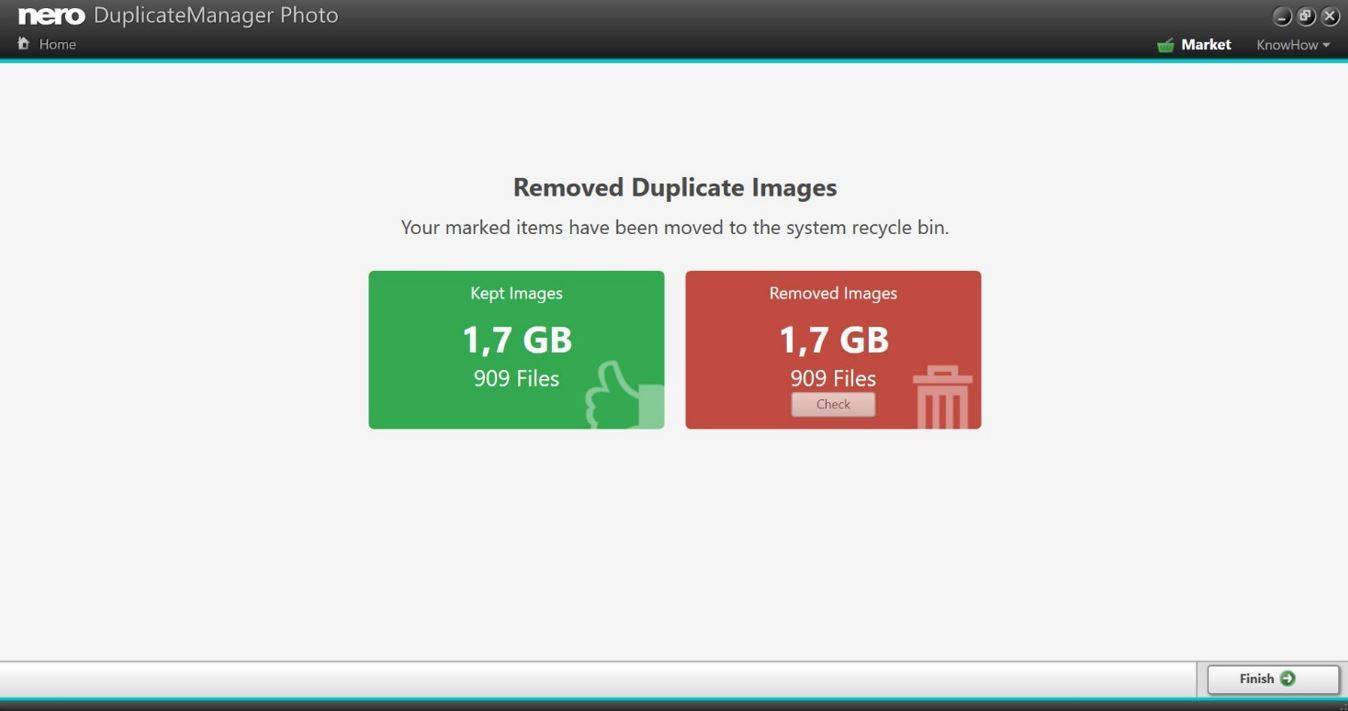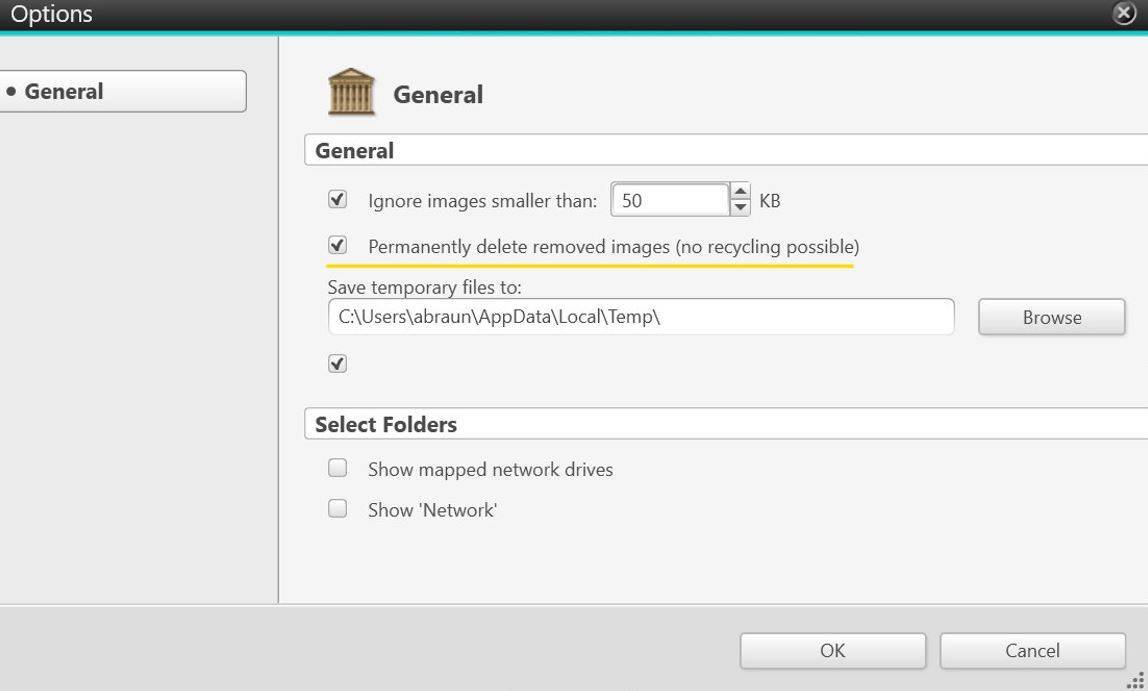Diese Frage tragen Nero-Nutzer immer häufiger an uns heran. Mit Nero Platinum ab Version 2018 gibt es eine brandneue Applikation, die dieses Problem sicher und schnell löst.
Wie entsteht diese Menge an Foto-Duplikaten auf dem PC?
Jeder, der seine Fotosammlung von diversen Smartphones, digitalen Kameras, USB-Sticks oder auch aus Online-Speichern auf dem PC aufbewahrt, ist diesem Problem schon mehr als einmal begegnet.
Stellen Sie sich vor, Sie machen eine Reise mit Ihren Freunden oder der Familie. Dabei wird natürlich viel fotografiert und auch mit unterschiedlichen Geräten. Die Reise geht zu Ende und alle haben wunderbare Bilder gemacht, die man natürlich austauschen möchte.
Zu Hause angekommen überträgt man vielleicht die eigenen Bilder schon mal auf den Rechner und über einen Online-Speicher schickt man den Reisebegleitern einen Link, damit der Bildaustausch in Schwung kommt. Dann trudeln so allmählich die anderen Bilder ein. Nicht alle stellen ihre Bilder online. Der eine schickt eine DVD, der andere einen USB-Stick mit der Post, wieder jemand anderes schickt die Bilder als Email Anhang.
Da keiner die zentrale Kontrolle über die im jeweiligen Archiv und auf den Medien vorhandenen Bilder übernehmen kann, passiert es nahezu zwangsläufig, dass man einfach alles kopiert und dann jede Menge Duplikate hat. Das fällt zunächst vielleicht gar nicht mal auf, aber nach einiger Zeit wundert man sich schon, dass die Medienbibliothek immer mehr Duplikate zeigt und der Speicherplatz auf dem PC rapide abnimmt.
Auch wenn die Umstände im jeweiligen Fall andere sein mögen als oben geschildert, das Problem ist für fast jeden dasselbe. Leider gibt es hier noch ein zweites fundamentales Problem: was will oder sollte ich behalten und was kann ich löschen?
Der Antwort auf diese Frage weicht man in der Regel aus, da die Angst zu groß ist, etwas zu löschen, dass dann unwiederbringlich verloren ist. Und so dreht sich das Problem dann im Kreis.
‚Nero DuplicateManager Photo‘ deckt die typischen Fälle ab:
- Ordner mit identischem Inhalt auf diverse Laufwerke oder Orderpfade kopiert
- Ordner mit identischen Inhalt aber neuem Ordnernamen auf diverse Laufwerke oder Ordnerpfade kopiert
- Bilder mit identischen Inhalt aus Versehen mehrfach kopiert
- Bilder mit identischen Inhalt aber anderem Bildnamen mehrfach kopiert
Wie funktioniert der Nero DuplicateManager?
In drei einfachen Schritten:
- Ordner/Laufwerke auswählen > weiter > Automatische Erkennung
- Überblicksseite mit Vorschlägen, was zu behalten und zu löschen ist > weiter > Entfernen ausführen
- Statusseite mit Optionen zum Löschen und Wiederherstellen
Schritt 1
Auf der Startseite von Nero DuplicateManager wählen Sie links ihre Ordner bzw. Laufwerke aus, so wie Sie es via Windows Explorer gewöhnt sind. Für die Auswahl von mehreren Ordnern/Laufwerken benutzen Sie die Steuerungstaste.
Über Klick auf ‚hinzufügen‘ können Sie wahlweise einzelne und mehrere Ordner, einzelne Laufwerke oder auch das ganze System (‚Dieser PC‘) auswählen und hinzufügen.
Mit Klick auf ‚weiter‘ wird Ihre Auswahl durchsucht. Das geht ziemlich flott, ist aber natürlich abhängig von der Menge an Dateien im ausgewählten Speicherort.
Schritt 2
Im nächsten Bildschirm sehen Sie bereits die Ergebnisse nach duplizierten Ordnern oben und darunter einzelne duplizierte Fotos aufgelistet.
Die grün markierten Ordner und Bilder sind die von Nero DuplicateManager vorgeschlagenen zu behaltenden Ordner und Bilder. Die rot markierten sind zum Entfernen vormarkiert. Der DuplicateManager benutzt für den jeweiligen Vorschlag diverse Kriterien aus den Metadaten im Bild sowie Bilderkennungsparameter. Die Erkennung ist sehr solide, so dass man diesen Vorschlägen getrost vertrauen darf.
Wer die Zusammenstellung der Duplikate überprüfen möchte, tut dies durch Doppelklick auf den Ordner oder klickt wahlweise links auf ‚Detailansicht‘.
Wenn man mit der Maus über Ordner oder Bilder fährt, erscheint jeweils ein grünes oder rotes Symbol. Klickt man auf das Symbol und macht z.B. aus einer roten Markierung eine grüne, wird der Ordner oder das Bild als nicht zu löschen markiert (und umgekehrt). Damit kann man das zu Behaltende selbst bestimmen.
Mit Klick auf weiter werden dann die vorausgewählten rot markierten Ordner und Bilder gelöscht.
Schritt 3
Nach dem Löschvorgang erscheint die Statusseite mit dem Umfang der gelöschten Dateien in der roten Box rechts. Hier kann man über Klick auf ‚Prüfen‘ die gelöschten Dateien einsehen und durch Selektieren und rechte Maustaste die Dateien endgültig löschen oder auch wiederherstellen.
Wenn man sich entscheidet, die Bilder nicht endgültig zu löschen, sind sie zwar in der Ordnerstruktur unter Windows oder in der Medienbibliothek nicht mehr aufrufbar, sind aber weiterhin im Papierkorb vorhanden und belegen wertvollen Speicherplatz.
Wer den Nero DuplicateManager schon öfter benutzt hat und auf dessen sichere Reinigung vertraut, wird es vorziehen, in den Optionen den Haken bei ‚Entfernte Bilder dauerhaft löschen‘ zu setzen. Dann werden diese bei jeder Reinigung sofort auch aus dem Papierkorb entfernt und man hat den entsprechenden Speicherplatz sofort wieder frei.
Nero KnowHow 00086