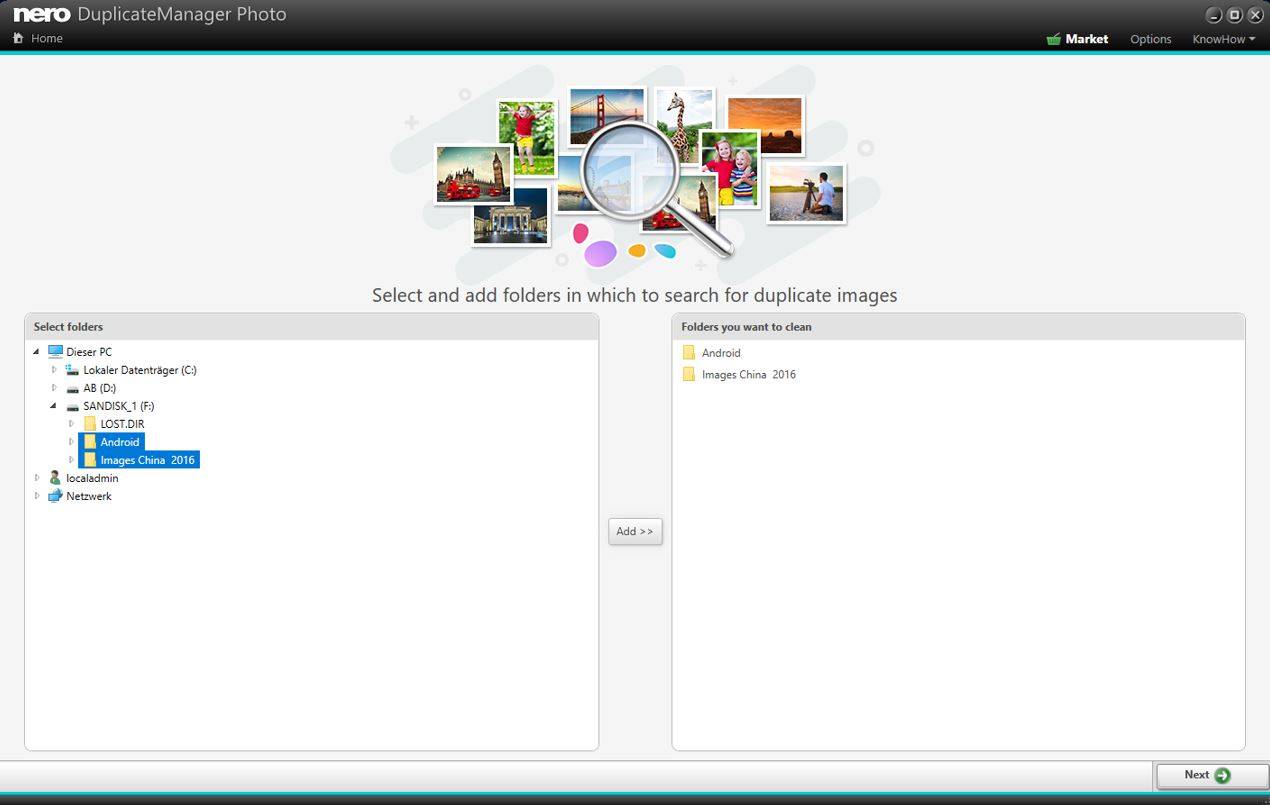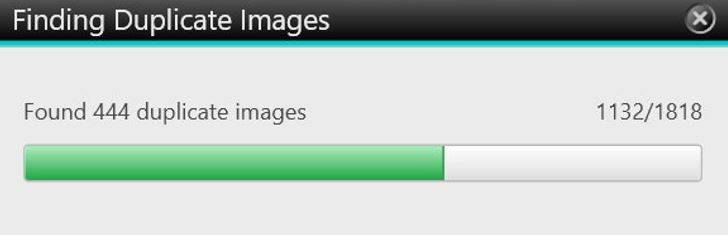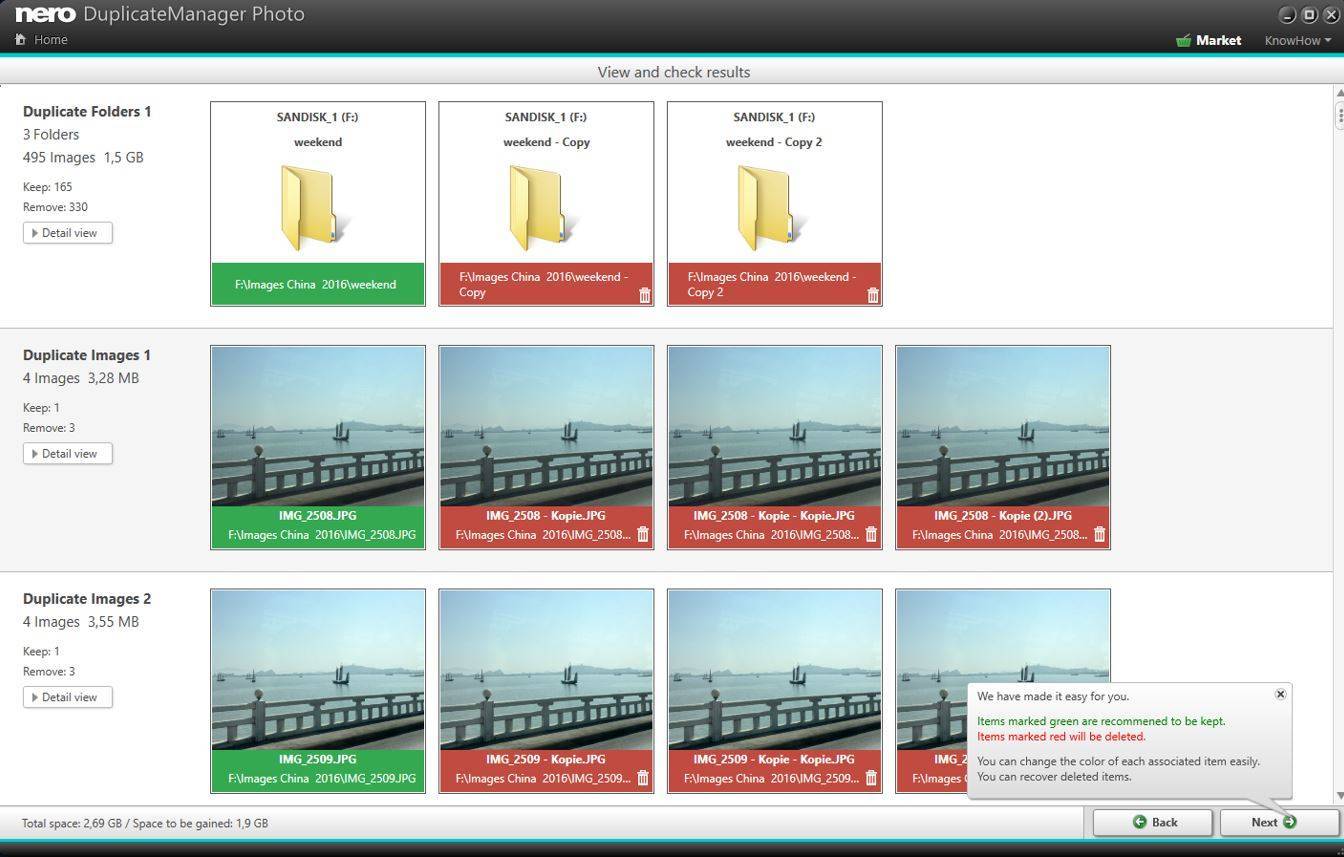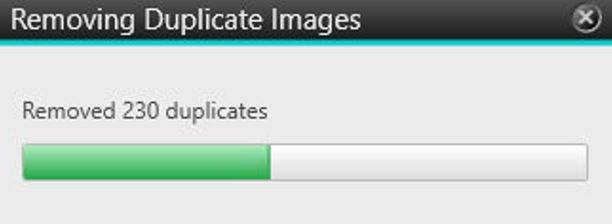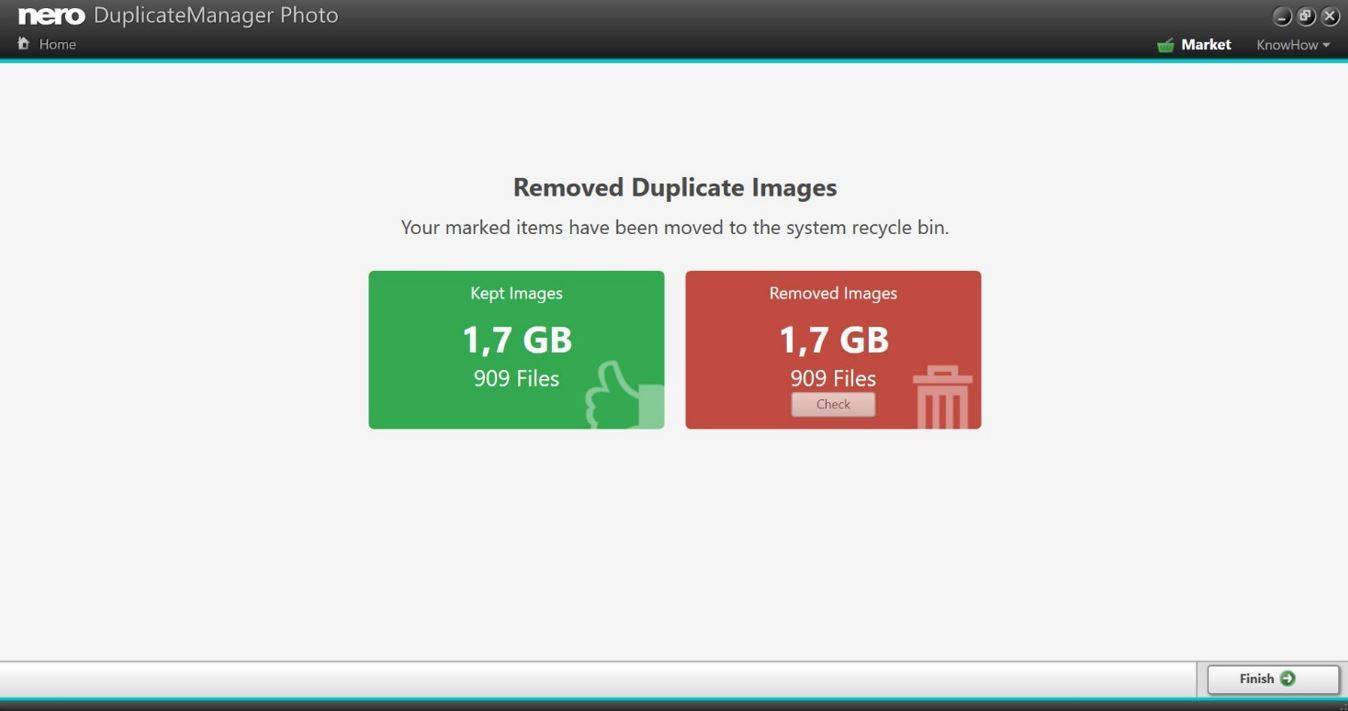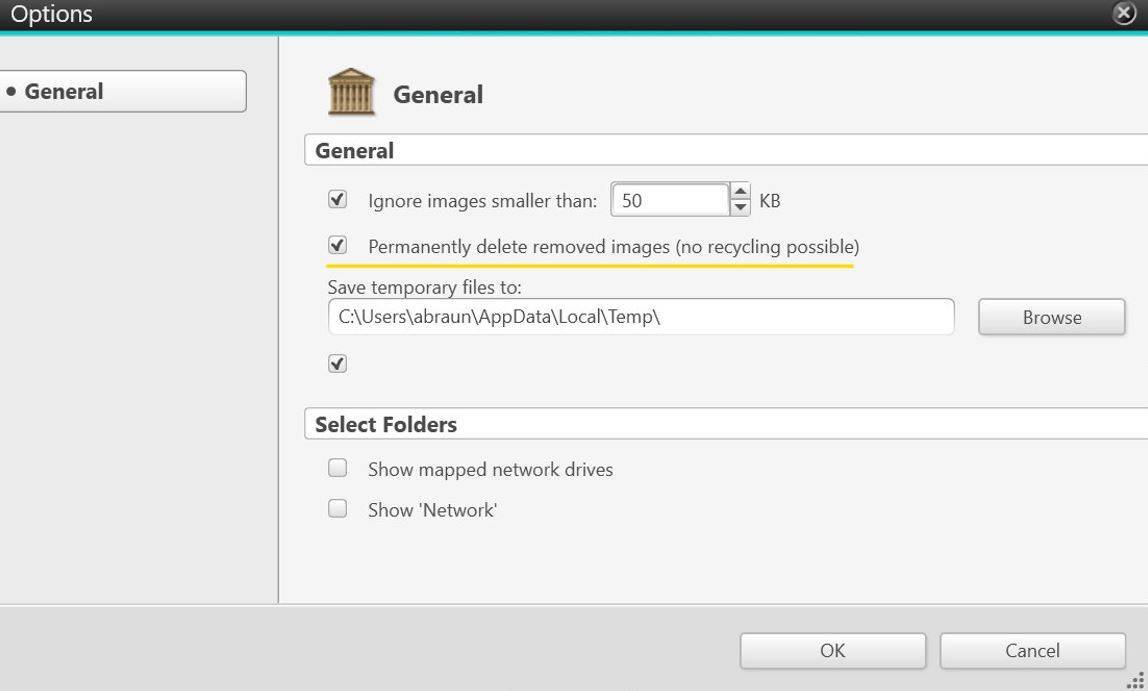Our users are frequently asking this question. From version 2018, Nero Platinum has an answer to such questions. The brand new application ’Nero DuplicateManger Photo‘ addresses and solves issues with duplicated images fast and easily.
How does a big amount of duplicated photos heap up on your PC?
Anyone using his PC to archive his photo collection from smartphones, digital cameras, USB sticks, online storage, and the like, will have experienced the problem, probably more than once.
Let us take an example. Imagine you are enjoying a trip with family and friends. For sure, anyone of the group will take the chance of shooting photos and you will see quite a range of different devices. The trip is ending and everybody has shot nice images that he wants to exchange with everyone in the group.
Back home you might transfer your own images to your PC right away, and in order to initiate the photo sharing, you use an online storage for sending a link to your travel mates. And indeed, step by step the other images are being shared. But not everybody likes sharing online. One guy is sending the images on a DVD, another one makes use of a USB stick sent via post mail, and you also receive some images as email attachments.
By the nature of this sharing situation, nobody can take a central control over the images shared via the different media and channels. So, most probably, it will happen that you are going to copy anything, and end up with many duplicates. Initially, you may not even realize this, but over time, you will be irritated to see that your media library contains so many duplicates and the storage space on your PC is shrinking dramatically.
Even if the circumstances might be different in your situation, the problem of duplicates heaping up will be the same. And, there is a second problem. Which images should I keep? Which should I delete?
Due to the fear of deleting unrecoverable memories, there is a strong tendency not to answer this question at all and just leave the status quo. This of course will let you circle around the problem in endless loops.
’Nero DuplicateManager Photo‘ deals with your typical problem cases:
- Folder(s) with identical content copied to several drives or folder paths
- Folder(s) with identical content but different folder name copied to several drives or folder paths
- Photos with identical content copied several times by accident
- Photos with identical content but different name copied several times by accident
How does Nero DuplicateManager work?
In three simple steps:
- Select drive or folder > next > automatic duplicate detection
- Overview with proposal what is save to delete and what you should have removed > next > removal
- Status page with options for deletion and recovery
Step 1
On Nero DuplicateManager start page select your drives and folders like you do it in Windows Explorer. For multi-selection of several folders/drives use the control key.
Clicking ‘add’ enables you to add single or several folders, single drives, and also the whole system (‘This PC’) for detection and cleaning.
Click next and the detection will be performed. This works quite fast but of course is depending on the amount of data on your selected storage location.
Step 2
The next screen already shows results for duplicated folders in the upper part. Single duplicated photos are shown below per line.
You will find green marked folders and images indicating that these are good to keep while the red indicated folders and images are set to be removed. For each proposal Nero DuplicateManager makes use of diverse criteria consisting of meta data and content detection data. The detection is very solid and you should have no problem taking over Nero DuplicateManager’s default proposal for removing your duplicated photos.
If you like to check the detection of duplicates, double click on a folder thumbnail or just click on ‘Detail view’ on the left hand side.
If you move the mouse over folders or images, a green or red icon will appear. If you click on the respective icon a green indication will turn red, and a red indication will become green. If you select the latter, e.g. you will mark this folder or image as not to be removed. This way you have full control on what you want to have removed or want to keep.
Clicking next will remove the red marked folders and images, and put them to the recycle bin.
Step 3
After the removal is done you will see the status page showing you the amount of removed data in the red box on the right hand side. If you want to check what was deleted click on ’Check‘. Via selection and right mouse click, you have the choice of finally deleting the images from the recycle bin or for restoring them.
If you decide not to permanently delete the images, you will have clean folders in Windows Explorer and in your media library, but the files will remain in your recycle bin eating up storage space.
Once you have used Nero DuplicateManager a number of times you will probably be convinced of the solidity of its cleaning results. This would be the point when you should go to ‘Options’ and select ’Permanently remove deleted images’. Next time you do a cleaning, this will automatically also clean the recycle bin, resulting in gaining more storage space right away.
Nero KnowHow 00086