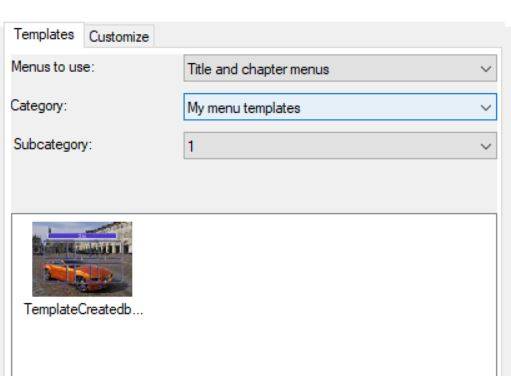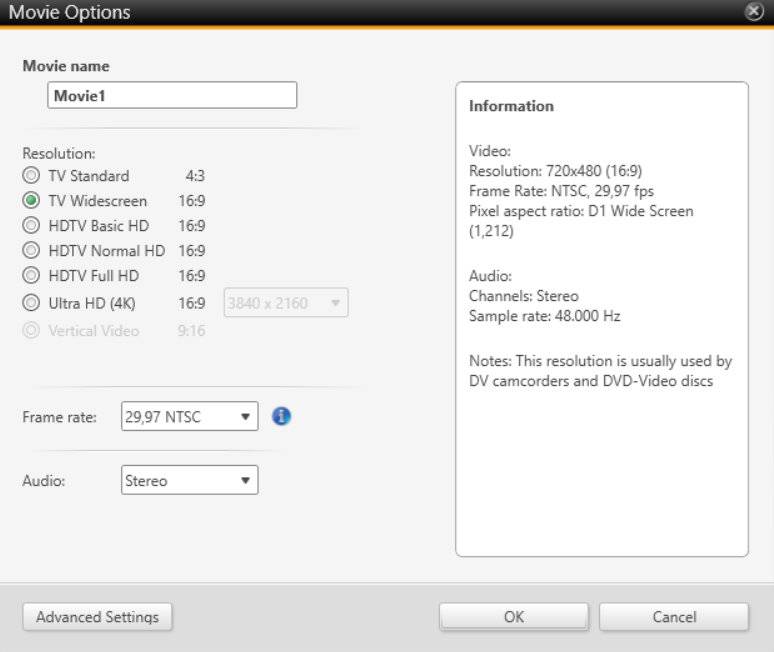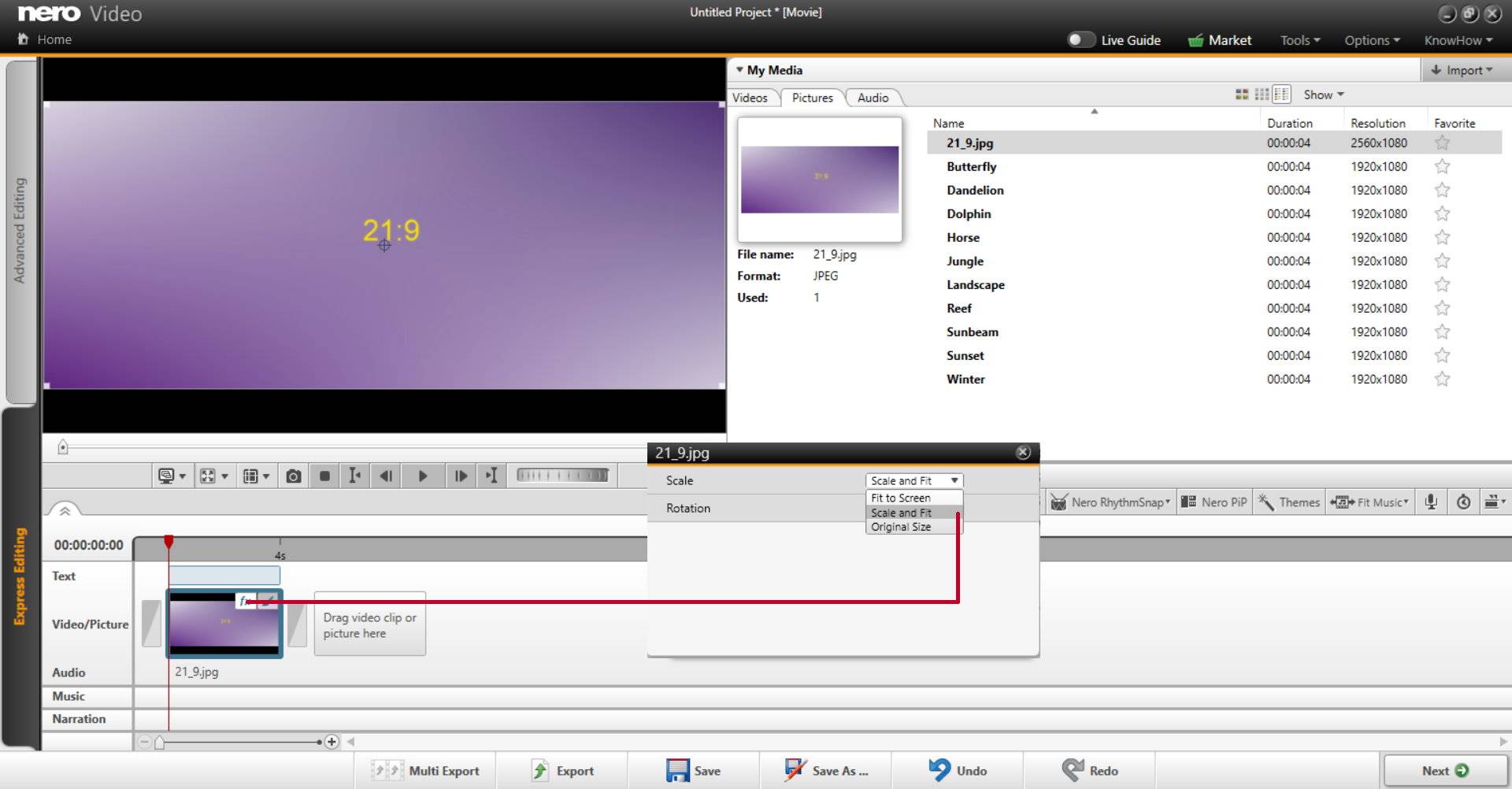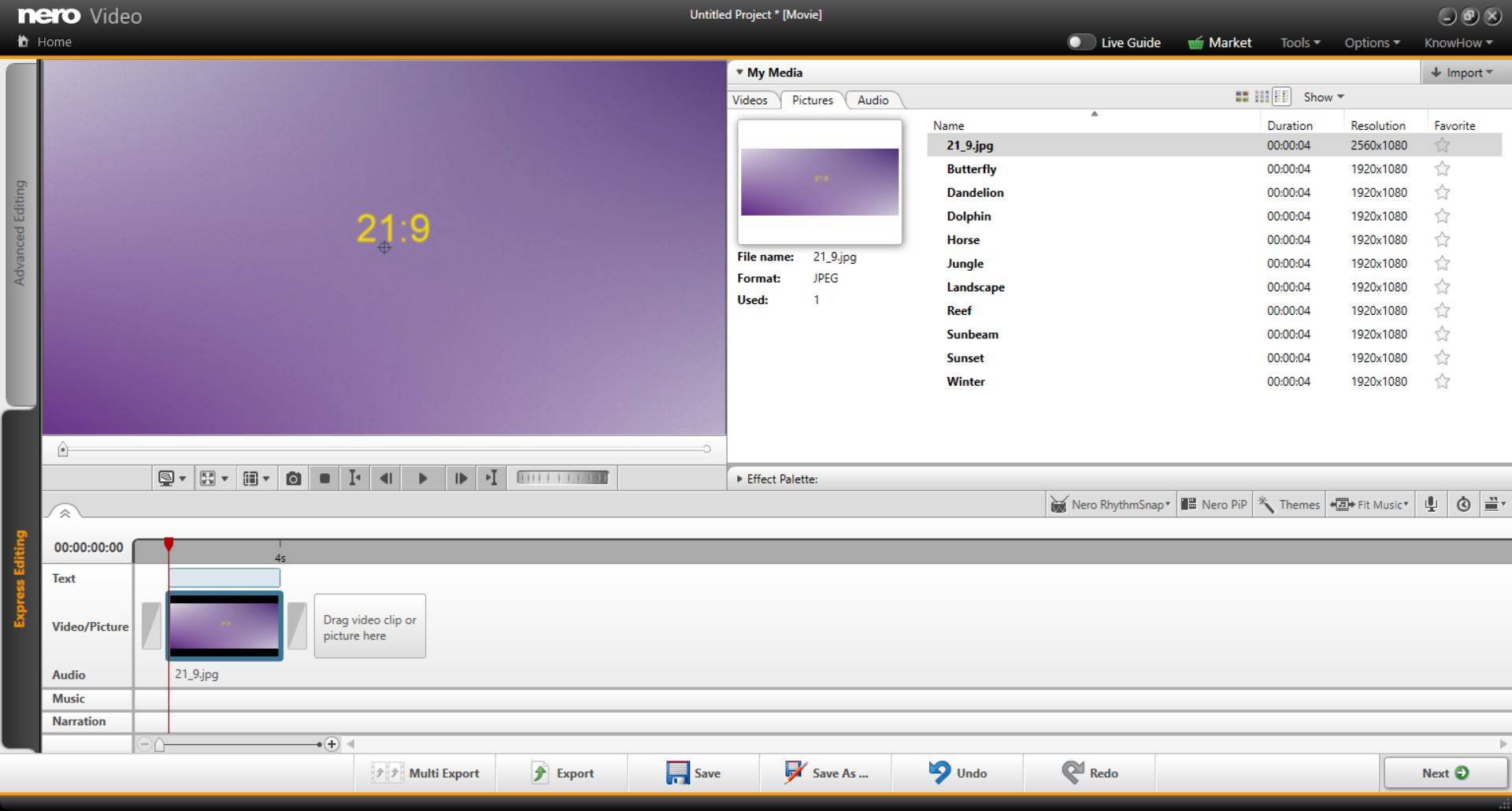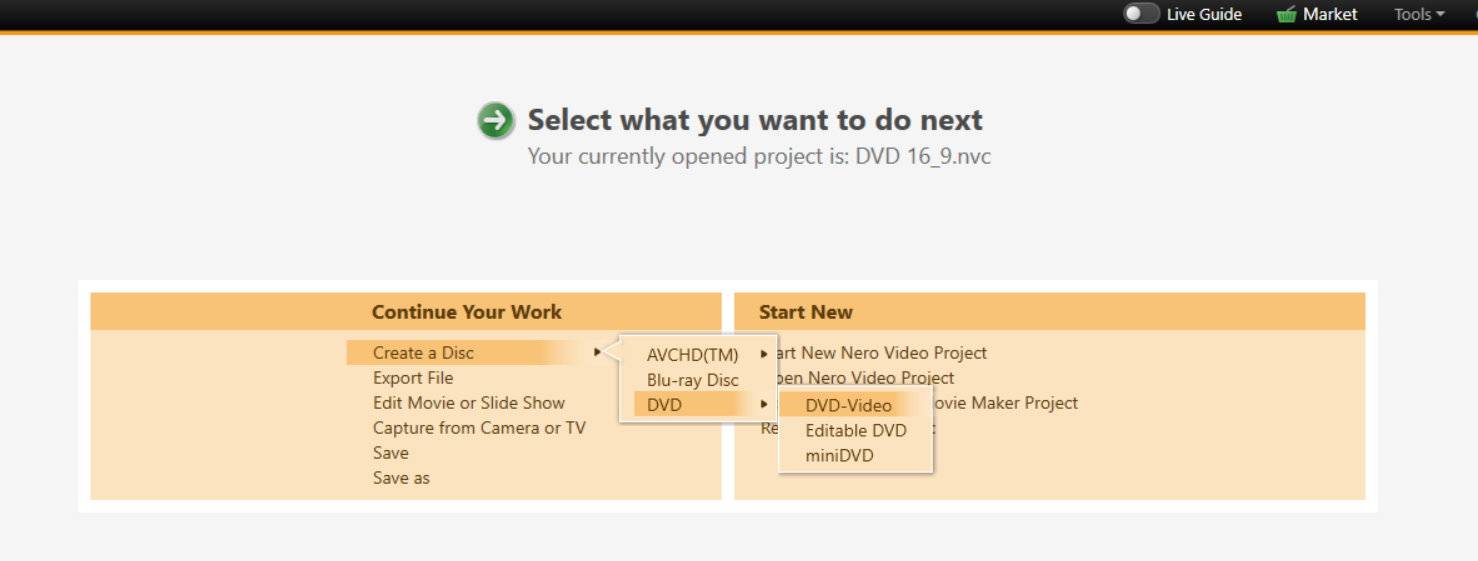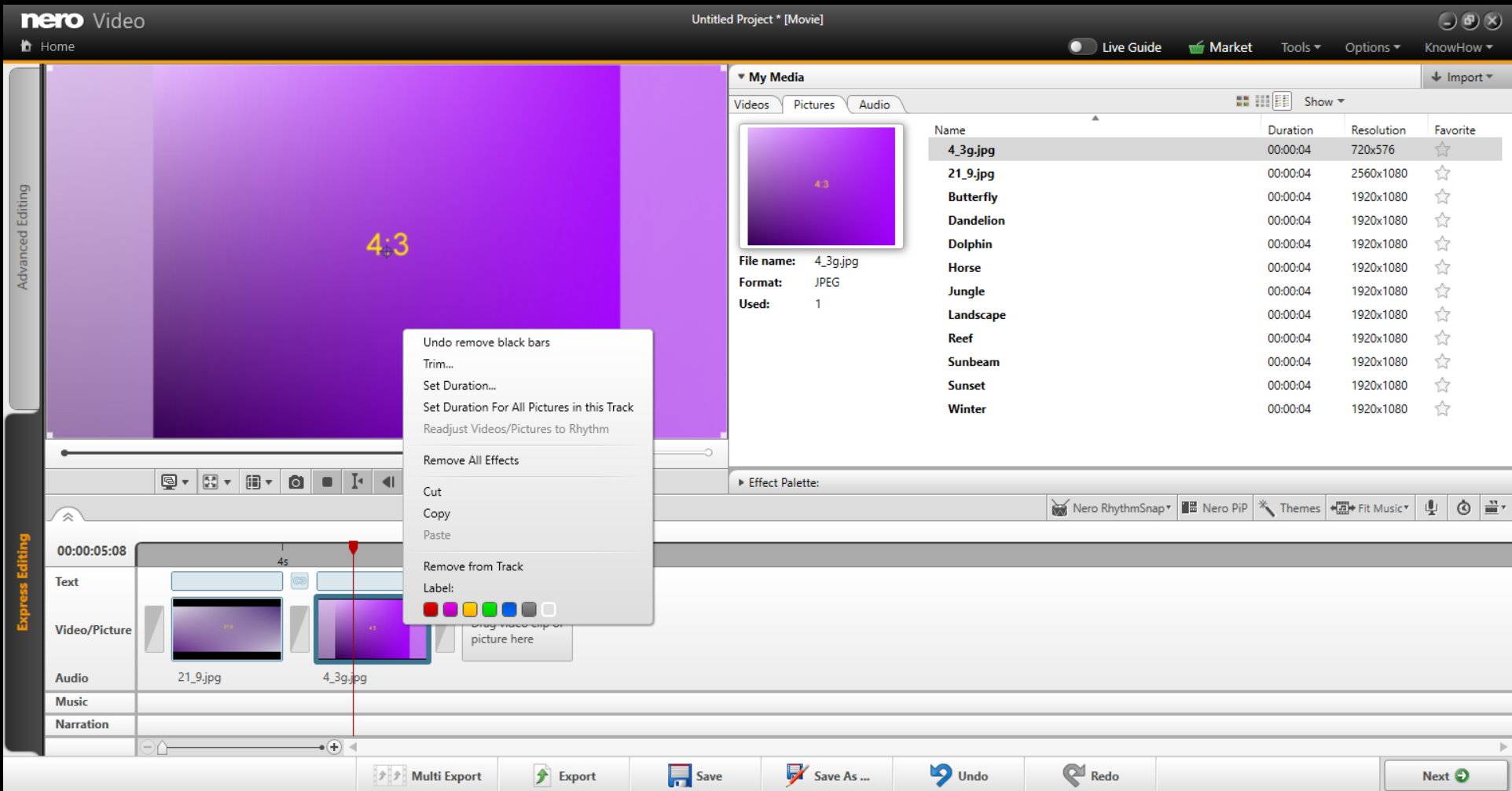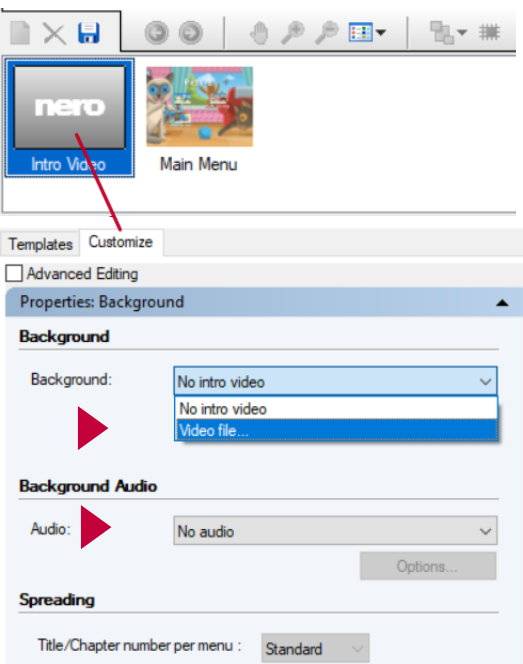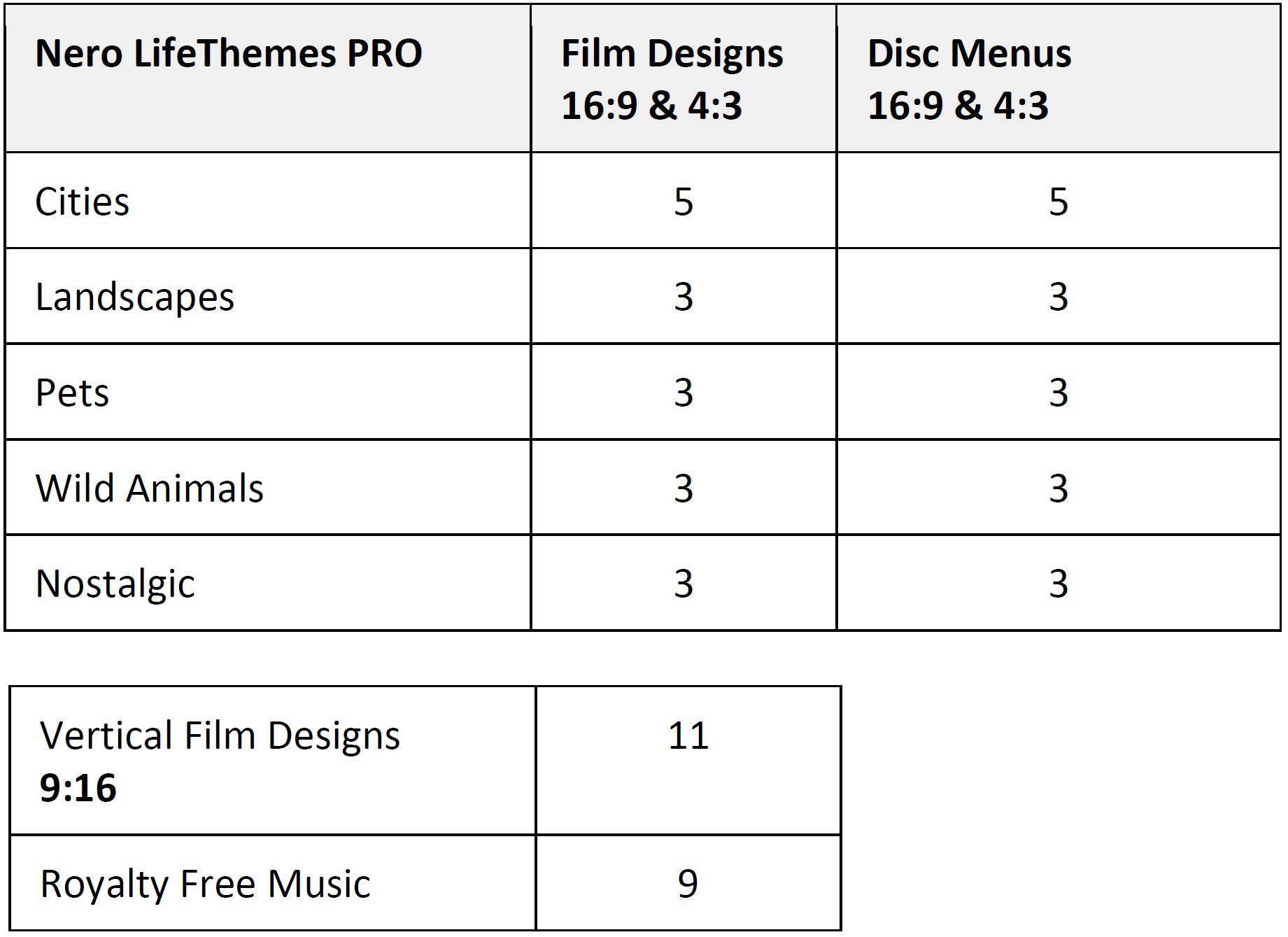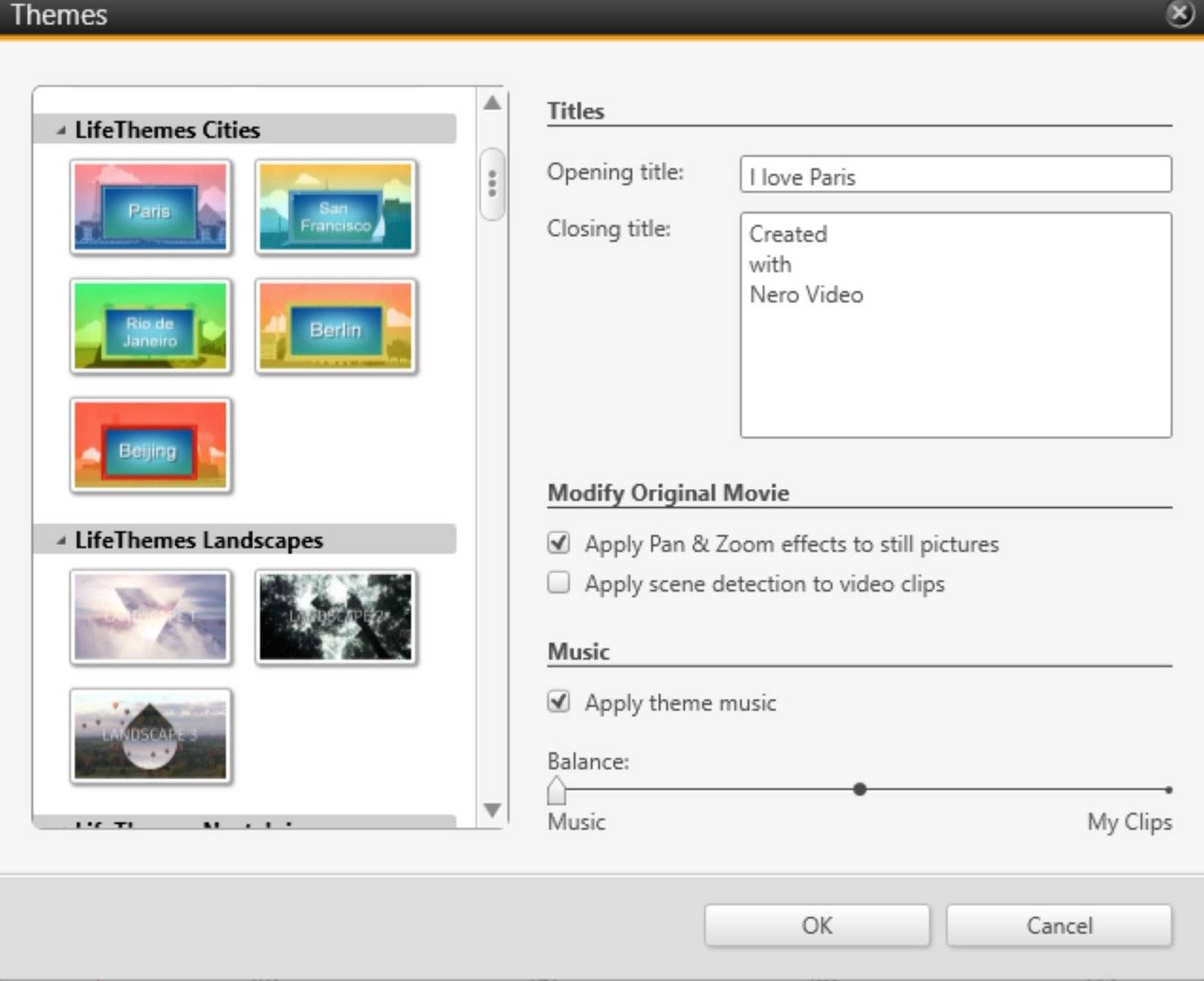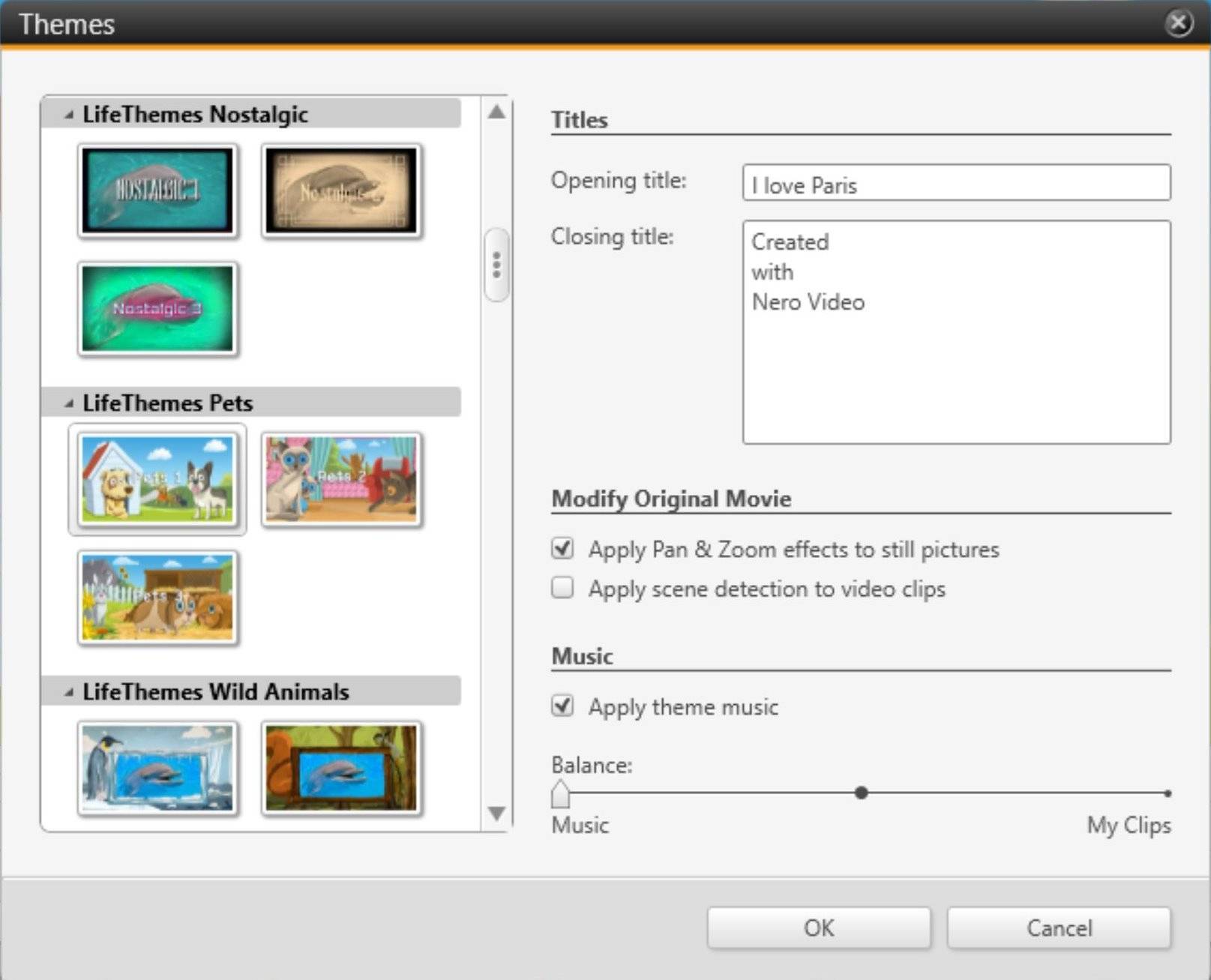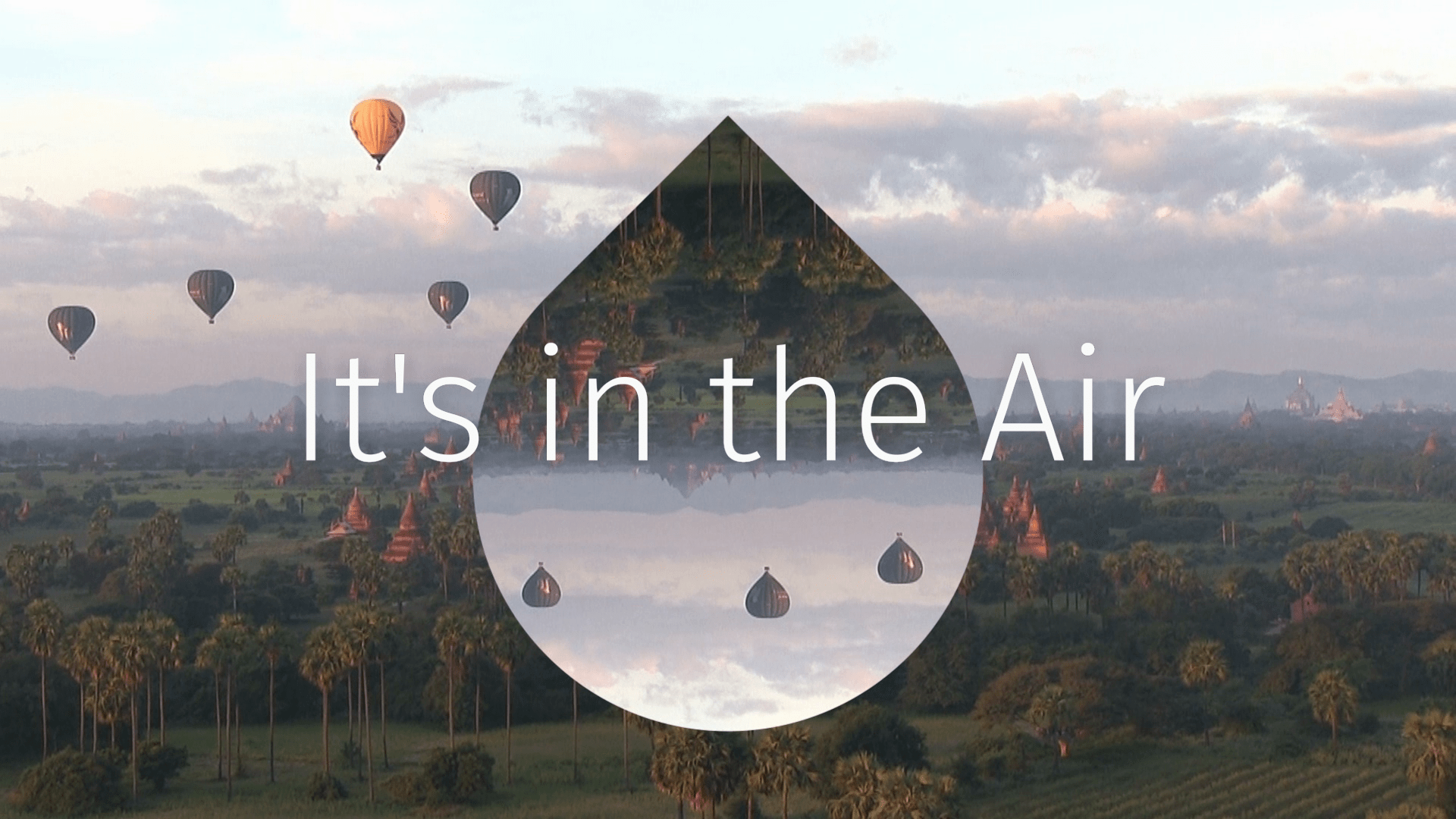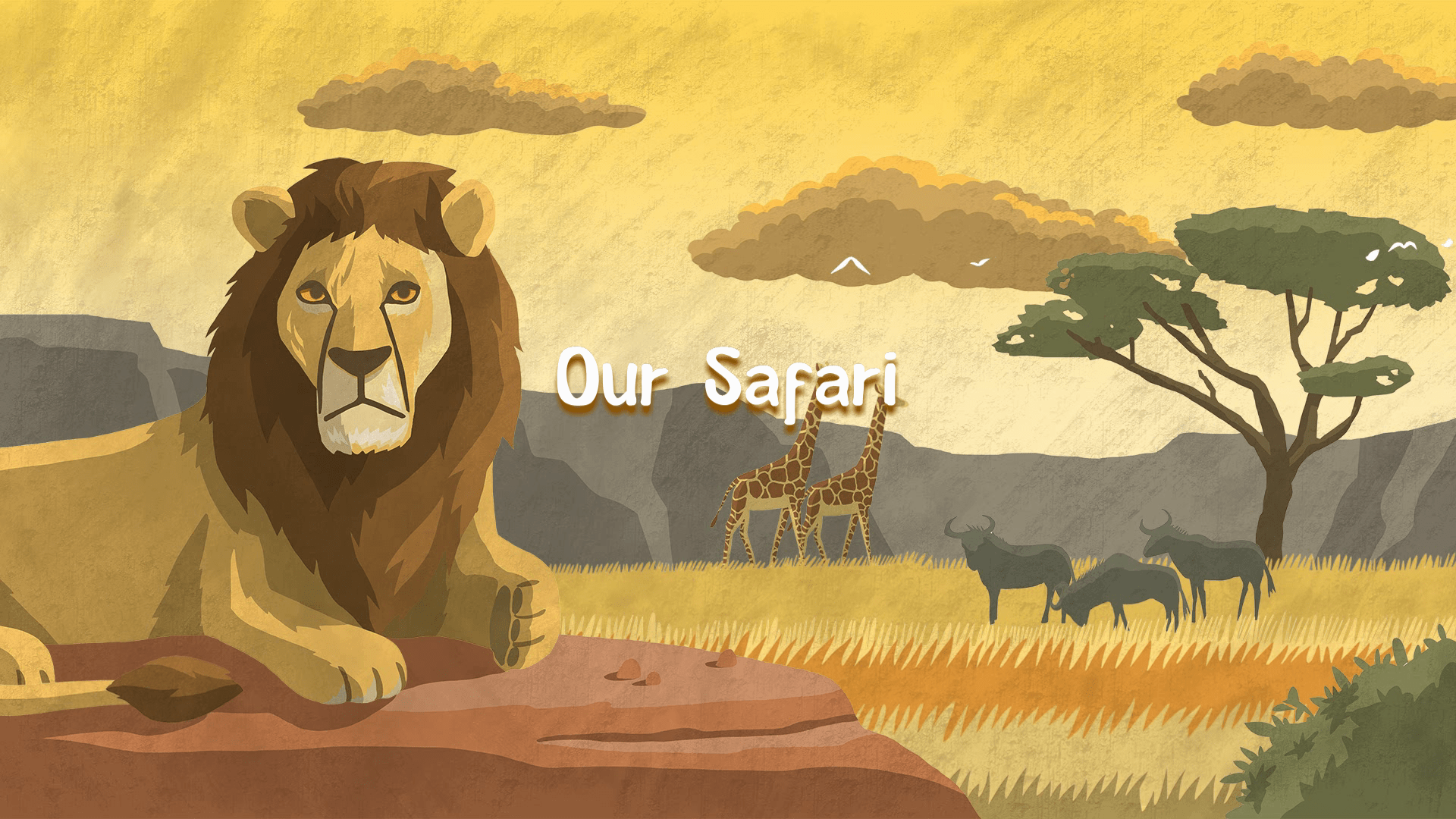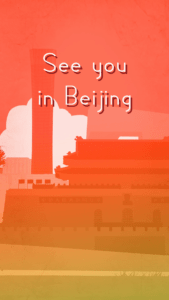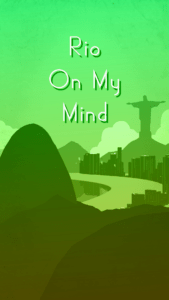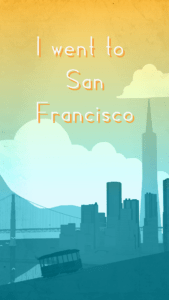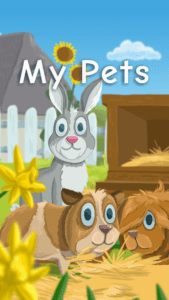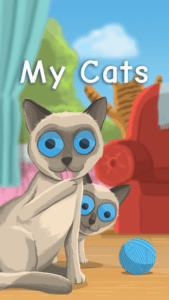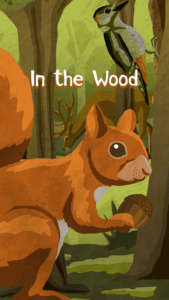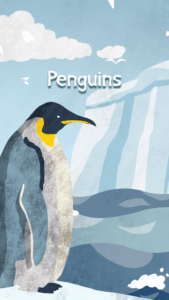Le cas que vous présentez est un scénario très typique pour les interviews, quand vous voulez monter et mixer deux pistes audio : l’une avec la parole, l’autre avec la musique. Consultez les étapes ci-dessous pour savoir comment procéder dans Nero Video.
Passez en mode d’édition avancée. Dans l’exemple ci-dessous, vous avez deux pistes en parallèle : une piste audio avec la parole liée à la vidéo dans la piste 1, une piste avec la musique dans la piste musicale.
- Passez à l’affichage de la ligne de temps étendue pour voir les formes d’onde de vos clips
- Sélectionnez la piste que vous voulez éditer
- Allez dans la palette d’effets et vérifiez la fenêtre des propriétés de votre clip
- Cliquez sur le triangle à gauche de’Audio Level’ pour voir le niveau dB
- Utilisez le curseur dB pour diminuer ou augmenter le volume par piste (vous pouvez également taper -6 dB, par exemple, si vous voulez réduire le volume de moitié).
Astuce : Vous pouvez également définir des images-clés (en sélectionnant ‘Utiliser les images-clés’) vous permettant d’effectuer des séquences de différents réglages de volume sonore dans le temps. C’est très pratique lorsque vous voulez faire correspondre la musique aux interviews, etc.
Nero KnowHow 00164
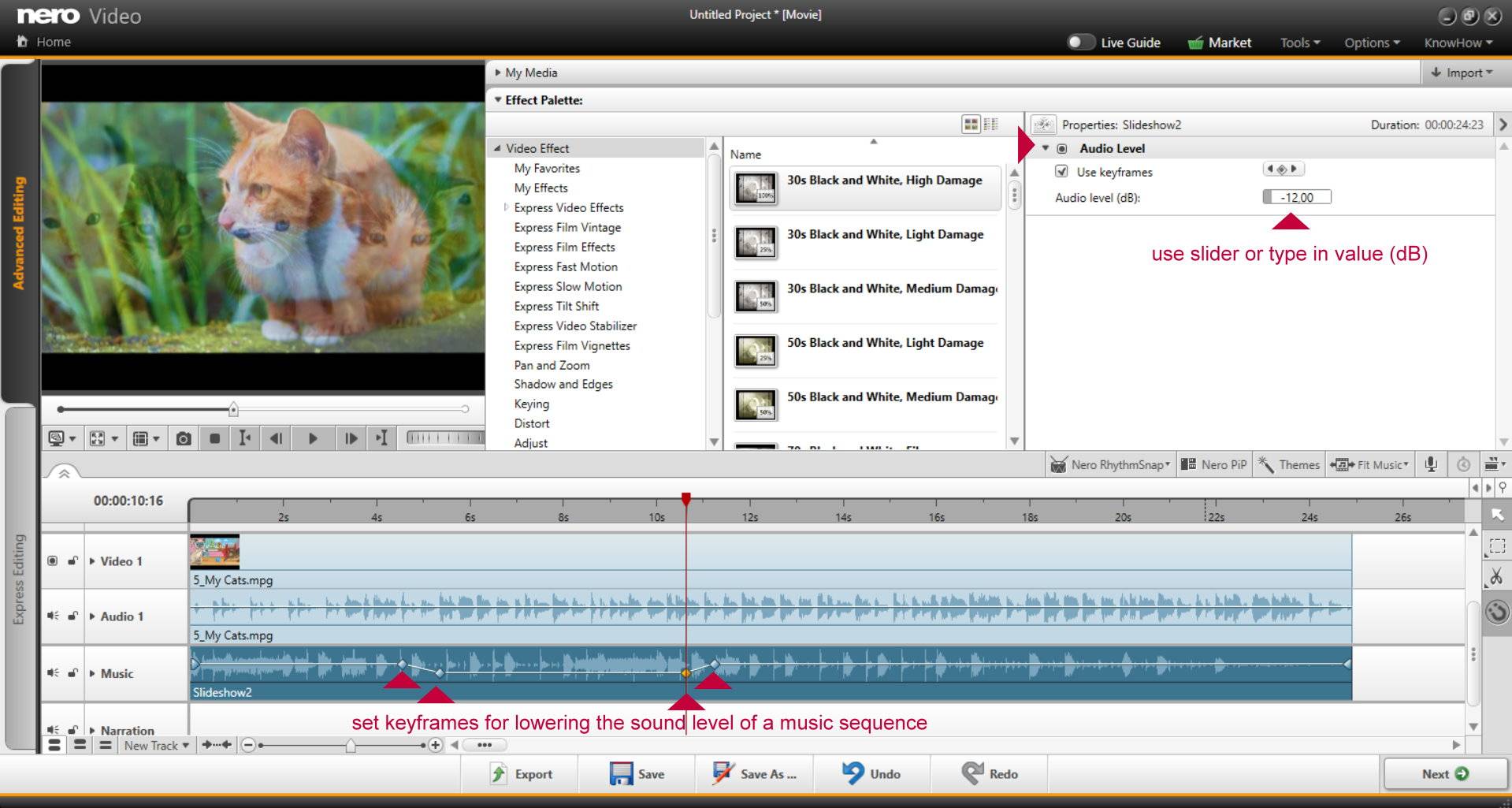
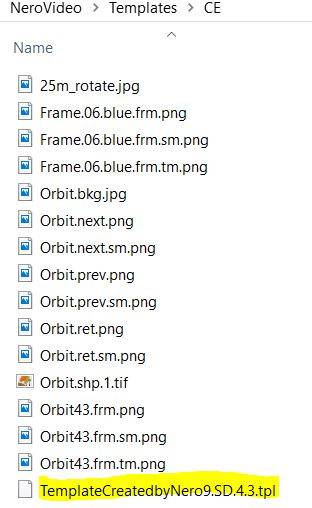 2. Le fichier *tpl est un fichier xml dans lequel vous devez ajouter un identifiant unique global (GUID) pour pouvoir l’ouvrir dans Nero Video. Veuillez accéder à ce site Web
2. Le fichier *tpl est un fichier xml dans lequel vous devez ajouter un identifiant unique global (GUID) pour pouvoir l’ouvrir dans Nero Video. Veuillez accéder à ce site Web 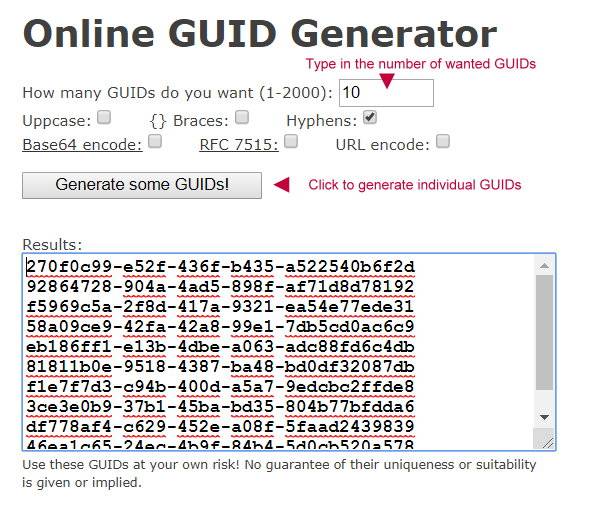 3. Faites un clic droit sur le fichier *tpl du menu dans lequel vous vous êtes déplacé dans “… NeroVideo\Templates\CE” avant et sélectionnez pour l’éditer avec le texte Windows’Edior’.
3. Faites un clic droit sur le fichier *tpl du menu dans lequel vous vous êtes déplacé dans “… NeroVideo\Templates\CE” avant et sélectionnez pour l’éditer avec le texte Windows’Edior’. 7. Enregistrer le fichier et redémarrer Nero Video
7. Enregistrer le fichier et redémarrer Nero Video