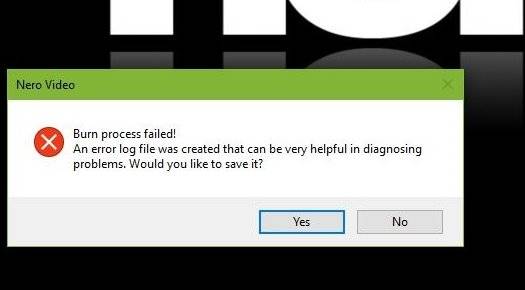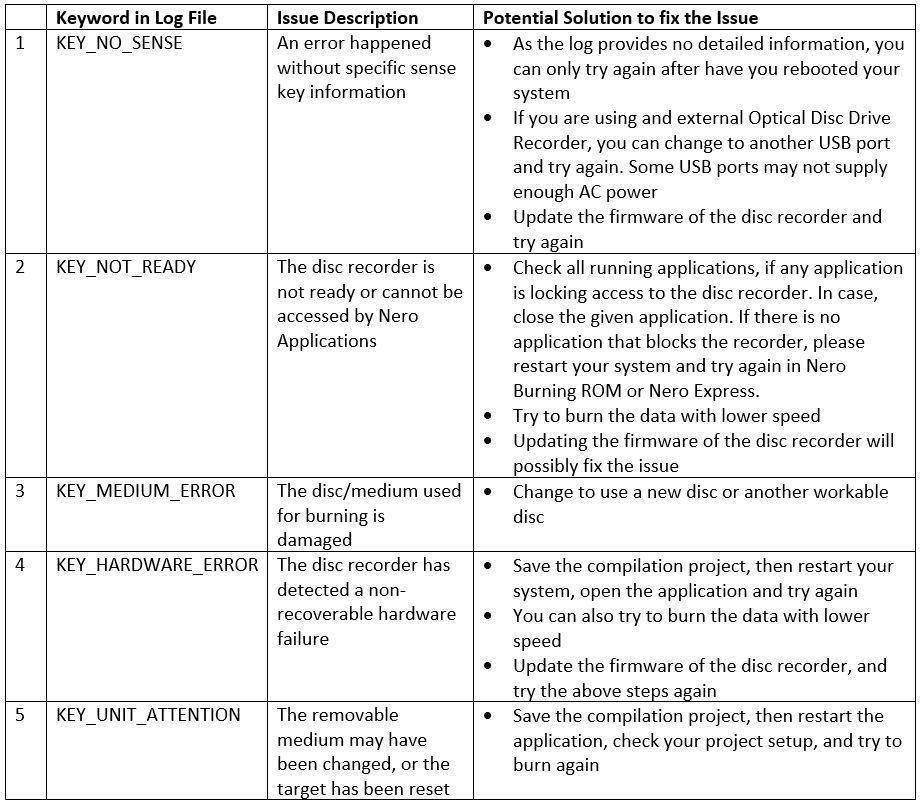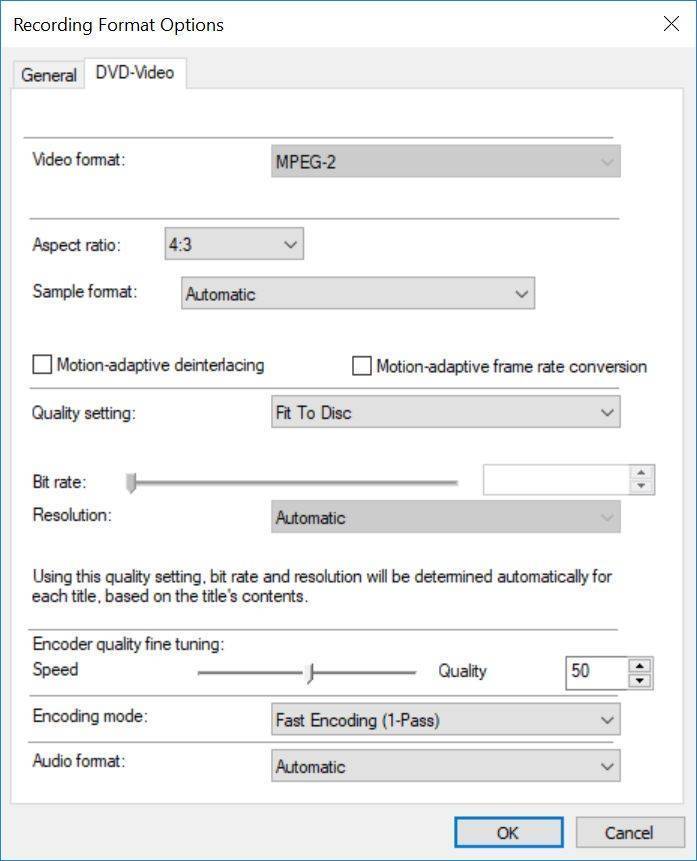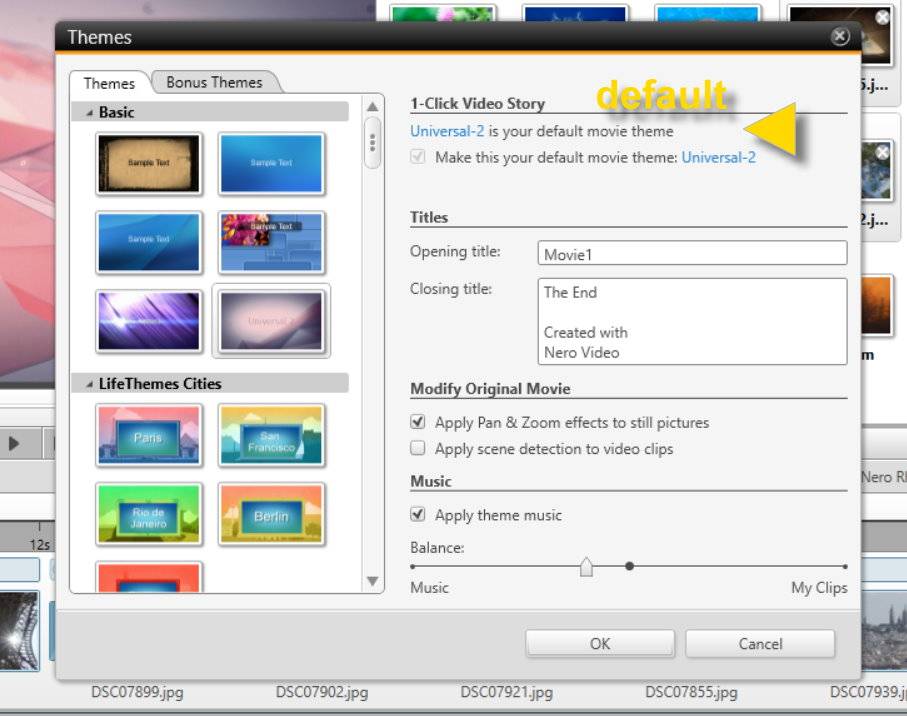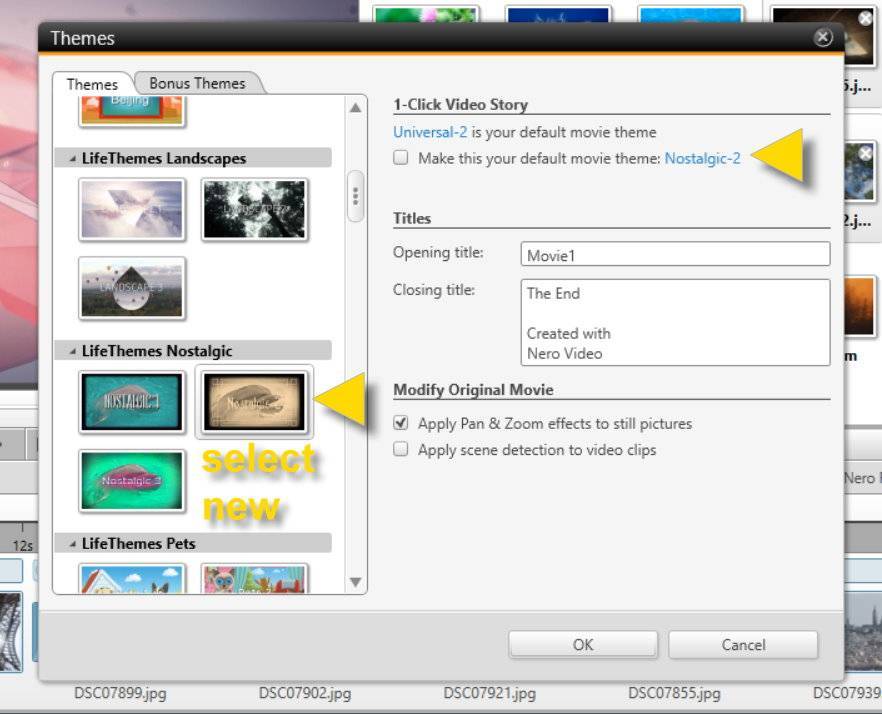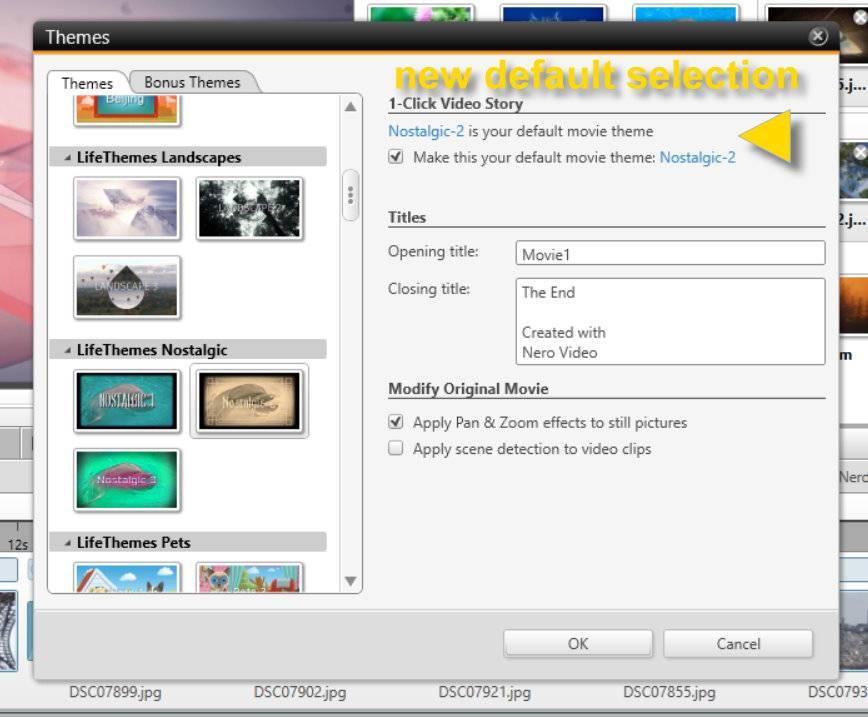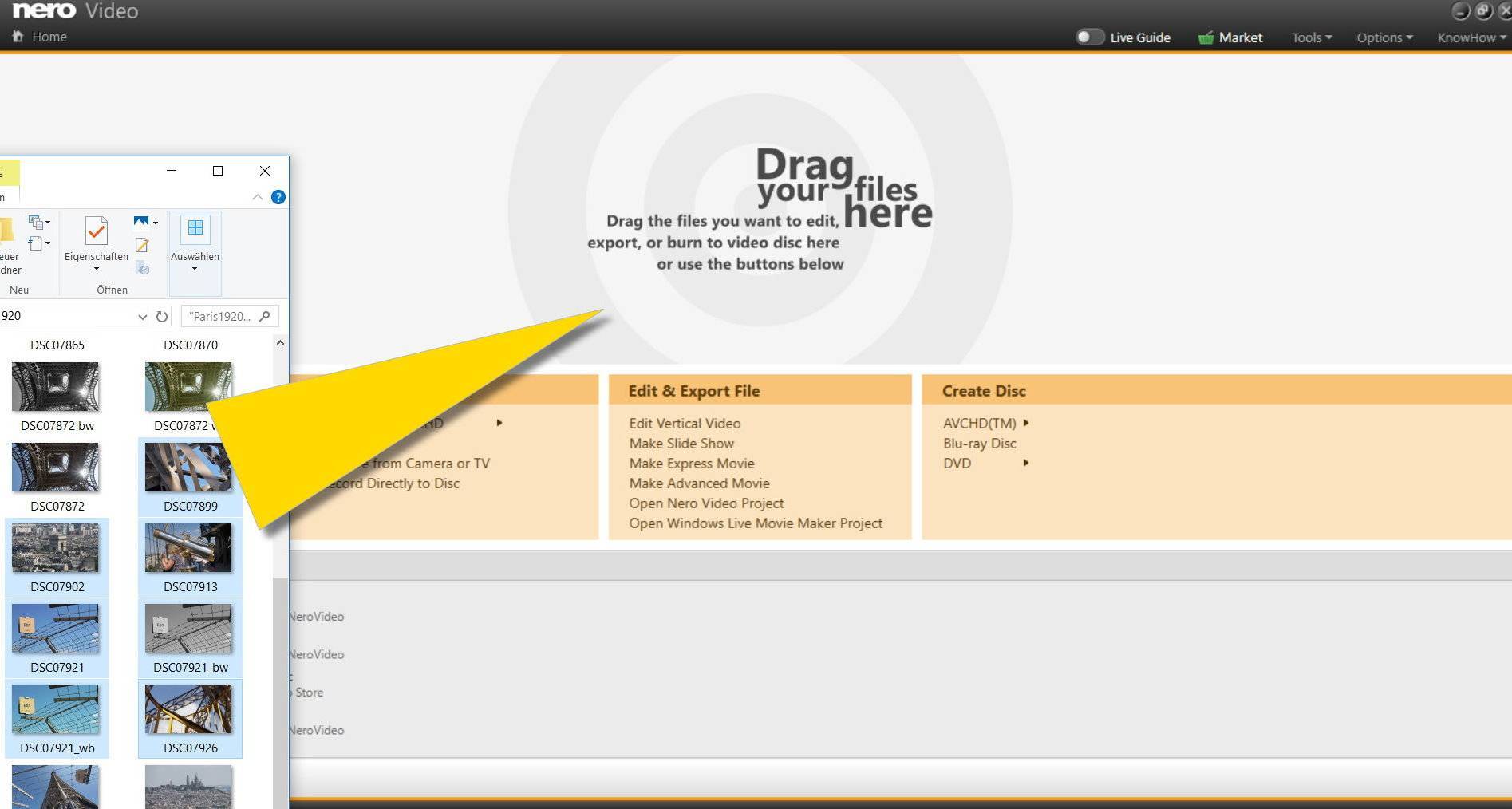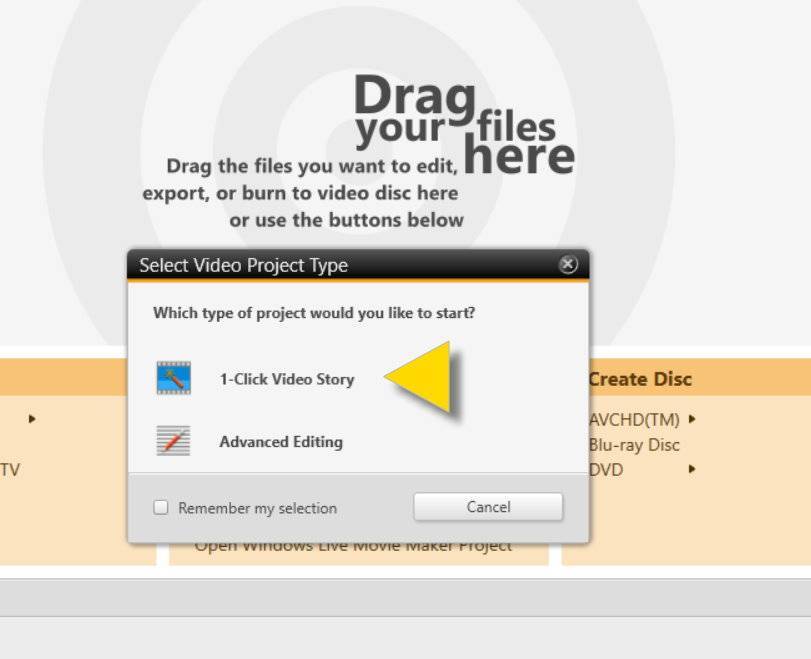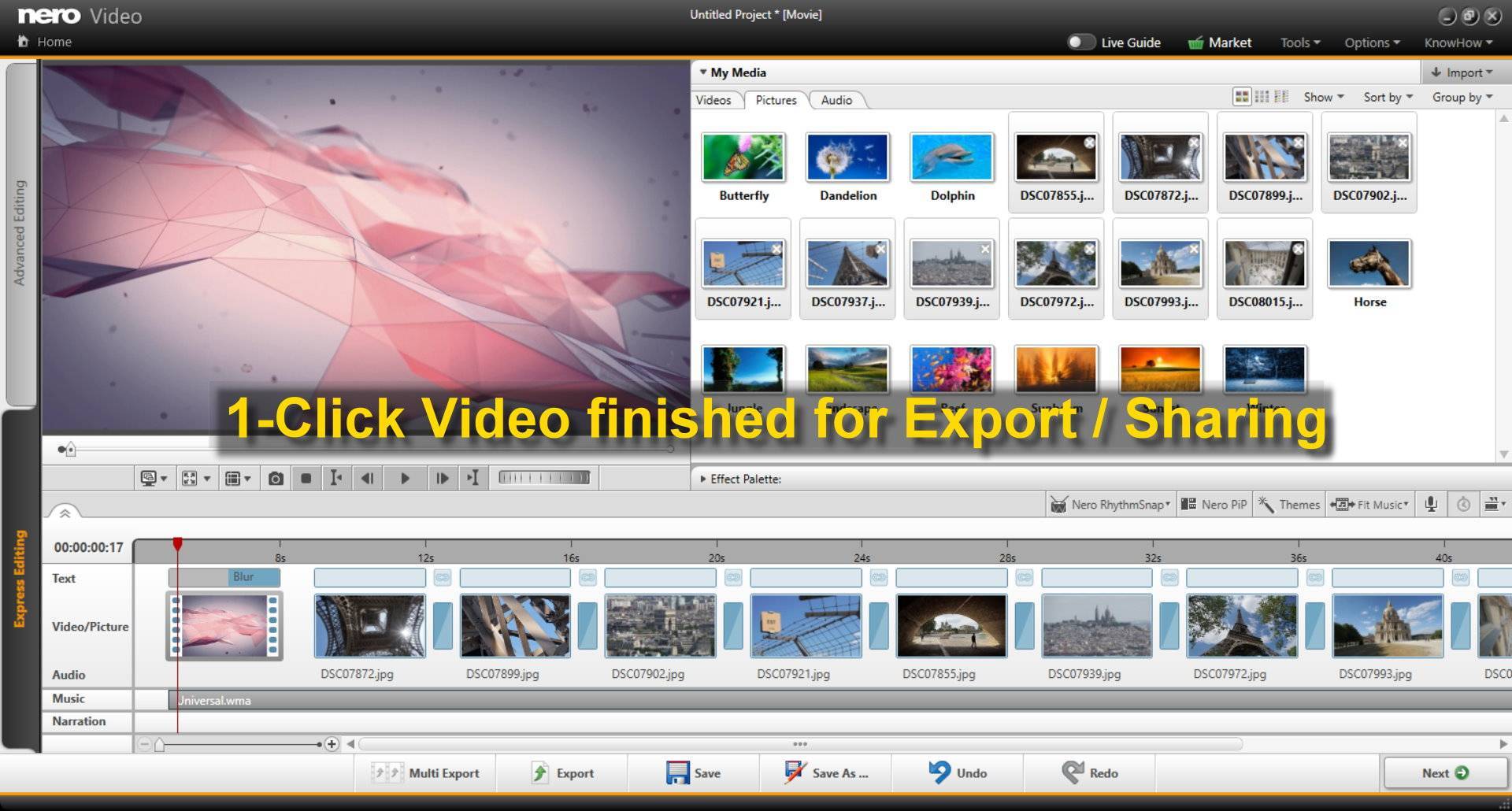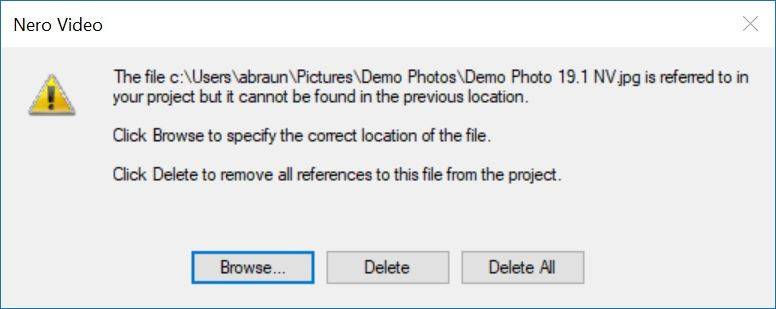Lorsque vous utilisez Nero Video pour graver des disques vidéo, vous pouvez rencontrer cette erreur.
« Status 3 » est un statut général pour le processus de gravure dans Nero Video. Cela signifie qu’une erreur s’est produite lors de la gravure de données vidéo sur disque en raison de ressources système manquantes (1), de problèmes dans le processus de transcodage (2) avant le début de la gravure, ou (3) lors du processus de gravure final.
- Les ressources système insuffisantes provoqueront « Échec du processus de gravure avec l’état 3 »La gravure d’un vidéodisque Nero Video contient plusieurs processus, comme la création de menus de disque, le transcodage des fichiers vidéo dans le projet de création et la gravure du contenu sur disque/disque local. Pendant tout le processus, l’application a besoin de suffisamment de ressources système (CPU, mémoire) pour terminer le travail. Ainsi, lors de la gravure d’un disque vidéo dans Nero Video, assurez-vous que les applications demandant d’énormes ressources système ne sont pas en cours d’exécution en même temps.
- Échec du transcodage provoquera « Échec du processus de gravure avec l’état 3 »Lors de la gravure du contenu sur un disque dans Nero Video, tous les clips source vidéo et audio doivent correspondre à la compatibilité des disques DVD/AVCHD/BD, comme le format vidéo, la résolution vidéo et le débit des fichiers vidéo. Dans de nombreux cas, les fichiers utilisés dans un projet de disque ne correspondent pas à la compatibilité DVD/AVCHD/BD. Nero Video doit donc transcoder ces fichiers avant de les graver sur le support disque ou sur un disque local. Parfois, ce processus de transcodage peut échouer, provoquant également l’échec du processus de gravure suivant, entraînant l’erreur « Graver le processus a échoué avec l’état 3 ».Ci-dessous, vous trouverez quelques raisons de l’échec du transcodage :
- Espace insuffisant sur la partition du disque dur (la valeur par défaut est C:\, mais il peut être modifié dans Options – > Application Setting – > Save) qui est utilisé pour stocker les fichiers transcodés
- Certains fichiers vidéo source peuvent ne pas être pris en charge dans le moteur d’encodage Nero Video
- Les fichiers vidéo source ajoutés à votre projet de disque peuvent être endommagés, ce qui entraînera l’échec du transcodage
- etc.
Si les cas ci-dessus s’appliquent, nous vous recommandons d’effectuer un pré-transcodage de vos fichiers sources dans Nero Recoder. De Nero Reocde 2019, l’application a la possibilité de sélectionner des profils compatibles disque pour trans-coder des fichiers vidéo.
Pour plus d’informations, reportez-vous à Nero KnowWow 00131.
- Problèmes au cours du processus de gravure provoquant « Échec du processus de gravure avec l’état 3 »
Nero Video effectuera différentes vérifications pour s’assurer que les opérations liées à la gravure n’échouent pas. Il s’agira de :
- dispositif (s) de vérification
- vérification du support
- vérification de l’effacement du disque
- ou opérations similaires
Si une erreur critique se produit (comme le disque/support est cassé, le graveur n’est pas accessible, etc.) et que l’application ne peut pas corriger ou récupérer l’erreur donnée, une telle boîte de dialogue apparaîtra dans l’application, indiquant que la gravure a échoué avec l’erreur donnée.
Le message d’erreur affiche un lien vers un fichier journal pour mieux comprendre le problème.
Cliquez sur « ok » pour l’ouvrir ou allez à ce chemin : « C:\Users\<UserName>\AppData\Roaming\Nero\Nero 2019\Nero Vision\NeroVideolog.txt », où vous trouverez les informations d’erreur de « Graver le processus a échoué avec l’état 3 ».
Veuillez vérifier dans le fichier journal des codes d’erreur avec des mots-clés typiques comme « KEY_******* « . Le tableau ci-dessous montre les codes d’erreur typiques et les options comment les corriger.
Click ‘ok’ to open it or go to this path: “c:\Users\<UserName>\AppData\Roaming\Nero\Nero 2019\Nero Vision\NeroVideoLog.txt”, where you can find the error information of “Burn process failed with status 3”.
Please check the log file for some error codes with typical keywords like “KEY_******”. Below table shows typical error codes and options how to fix these.
Dans certains cas, si la taille du contenu du disque créé est supérieure à la capacité du disque, cela peut également provoquer l’erreur de gravure.
Pour résoudre un tel problème, vous pouvez (1) modifier le contenu du disque pour supprimer certains fichiers du contenu, ou (2) modifier/modifier le paramètre de qualité des fichiers vidéo.
Pour le second cas, vous pouvez ouvrir les « Options de format d’enregistrement », sélectionner le type de disque et changer le « paramètre de qualité » sur « Ajuster au disque ». Dans ce cas, Nero Video peut transcoder automatiquement le fichier dans une qualité appropriée, en fonction de votre type de disque et de l’espace disponible sur le disque donné.
Si les solutions ci-dessus ne parviennent pas à résoudre le problème, modifiez la destination de gravure du lecteur de disque optique à ‘Disc Image’, puis gravez l’image sur le disque local. Utilisez d’autres logiciels de gravure comme Nero Burning ROM ou Nero Express et gravez à nouveau. Pour plus d’informations, consultez également Nero Knowhow 00150.
REMARQUE : Si vous souhaitez redémarrer l’application ou redémarrer votre PC, assurez-vous que le projet Nero Video est enregistré.
Nero KnowHow 00153