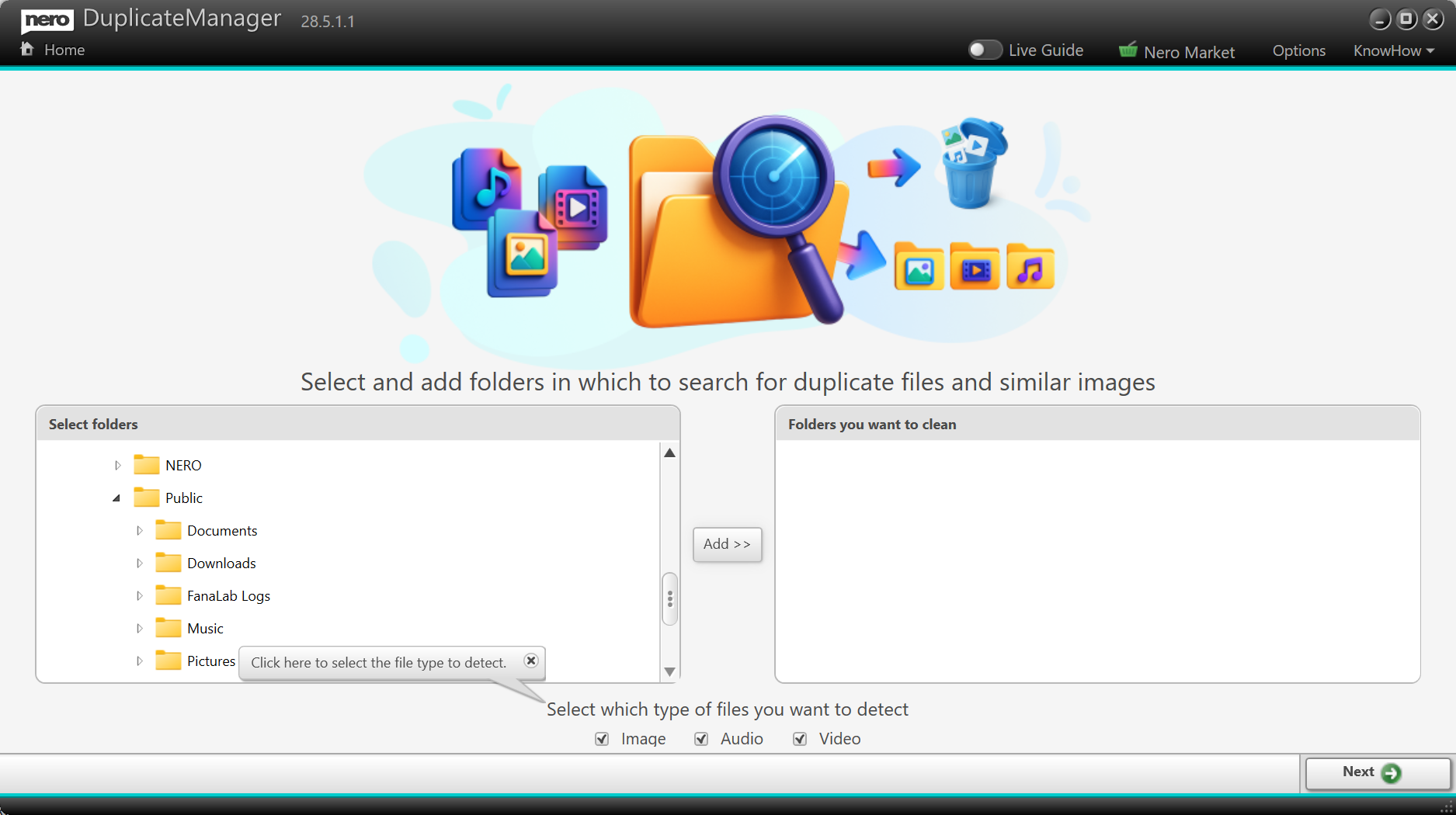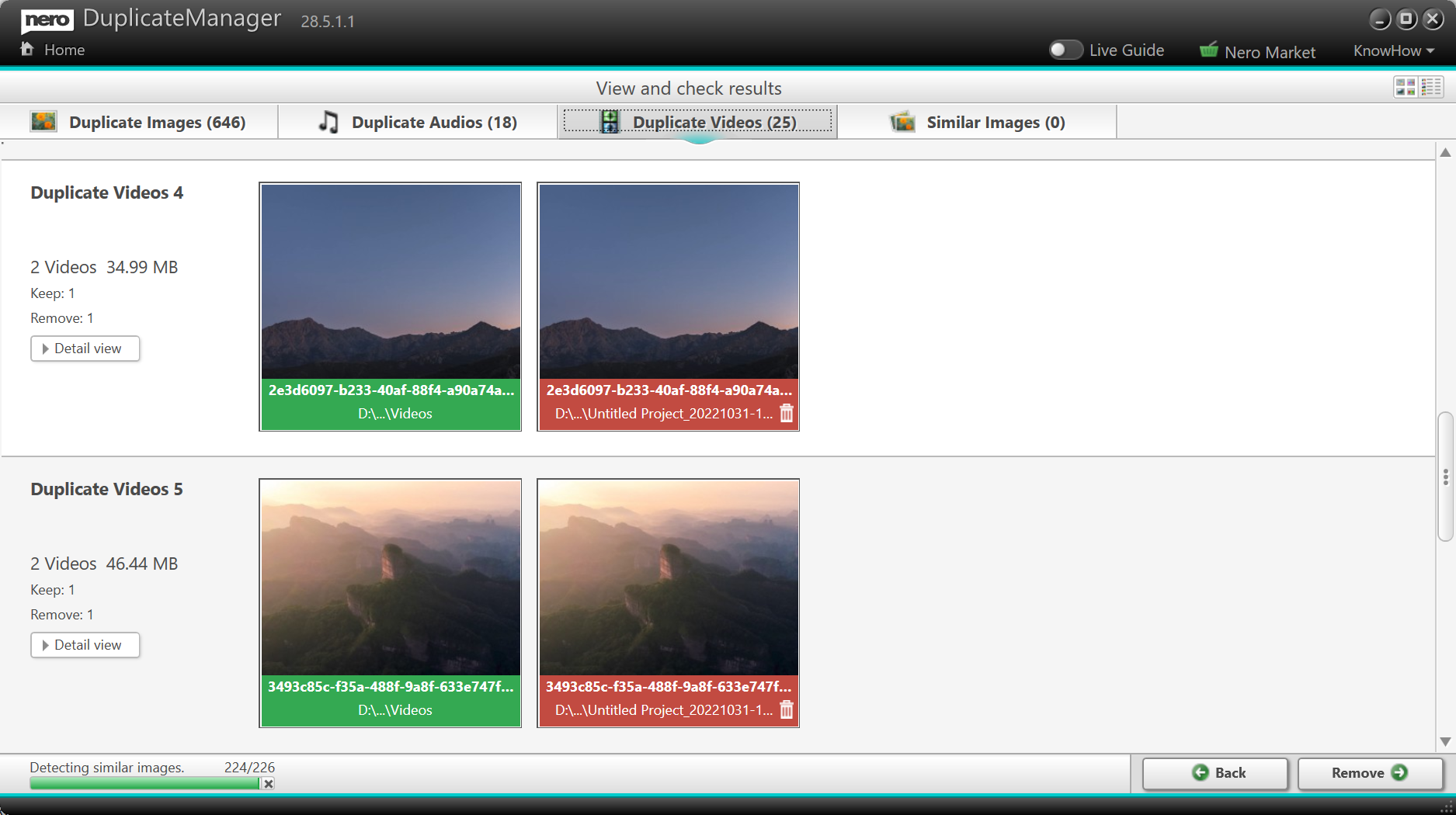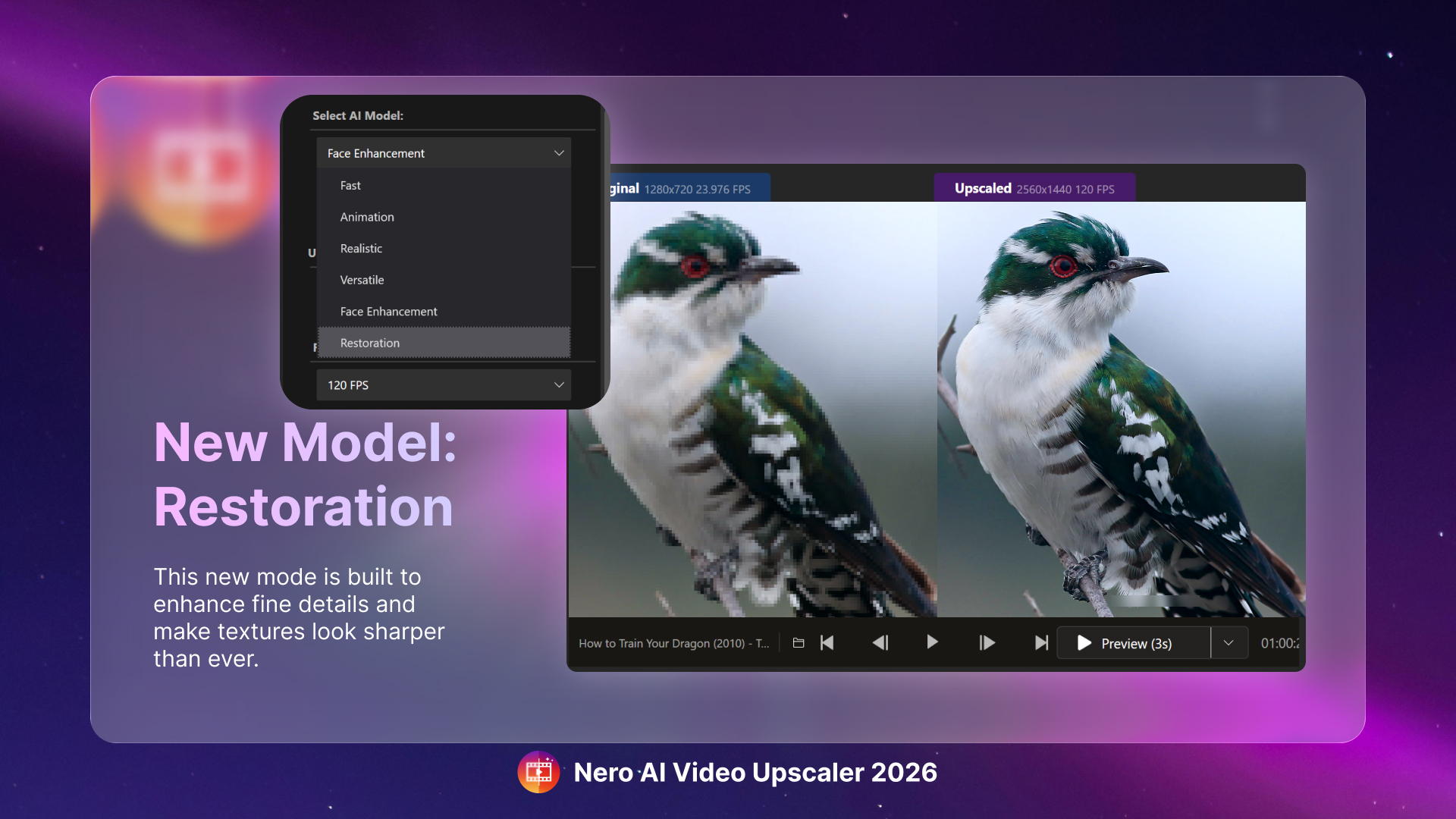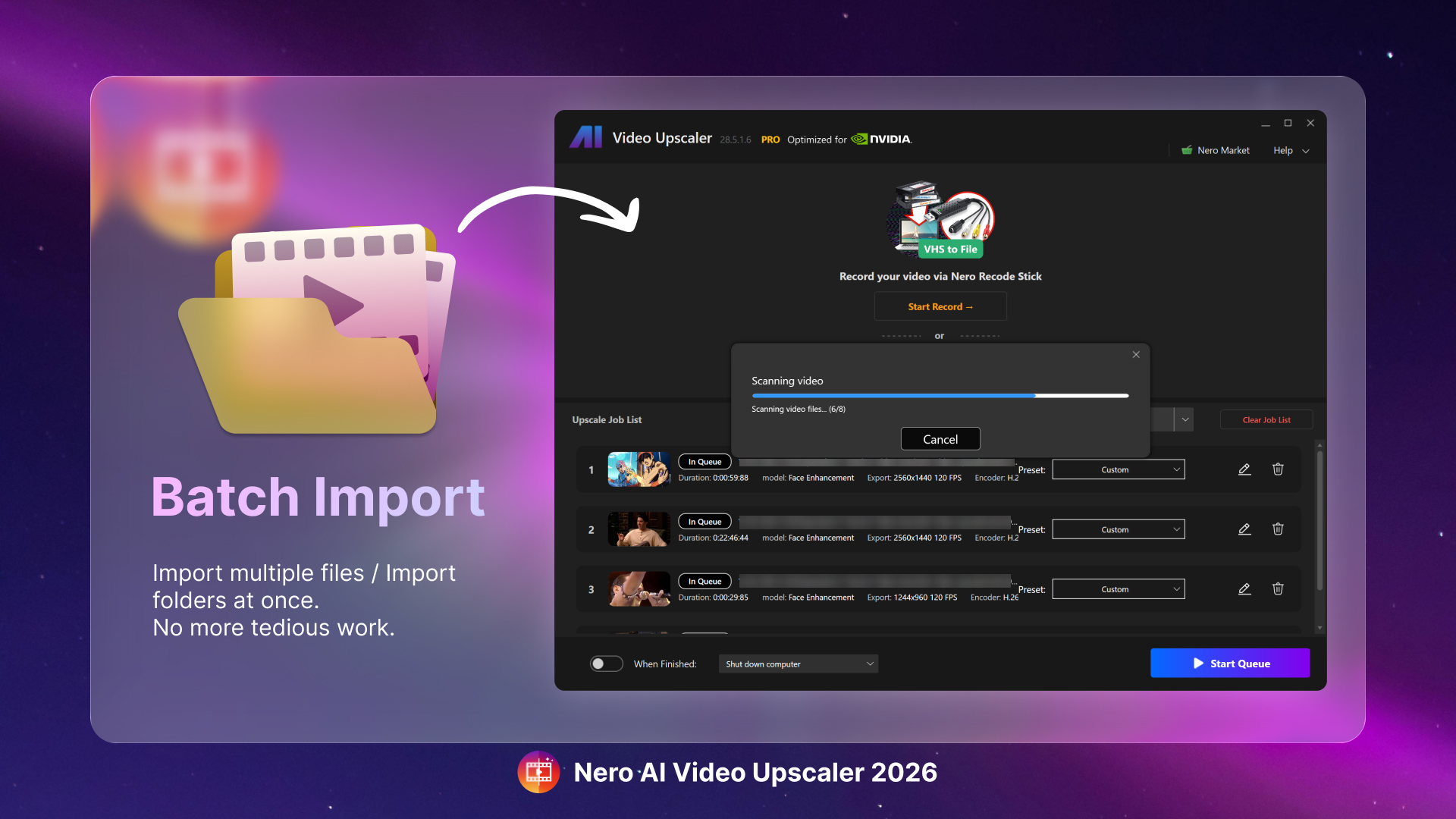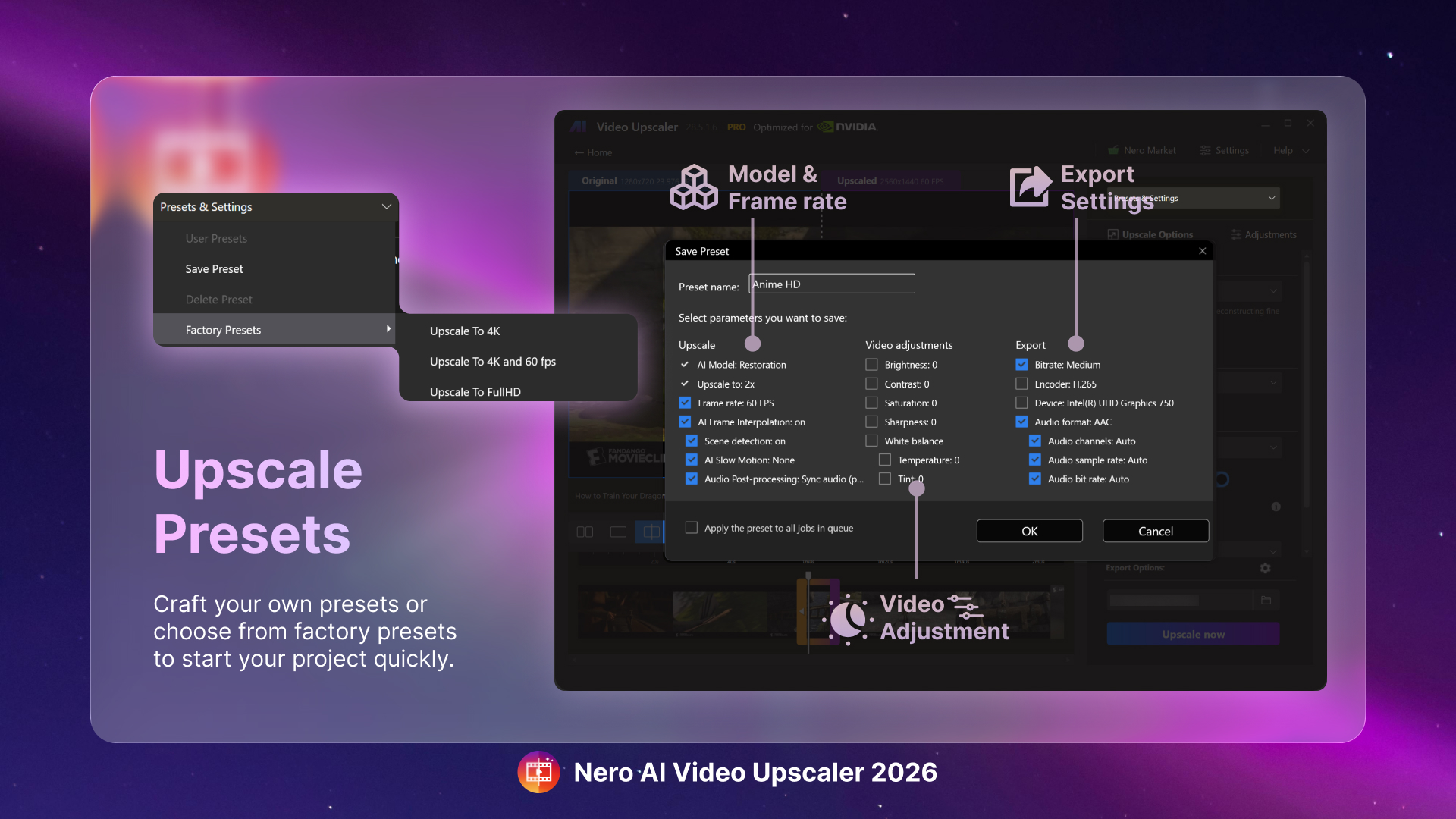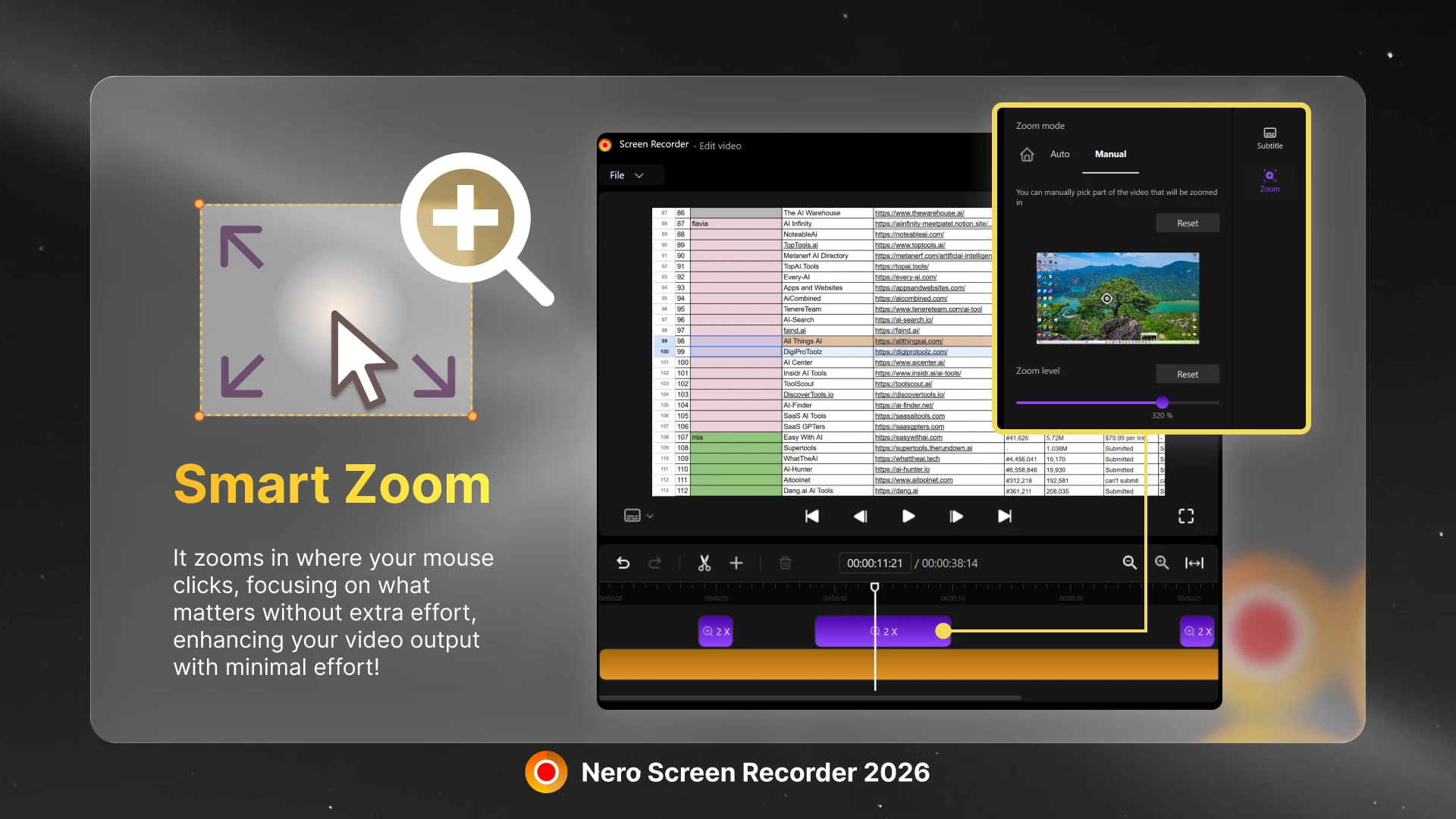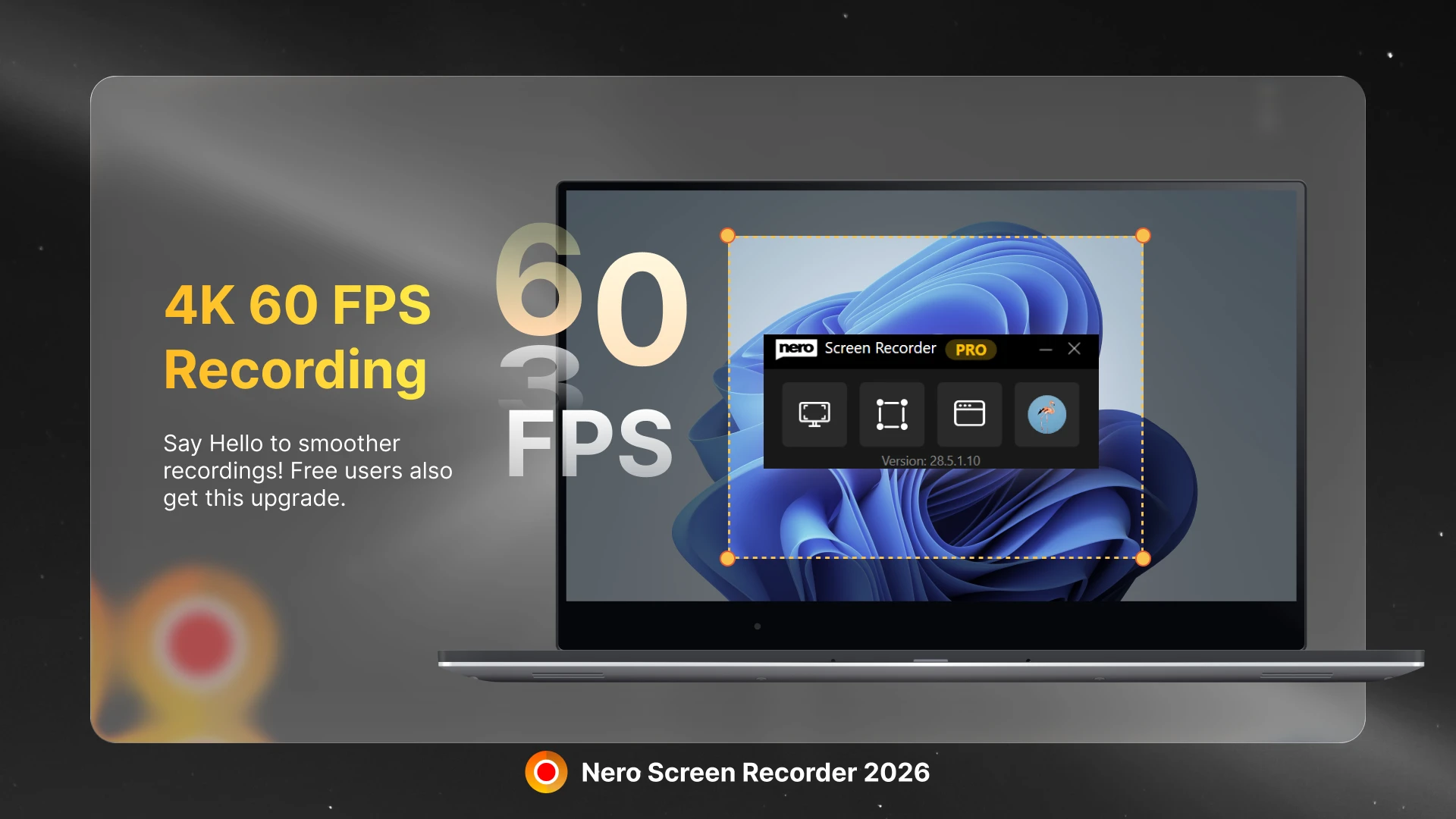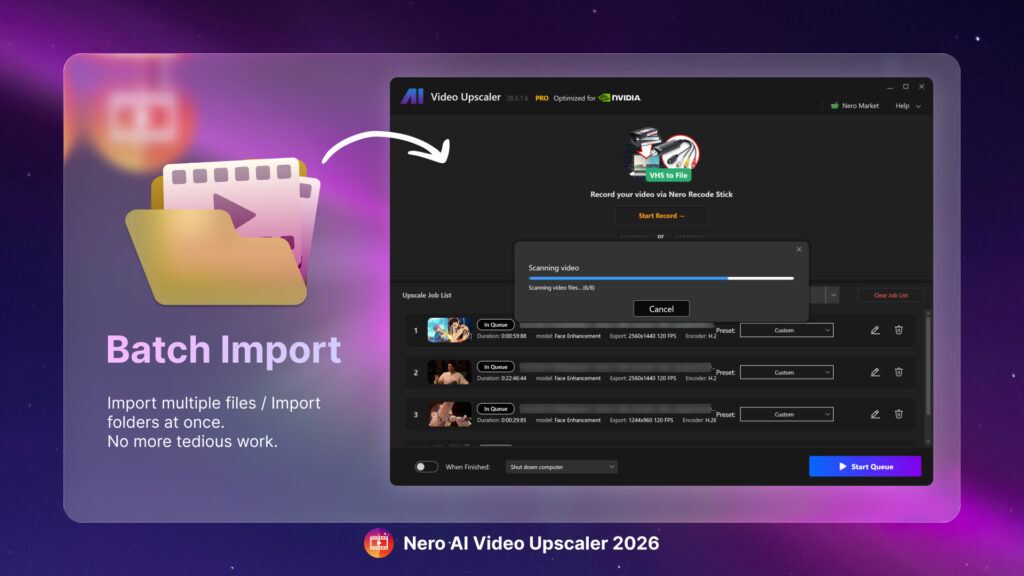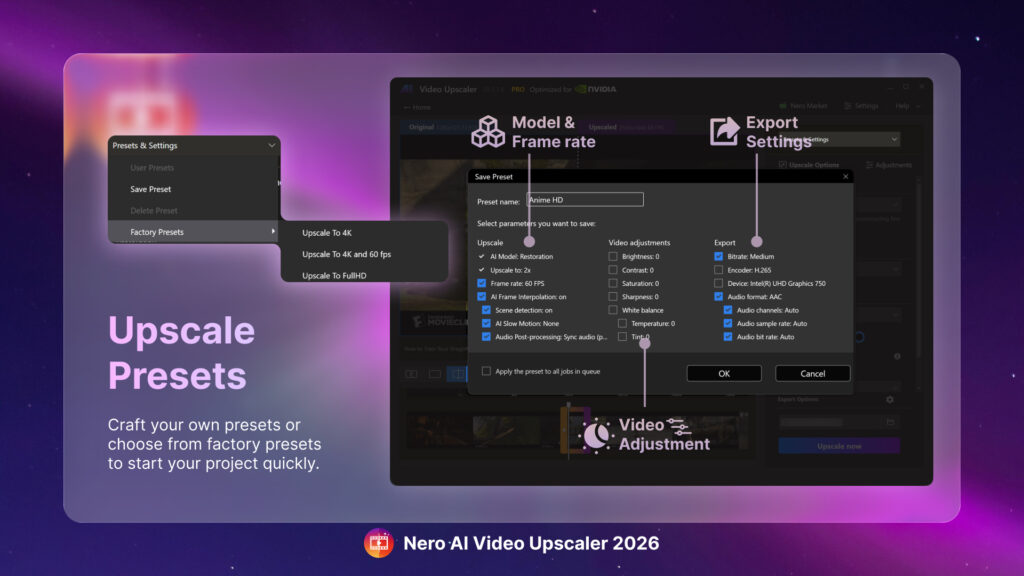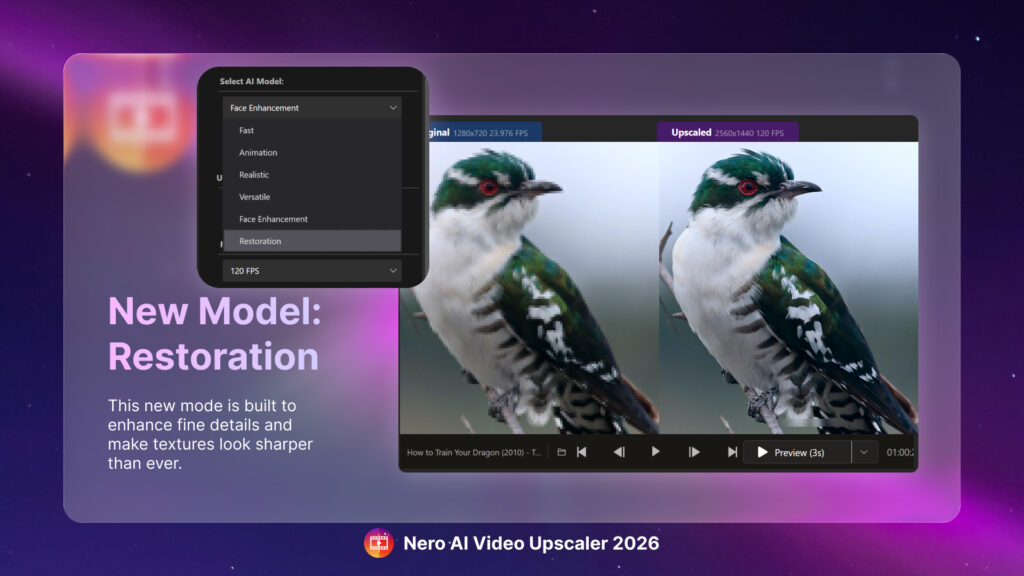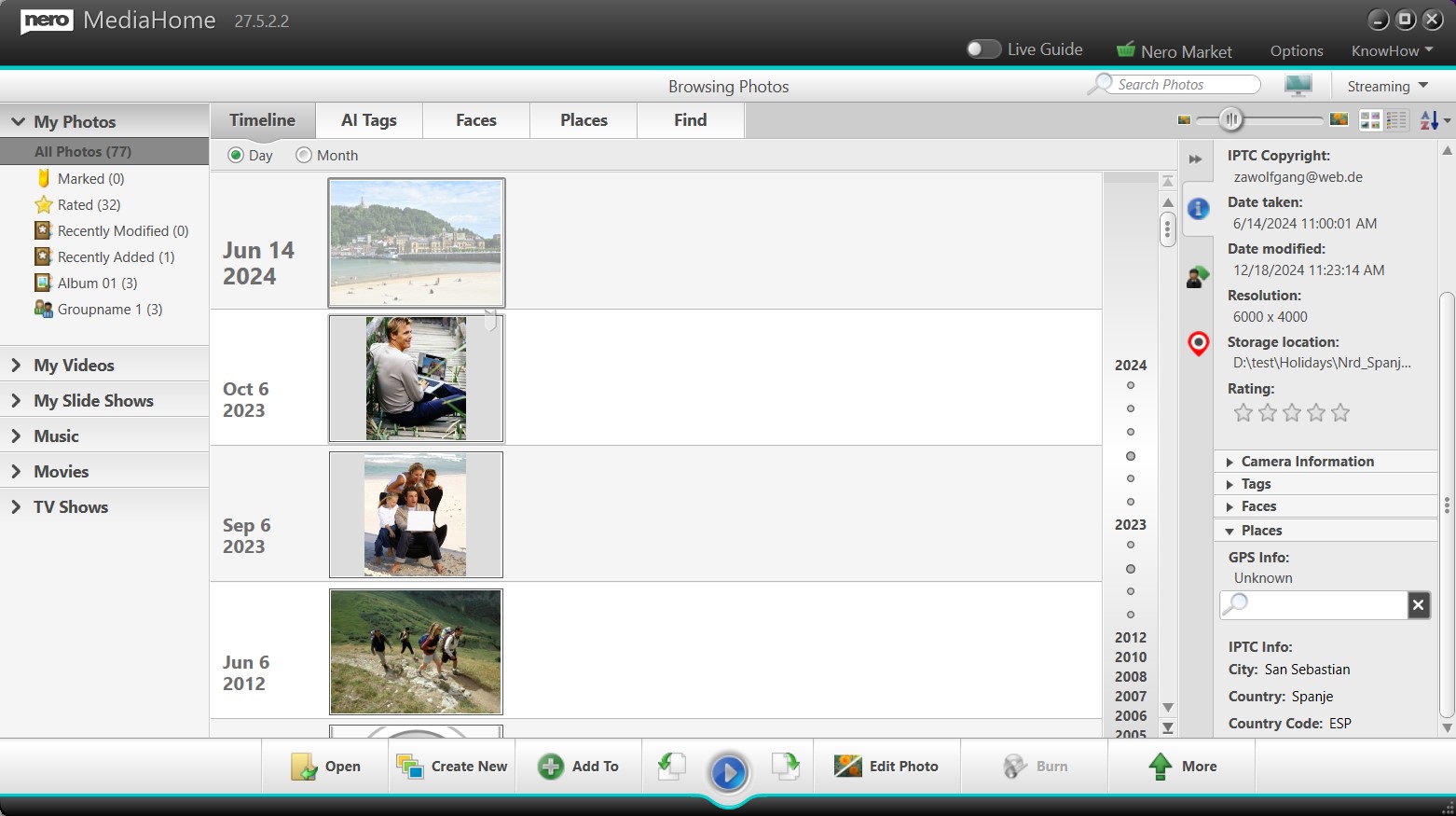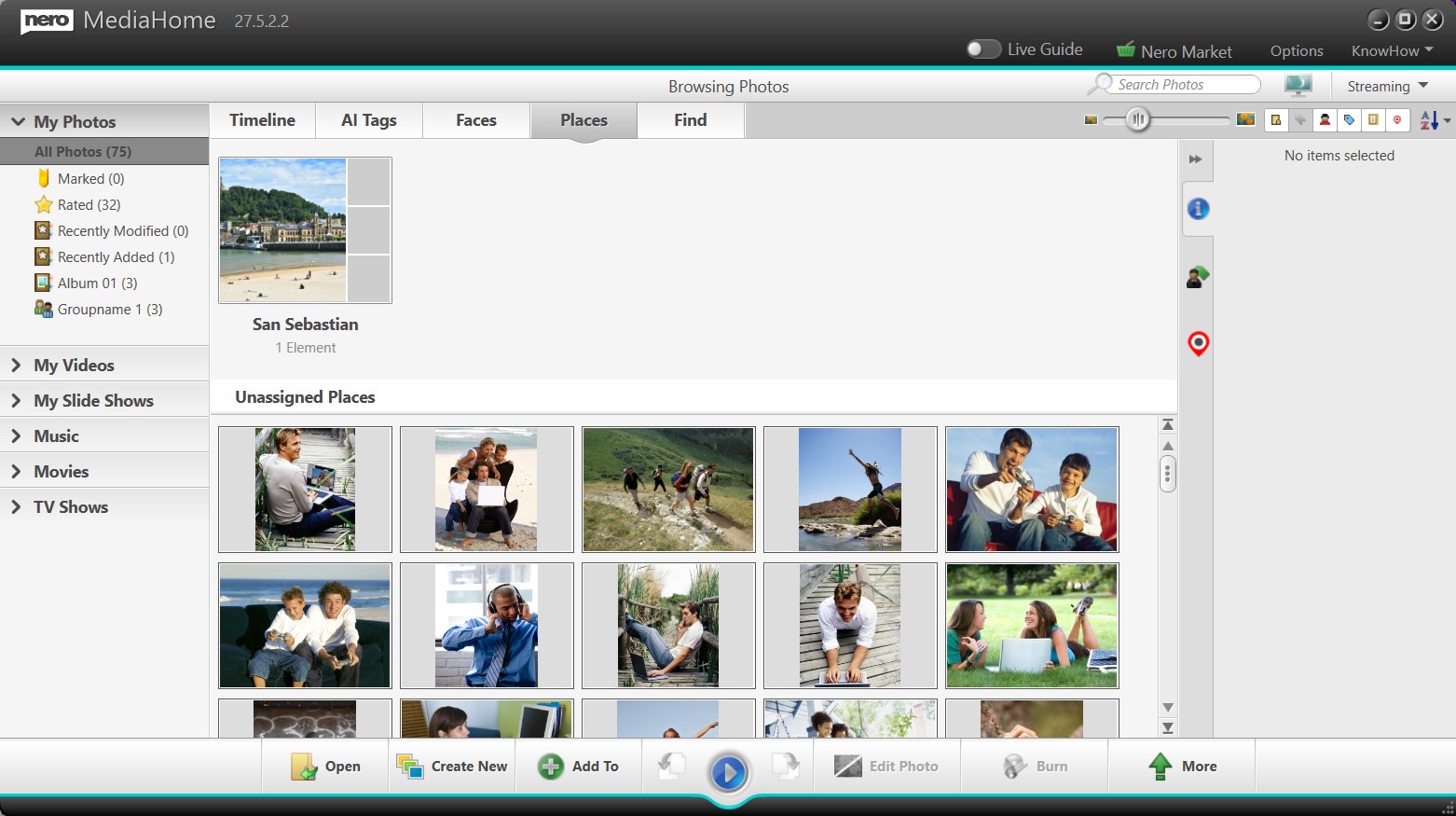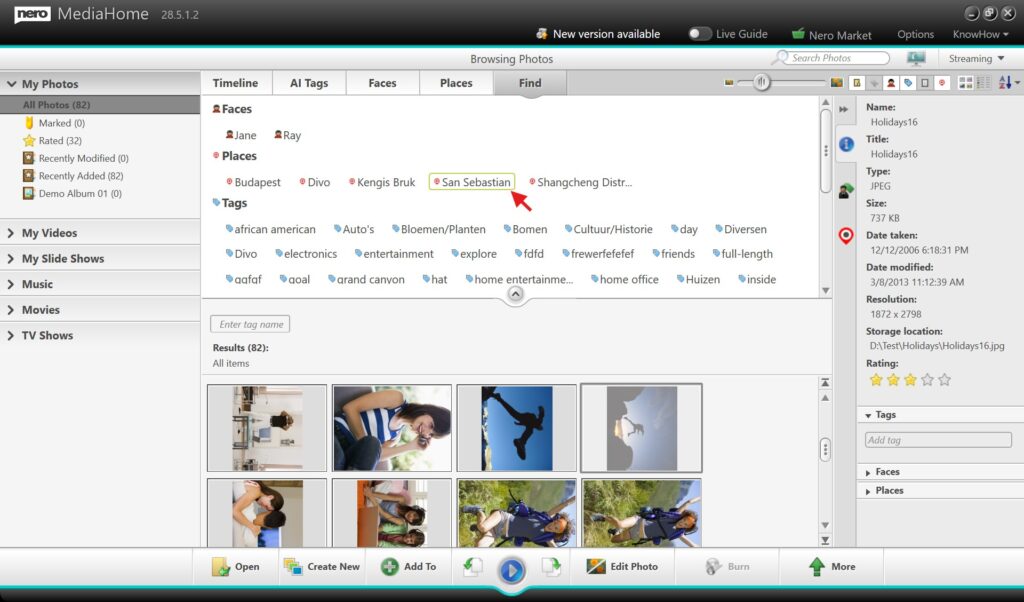Keeping your media collection organized just got even easier. With the 2026 update of Nero DuplicateManager, we’ve expanded its powerful duplicate detection capabilities to go beyond images, making it the ultimate tool for cleaning and managing your digital library.
🎵 Detect Exact Duplicate Audio Files
Got the same song stored in multiple folders? With the new audio duplicate detection, Nero DuplicateManager can now find exact duplicate audio files across your drives. Whether it’s duplicate music tracks in your playlists or backup folders you forgot about, you can quickly identify and remove unnecessary copies to free up space and keep your library tidy.
🎬 Detect Exact Duplicate Video Files
Videos often take up the most storage space—and now you can keep them under control. The new update introduces video duplicate detection, allowing Nero DuplicateManager to spot exact duplicate video files across your system. From old project exports to repeated downloads, you’ll be able to clean up your drives with confidence.
🖼️ Built on Proven Image Detection Technology
Nero DuplicateManager 2026 builds on its existing strengths. The previous version already helped users find exact and similar duplicate images, making it easy to organize photo collections. Now, with support for audio and video duplicates, it becomes a complete solution for managing all types of media files.
🚀 Part of Nero Platinum Suite
The new Nero DuplicateManager 2026 is included with the latest Nero Platinum Suite update. As always, you’ll get the newest features automatically, ensuring your tools are always up to date.
👉 Update to Nero Platinum Suite 2026 today and experience smarter media management with Nero DuplicateManager.