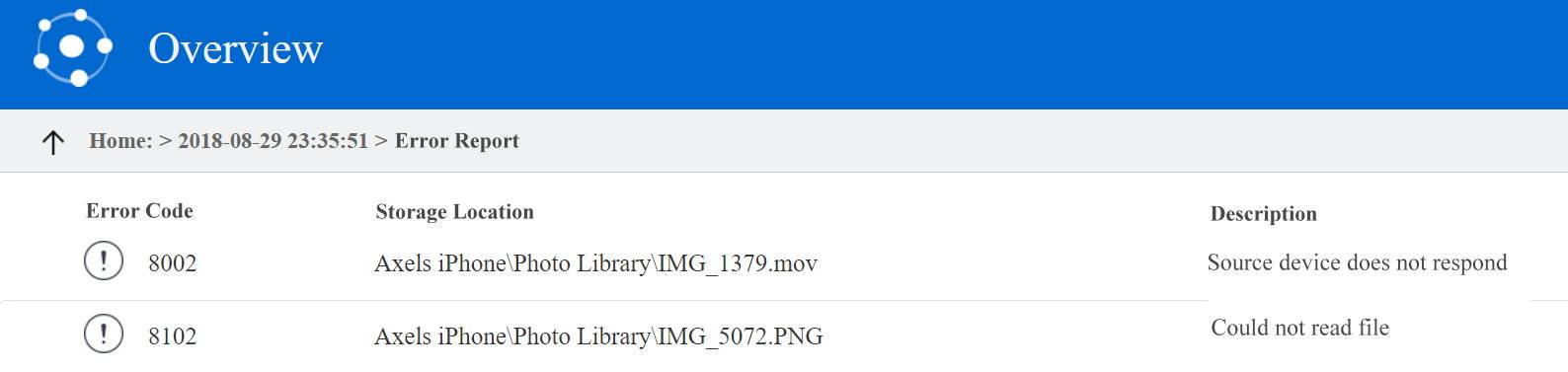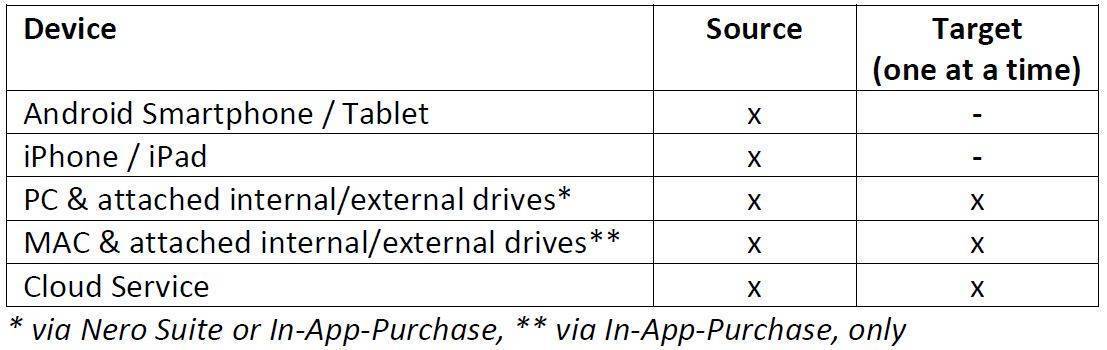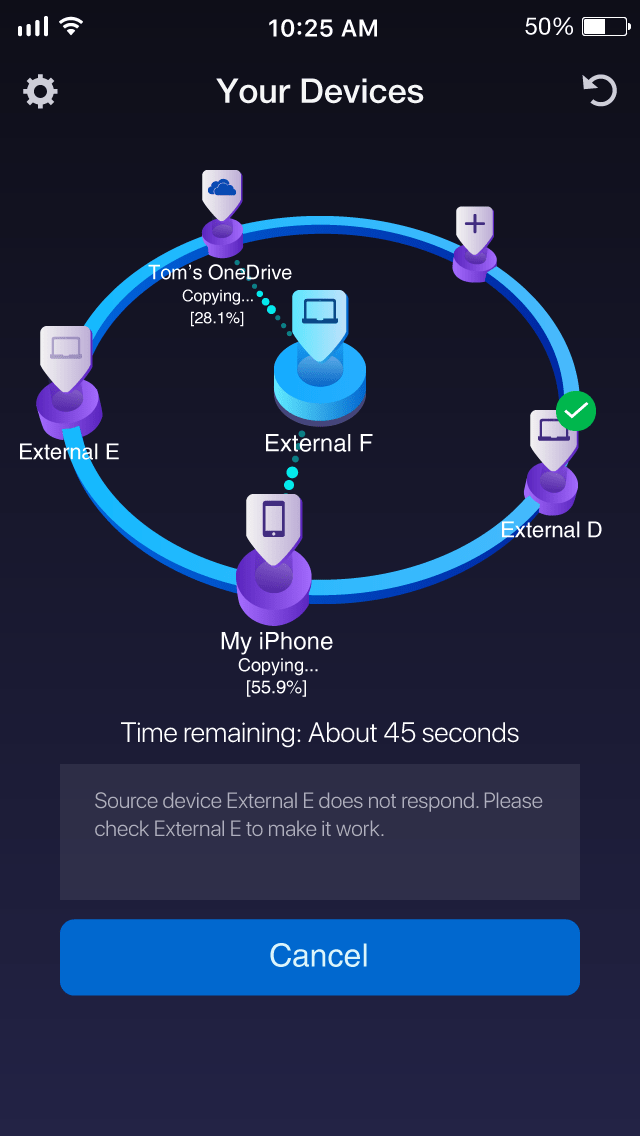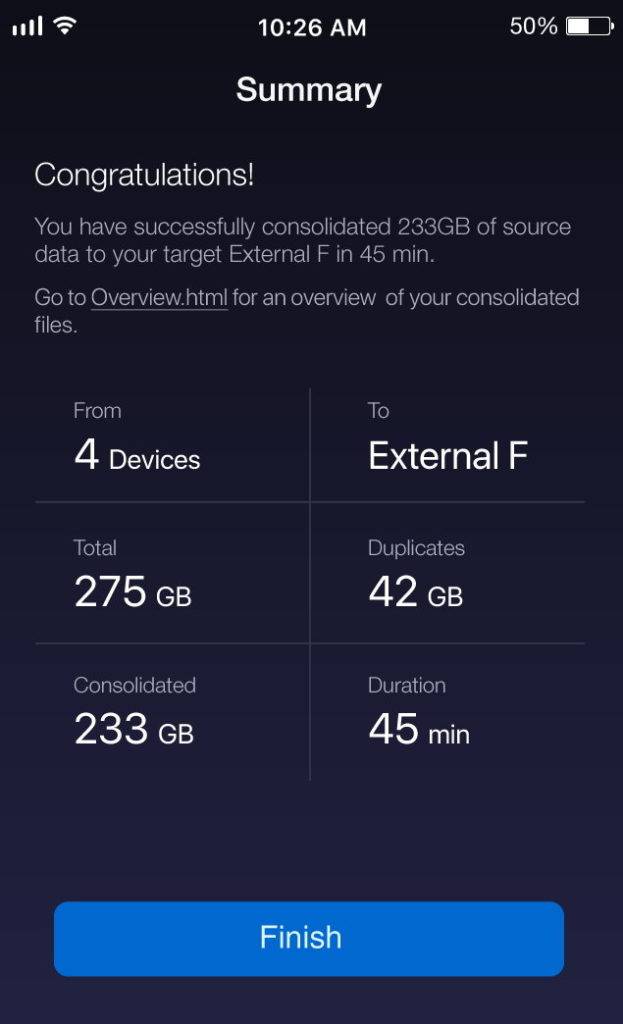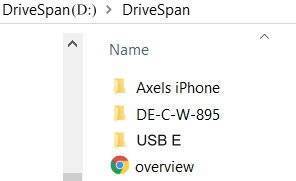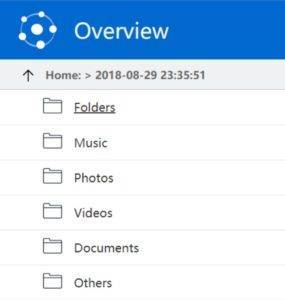Via DriveSpan App for iOS and Android you can easily merge and consolidate all of your media and data located on a PC and attached external hard discs / storage drives, mobile devices, or on your cloud storage to one central storage location (e.g. a PC, an external hard disc or the cloud). All included devices for consolidation – your sources and the target – are controlled wireless via ‘DriveSpan App’ within the same WiFi network.
Before starting the consolidation, you should check your configuration and your use case for enabling a smooth and error-less consolidation. For details on setting up your devices for consolidation, also check Nero KnowHow 00144. For a demo video of DriveSpan App check Nero KnowHow 00154.
Check your configuration and use cases based on below factors:
- the number and types of used devices
- the size of your data to be consolidated
- the capacity (free space) on your target device
- the bandwidth of your network
- etc.
During the consolidation, DriveSpan App will identify issues and if possible will provide clear text solutions via the info box on the home screen. In most cases this will help you to resolve the issue. For example: the above message shows that external drive E is not responding. In this case you should check the proper physical connection and also the power supply of your drive (if the latter applies for your case).
After the consolidation is finished, respective errors will be documented in ‘Overview’ > ‘Error Report’. The ‘Error Report’ lists all given issues during a consolidation with related error codes, and a description of the issue. If you did not manage to fix your issue based on the proposed solution in the info box, please check the ‘Error Report’ and report your issue including the given error code.
If no errors occurred during your consolidation, the ‘Overview’ will not show an ‘Error Report’.