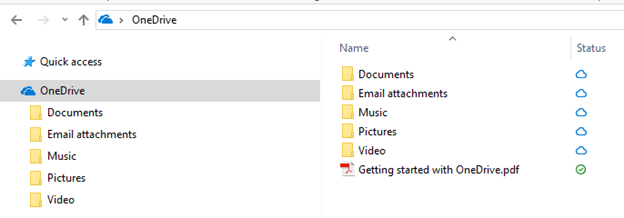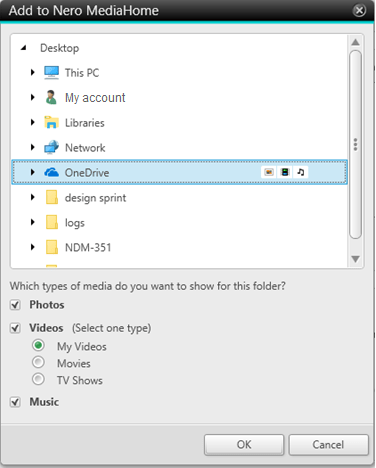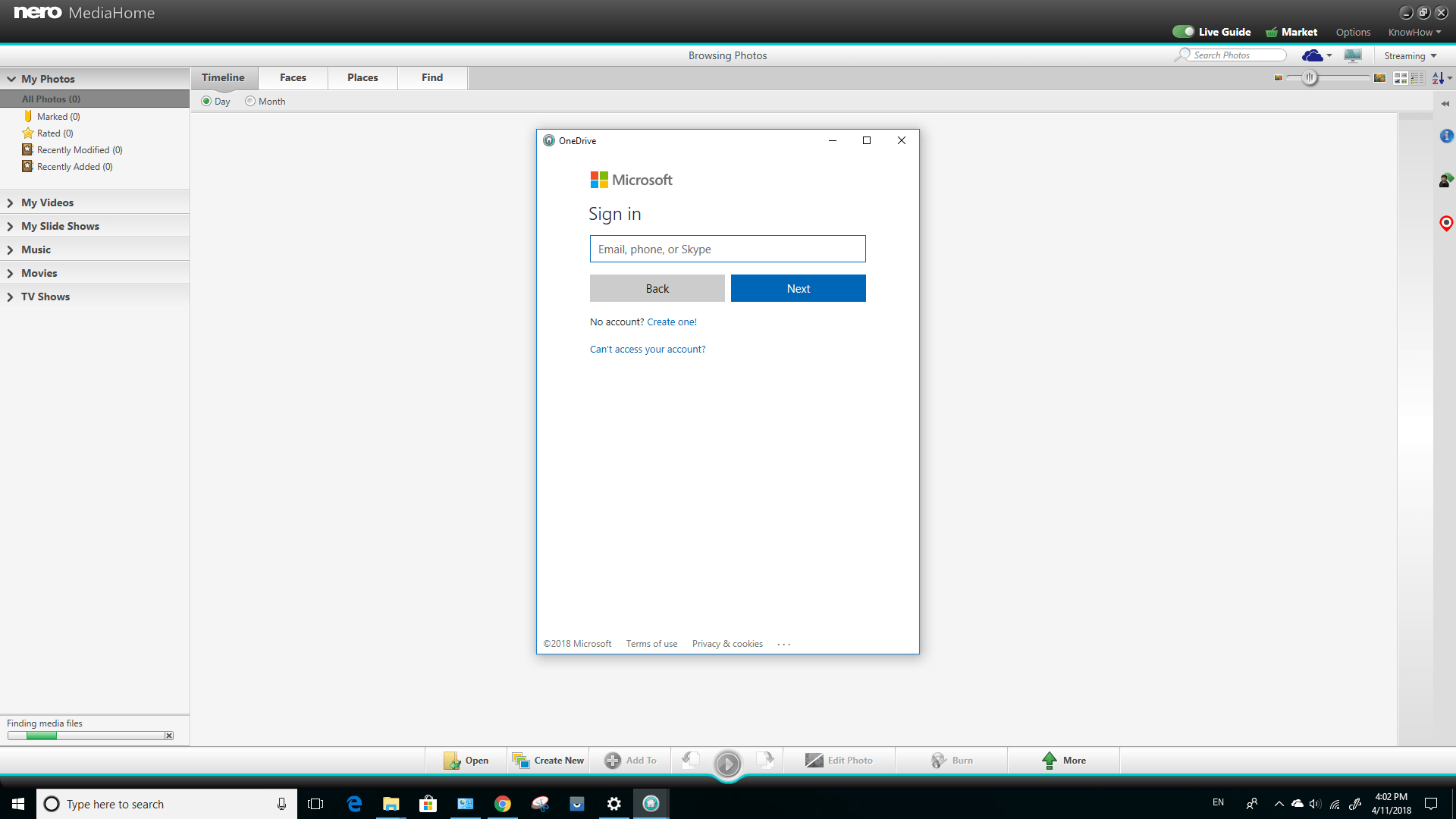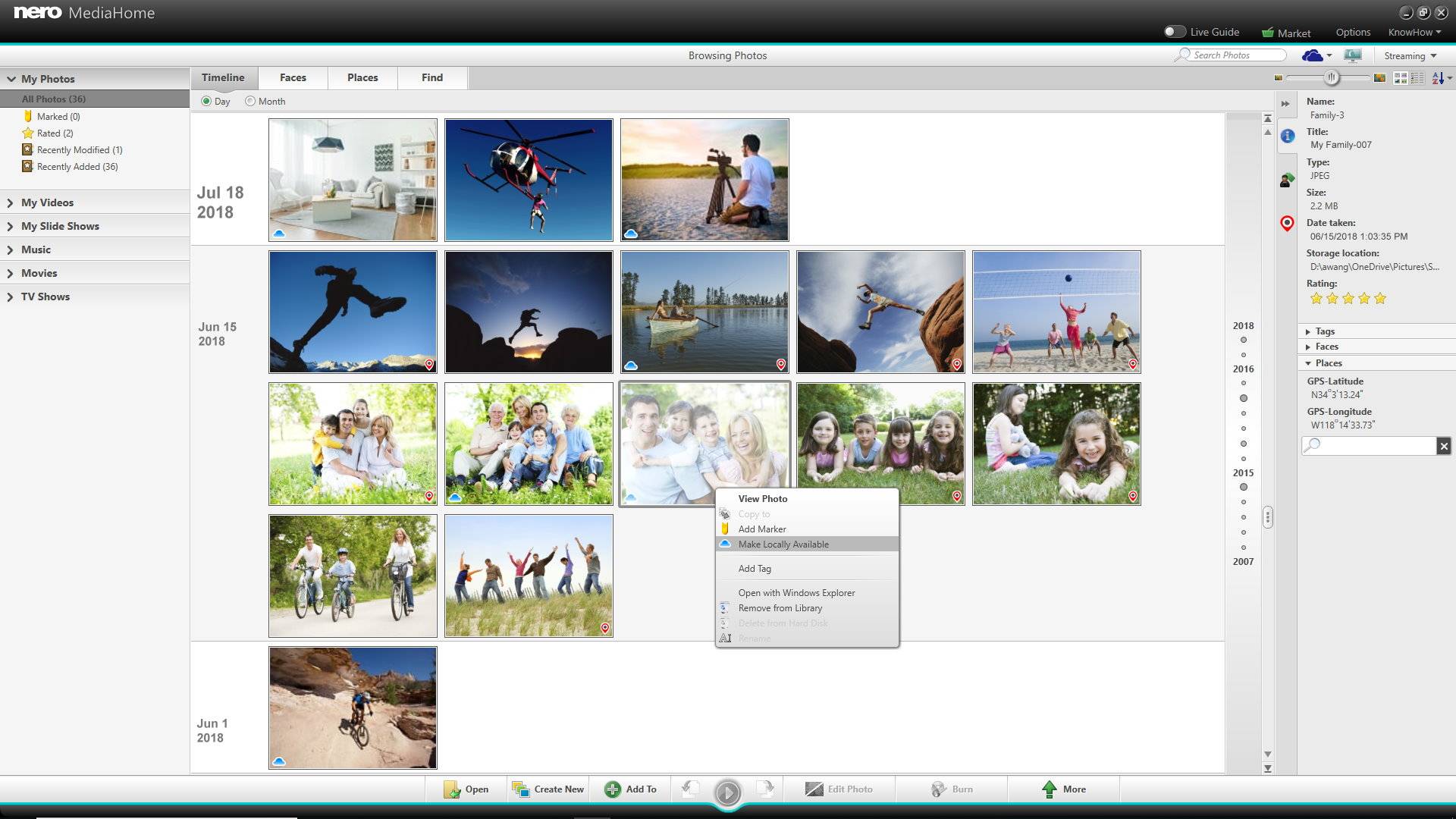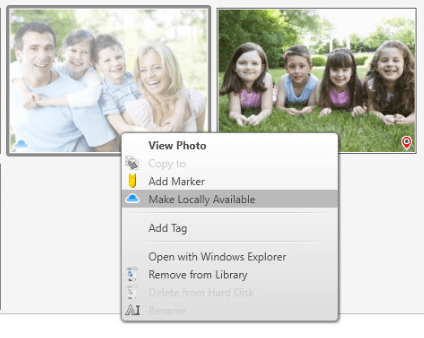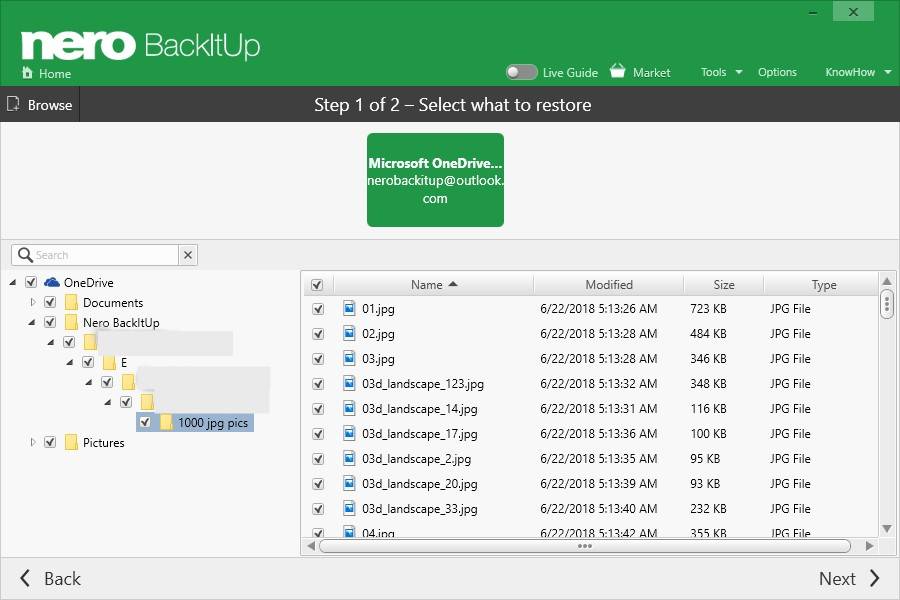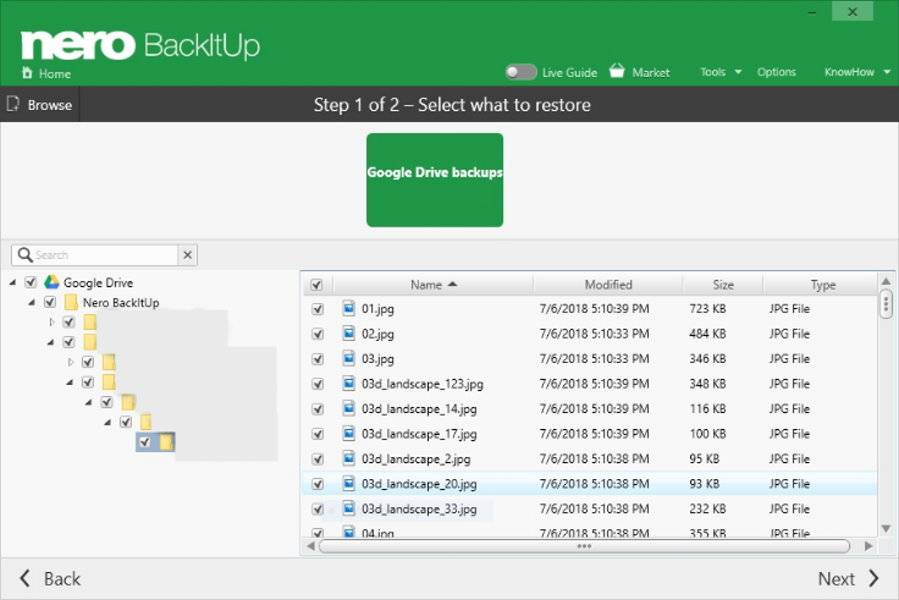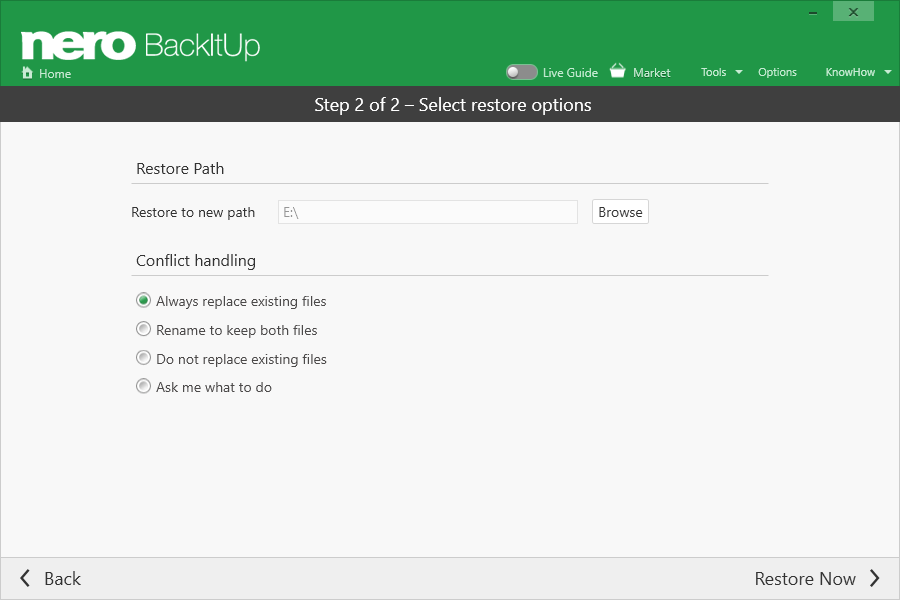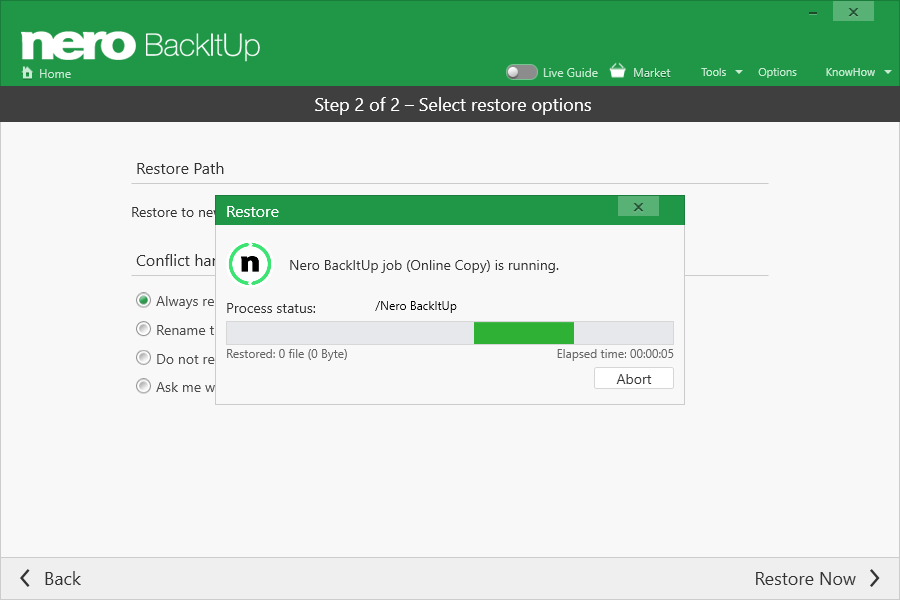OneDrive ist ein sehr nützlicher Cloud-Dienst, den viele Benutzer als kostenlose Version oder innerhalb ihres Microsoft Office 365-Abonnements verwenden. OneDrive wird in das PC-System eingebettet und im Windows Explorer wie ein normales Laufwerk angezeigt. Wenn Sie Windows 10 verwenden, wird OneDrive automatisch installiert, Sie müssen jedoch ein Konto erstellen und sich anmelden, um es nutzen zu können.
OneDrive Files On-Demand
Mit dem “Windows 10 Fall Creators Update” Ende 2017 hat Microsoft eine sehr leistungsstarke Funktion in OneDrive eingebettet, die als “OneDrive Files On-Demand” bezeichnet wird.
Jetzt haben Sie die Möglichkeit, Ihre Dateien in der Cloud als “nur online” verfügbar zu machen – in einem solchen Fall wird der Inhalt nicht mit Ihrem PC synchronisiert, aber Sie können weiterhin die Ordner und Inhalte in Ihrem PC-Ordner sehen. Mit dieser großartigen Funktion können Sie Platz auf Ihrem PC sparen, da Sie die Inhalte nicht mehr lokal speichern müssen. Über “Files On-Demand” stellen Sie nur lokal zur Verfügung, was Sie wirklich für die Projekte auf Ihrem PC benötigen.
Ab Nero 2019 haben Sie diese komfortable Option in Nero MediaHome eingebettet. Jetzt können Sie auch nur online auf Dateien in der Browsing-Ansicht zugreifen und Dateien für die Wiedergabe oder kreative Anwendungsfälle nach Bedarf herunterladen. Da die Nero MediaHome-Bibliothek über Nero MediaBrowser auch die Basis für den Import in Nero-Anwendungen ist, steht Ihnen die ‚Files on Demand-Funktion‘ für den Zugriff auf alle Online-Inhalte von OneDrive – sei es Video, Fotos oder Musik – in den meisten Nero-Anwendungen zur Verfügung. Via Nero MediaBrowser können Sie ‚Files on Demand‘ auch in vielen Nicht-Nero-Anwendungen per Drag & Drop nutzen, sofern diese Fotos, Videos oder Musik importieren können.
Wie funktioniert “Files on Demand“ in Nero MediaHome?
Zunächst müssen Sie überprüfen, ob Ihr OneDrive-Client mit Ihrem Windows-Betriebssystem installiert ist. Wie bereits erwähnt, wird dies unter Windows 10 automatisch durchgeführt, wenn das neue Betriebssystem installiert ist. Stellen Sie sicher, dass das Windows 10 Fall Creators Update oder höher auf Ihrem PC installiert ist, um “Files On-Demand” zu verwenden. Sobald Ihr OneDrive-Client installiert ist, wird OneDrive als Laufwerk mit Ordnern im Windows Explorer angezeigt.
Nur drei Schritte:
1. Starten Sie Nero MediaHome und in den Optionen fügen Sie OneDrive als überwachten Ordner hinzu. Sie können entweder das gesamte Laufwerk oder einzelne Ordner in OneDrive auswählen.
2. Wenn Sie direkt auf Ihre reinen Online-Mediendateien in der Nero MediaHome-Bibliothek zugreifen möchten, müssen Sie sich bei Ihrem OneDrive-Konto anmelden. Die Schnittstelle wird über Nero MediaHome bereitgestellt, so dass Sie Nero MediaHome nicht verlassen müssen. Um auf “OneDrive Files on Demand” in Nero MediaHome zuzugreifen, melden Sie sich mit demselben Konto an, bei dem Sie sich mit Ihrer OneDrive-Client Anwendung angemeldet haben.
3. Nero MediaHome listet die Mediendateien Ihres OneDrive-Kontos in der Bibliothek auf. Die Clips mit dem blauen Wolken-Symbol sind nur online.
Jetzt können Sie Ihre OneDrive-Mediendateien direkt in Nero MediaHome verwalten und wiedergeben, einschließlich Ihrer reinen Online-Dateien. Sie können sie auch einfach lokal über die Rechtsklick-Maus verfügbar machen.
Nero KnowHow 00126