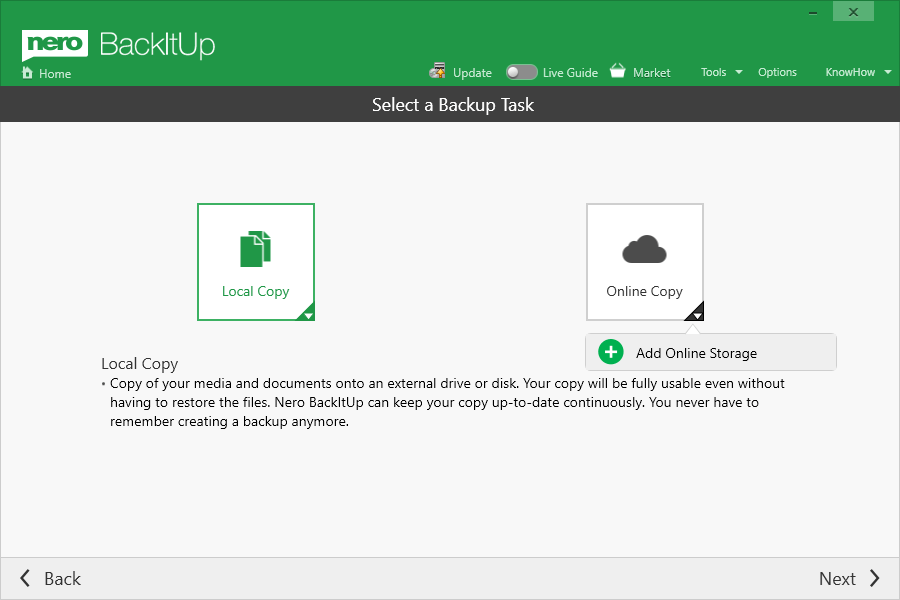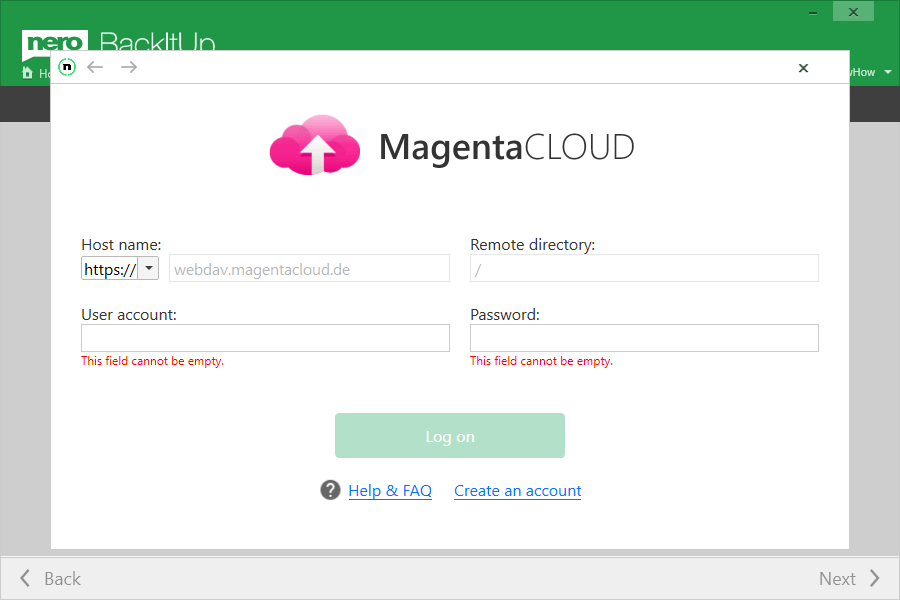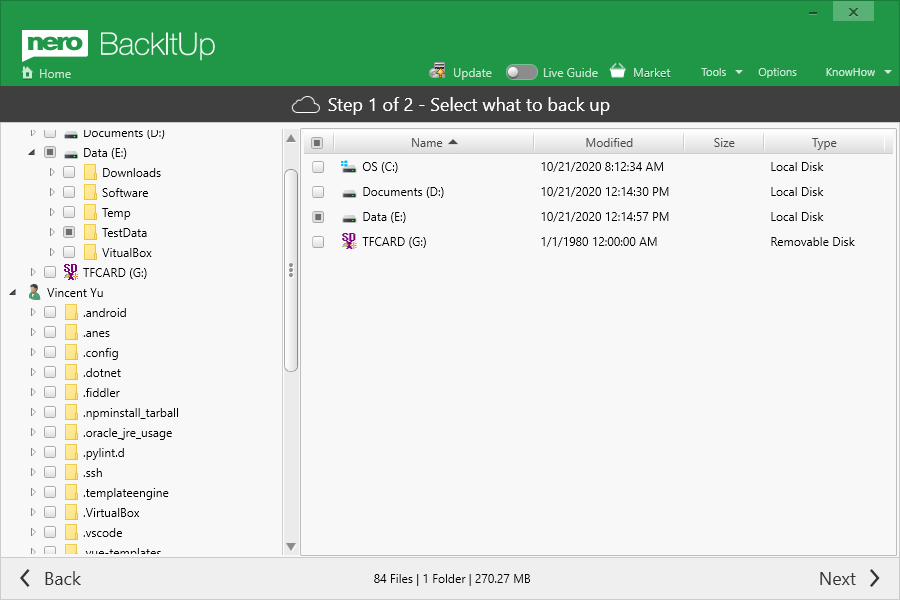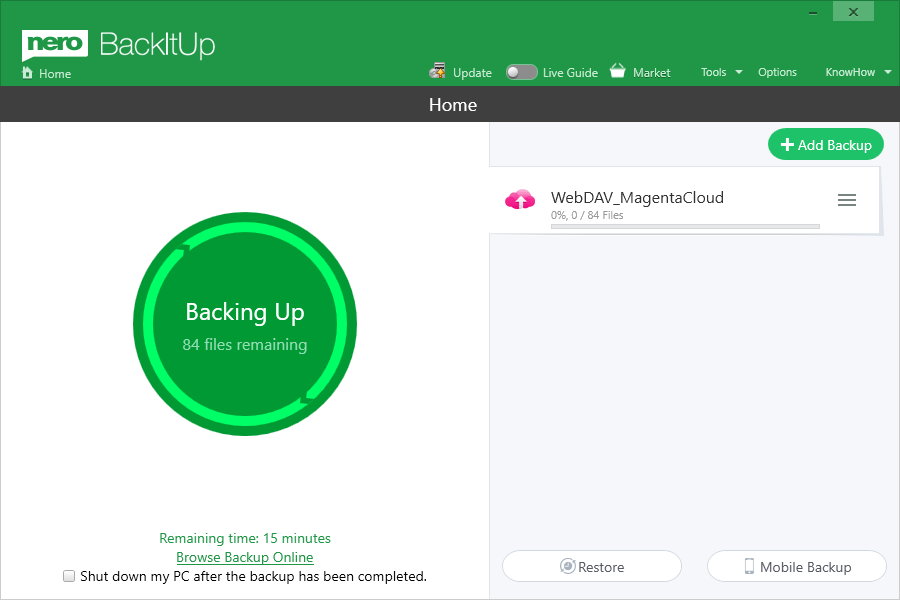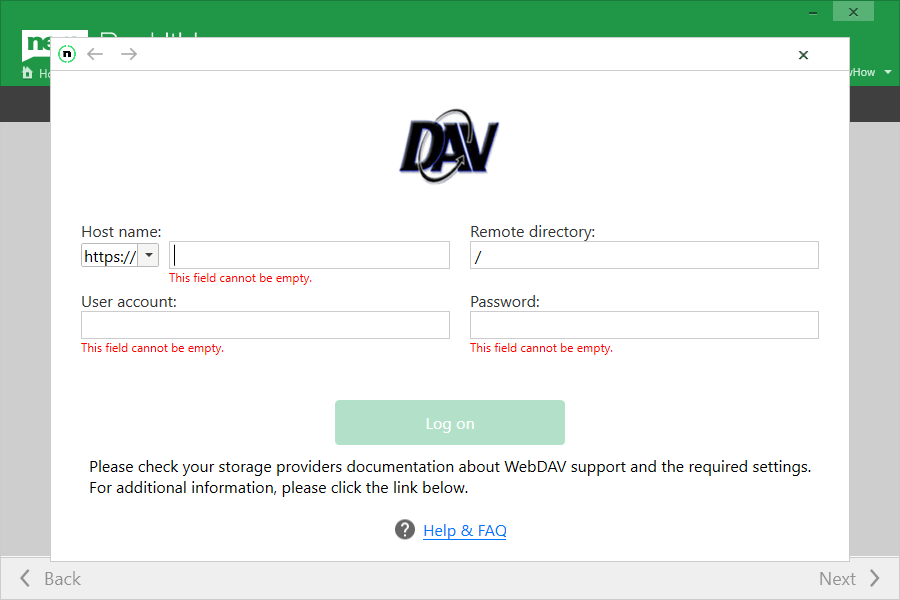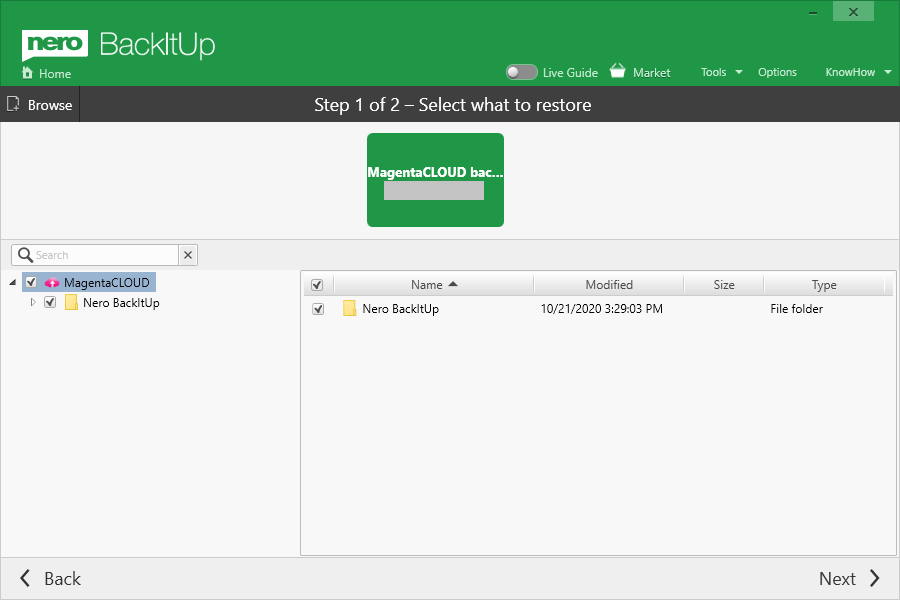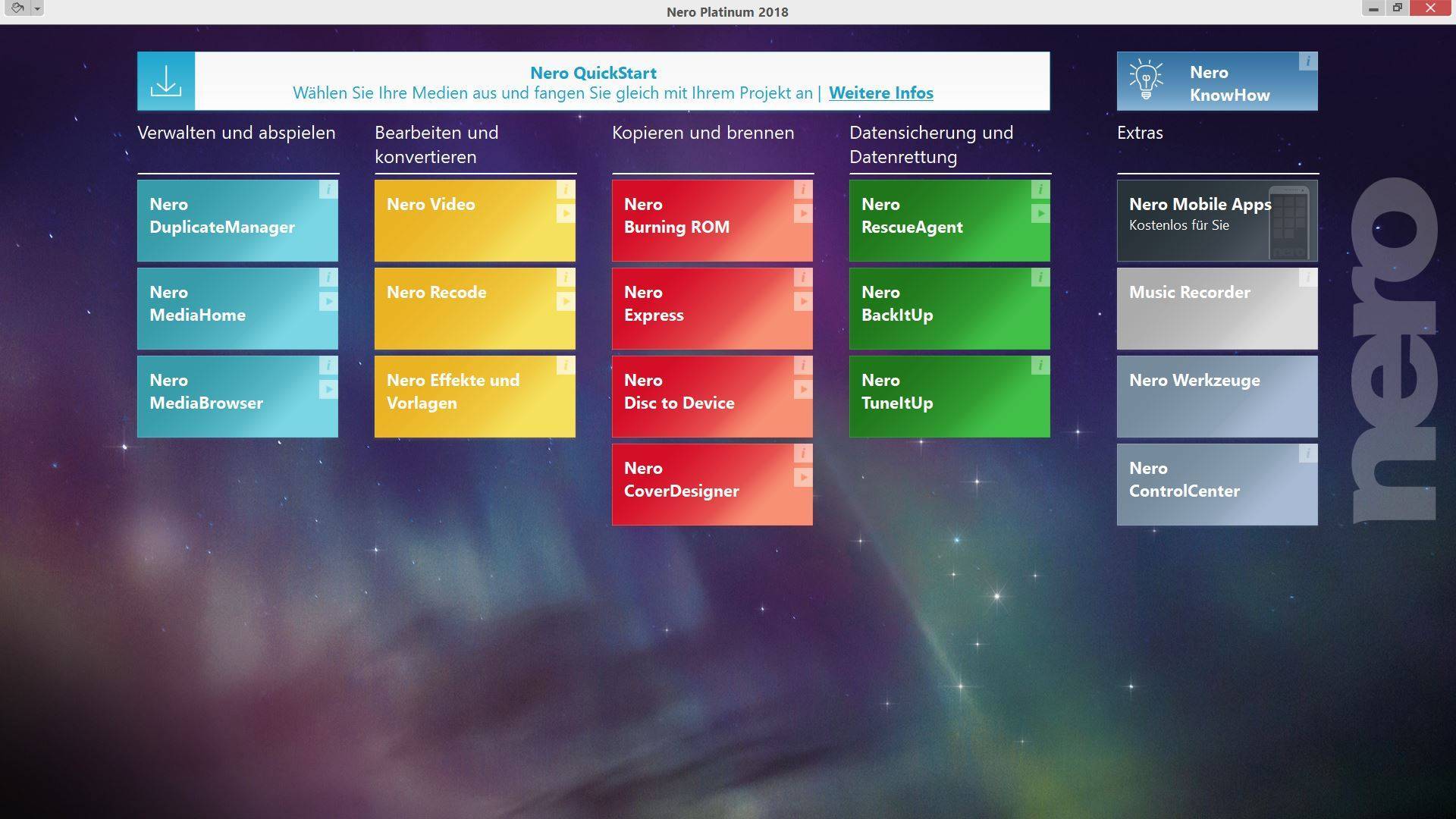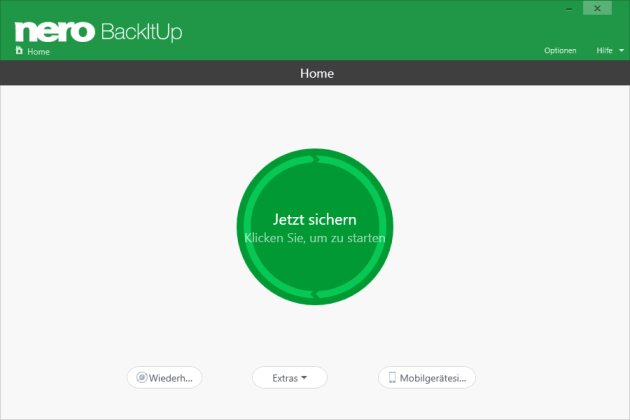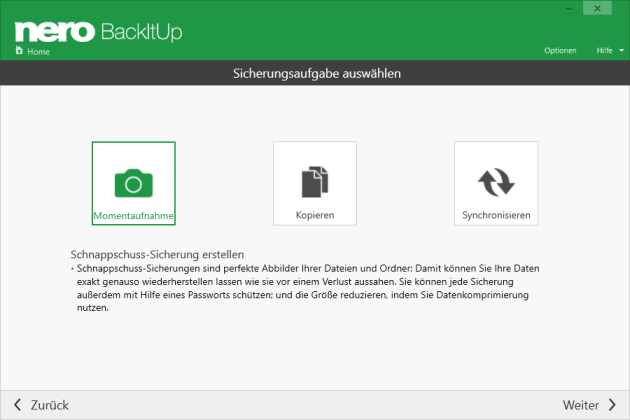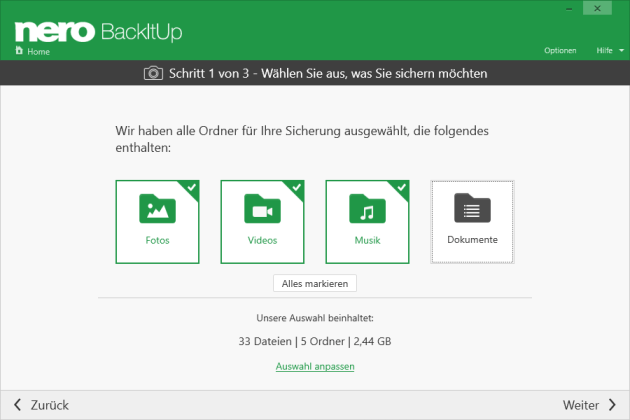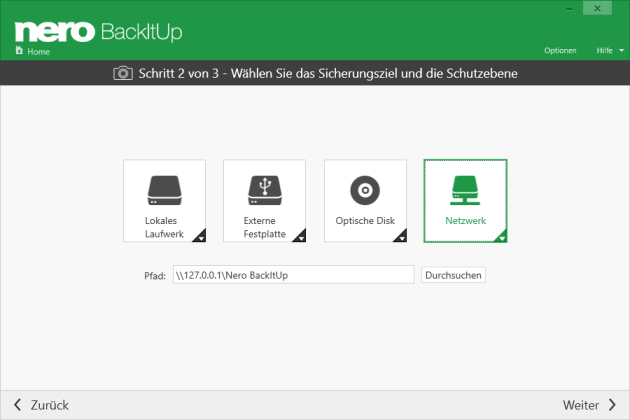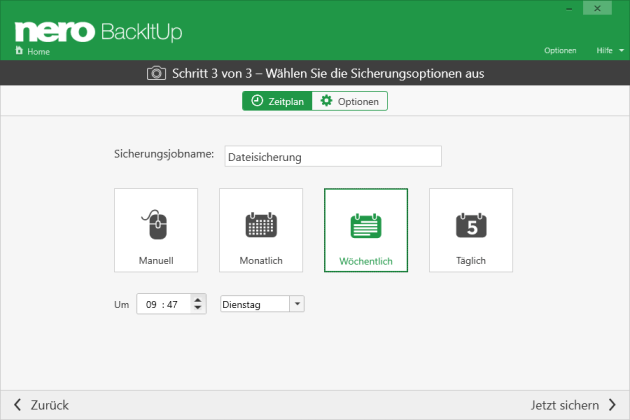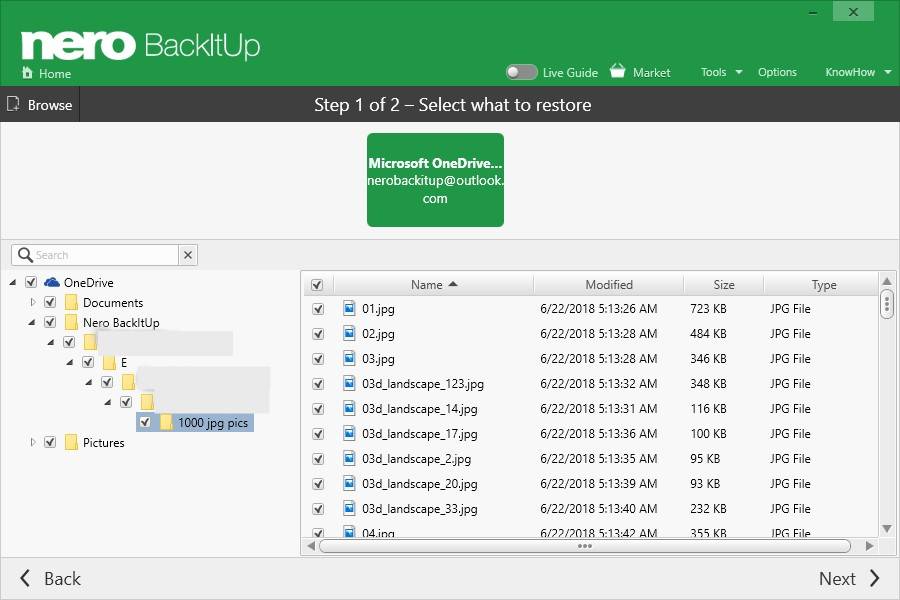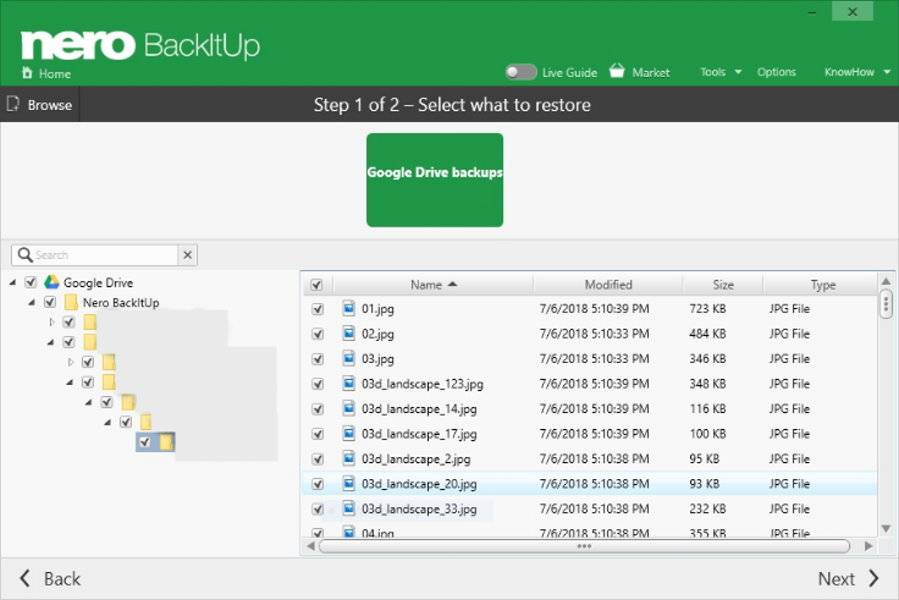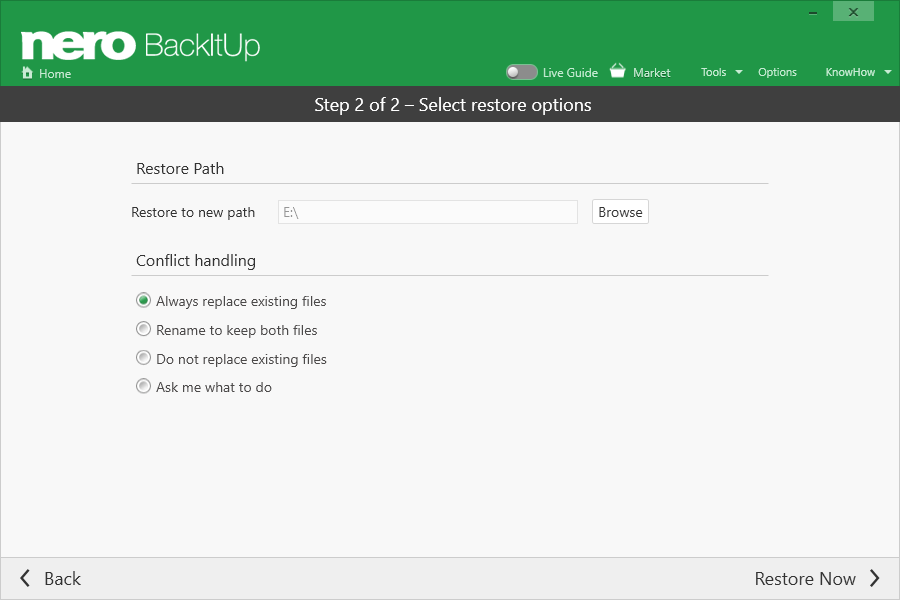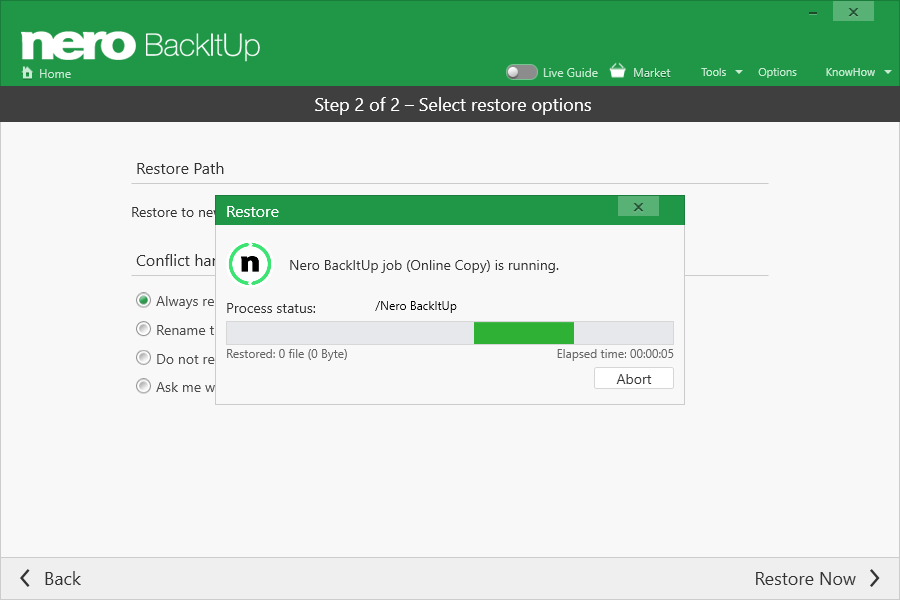Was ist WebDAV
In den früheren Phasen der Webentwicklung konnten die Benutzer nur Inhalte im Web lesen oder ansehen. Offensichtlich musste jemand den Inhalt offline erstellen oder schreiben, bevor er ihn hochladen konnte. Aber es war den Benutzern nicht möglich, sich mit Web-Servern zu verbinden, Dokumente zu öffnen und sie dann online zu bearbeiten, so wie wir es heute tun.
Angesichts des Potenzials des Internets für Anwendungen der Fernzusammenarbeit, wie z.B. die Erstellung verteilter Inhalte, bei denen mehrere Autoren an demselben Dokumenttyp arbeiten können, selbst wenn sie von verschiedenen Teilen der Welt aus schreiben, wurde ein IETF-Team gebildet, um Erweiterungen für das Hypertext Transfer Protocol (HTTP) zu schaffen, die solche Anwendungen ermöglichen könnten.
Was ist WebDAV? WebDAV (Web Distributed Authoring and Versioning) ist eine Erweiterung des Hypertext Transfer Protocol (HTTP), die es Clients ermöglicht, Remote-Authoring-Vorgänge zur Erstellung von Web-Inhalten durchzuführen. (https://en.wikipedia.org/wiki/WebDAV) Da es sich um eine HTTP-Erweiterung handelt, wird WebDAV normalerweise über Port 80 für die HTTP-Verbindungen und Port 443 für die HTTPS-Verbindungen bedient. Secure Sockets Layer (SSL) wird zur Verschlüsselung der WebDAV-HTTPS-Verbindungen verwendet, was sie ideal für vertrauliche Dokumente macht.
Und einen Web Distributed Server oder einen WebDAV-Server, der das Bearbeiten und Lesen von Inhalten aus der Ferne ermöglicht. Er läuft auf dem WebDAV-Protokoll, das es Benutzern ermöglicht, Dateien auf dem Server zu ändern, zu erstellen oder zu verschieben. Wenn Sie einen WebDAV-Server zur Dateispeicherung in Ihrem lokalen Netzwerk verwenden, können Sie an Ihren Dokumenten weiterarbeiten, bevor Sie sie auf den Web-Server hochladen.
WebDAV Verzeichnisse
WebDAV-Verzeichnisse sind analog zum Dateisystemverzeichnis. Ein Index ist notwendig, um die Dokumente auf dem Server anzuzeigen. Jede Datei im Verzeichnis trägt einen URI mit dem Verzeichnis-URI als Präfix. Die Dokumente haben außerdem die WebDAV-Wurzel als Präfix.
WebDAV Server URIs
Verzeichnisse werden normalerweise als Eigenschaftsdokumente in einer Server-Datenbank gespeichert. Das Verzeichnis hat eine URI, die mit einem Schrägstrich (/) endet.
Was ist ein WebDAV-Server-Stammverzeichnis??
WebDAV-Server haben oft das Konzept einer Root. Dies ist das Verzeichnis auf höchster Ebene, auf das vom Server aus zugegriffen werden kann. Die Wurzel fungiert als Präfix für die Dokumente und Verzeichnis-URIs im WebDAV-Server. Die Wurzel kann ein beliebiger URI sein, der immer mit einem Schrägstrich (/) endet. Alle Dateien, auf die über den WebDAV-Server zugegriffen werden kann, müssen URIs haben, die mit dem Stammverzeichnis beginnen. Im gleichen Fall müssen Dokumente, die über einen WebDAV-Client erstellt wurden, URIs haben, die mit dem WebDAV-Stamm beginnen.
Wie man Inhalte in WebDAV-Speicher sichert
Erstellen Sie eine neue Sicherungsaufgabe, wählen Sie den Online-Speicher als Sicherungsziel.
Vier neue vorkonfigurierte WebDAV-Speicheranbieter werden in die Liste der Online-Speicher hinzugefügt: Meinkonto Cloud, HiDrive, pCloud und QCloud. Klicken Sie auf einen beliebigen WebDAV-Speicheranbieter. Im Pop-up-Fenster werden der Hostname und das Remote-Verzeichnis (bedeutet WebDAV-Server-Stammverzeichnis) zur Bearbeitung deaktiviert. Sie müssen nur das Benutzerkonto und das Passwort eingeben.
Info: Für einige WebDAV-Speicheranbieter müssen Sie ein zusätzliches Zugriffstoken oder Zugriffskonto und Passwort erstellen.
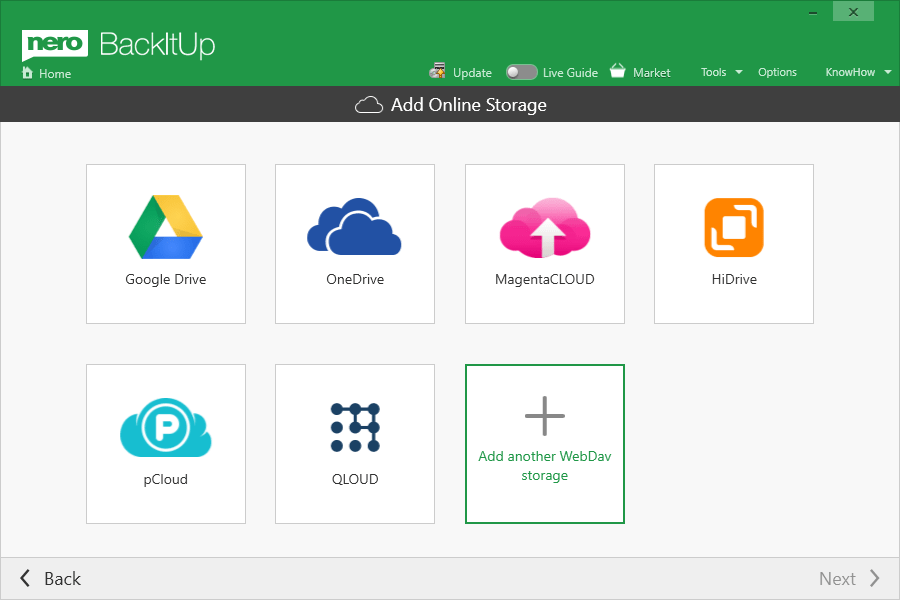
Nachdem Sie sich erfolgreich angemeldet haben, führt Nero BackItUp Sie zum vorherigen Bildschirm zurück. Von dort aus läuft derselbe Prozess wie bei früheren Online-Kopie-Backups ab: Wählen Sie die Backup-Quelle, benennen Sie das Backup um und wählen Sie den Backup-Zeitplantyp.
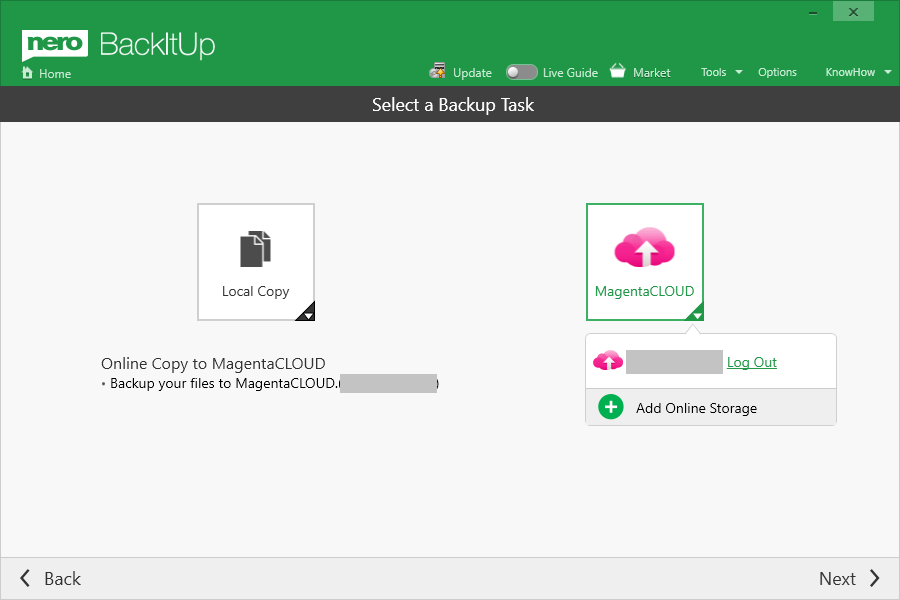
Nachdem alles erledigt ist, erscheint der neu erstellte Sicherungsauftrag auf dem Startbildschirm, und der Auftrag wird automatisch gestartet.
Sicherung von Inhalten zur Anpassung der WebDAV-Speicherung
Es ist auch möglich, andere WebDAV-Speicheranbieter hinzuzufügen, die nicht in Nero BackItUp vorkonfiguriert sind.
Wählen Sie „Einen weiteren WebDAV-Speicher hinzufügen“ und geben Sie den korrekten Hostnamen, das Remote-Stammverzeichnis, das Konto und das Passwort ein. Nero BackItUp kann auch auf den angegebenen WebDAV-Speicheranbieter zugreifen.
Info: Für den Hostnamen und das entfernte Stammverzeichnis kann es bei verschiedenen WebDAV-Anbietern unterschiedliche Konfigurationen geben. Bitte beachten Sie die Hilfe-Abschnitte der WebDAV-Anbieter.
Wie man Inhalte aus WebDAV-Speichern wiederherstellt
Das Wiederherstellen des Inhalts aus dem WebDAV-Speicher ist einfach. Suchen Sie im Wiederherstellungsbildschirm den Job, suchen Sie den Inhalt, den Sie wiederherstellen möchten, legen Sie den Wiederherstellungspfad und die Konfliktrichtlinie fest, und starten Sie die Wiederherstellung.
Zukünftige Referenz
https://www.telekom.de/hilfe/festnetz-internet-tv/produkte/magentacloud?viewMode=faq
https://www.strato.de/faq/path/423/Erste-Schritte.html
https://www.pcloud.com/help/drive-help-center/
Nero KnowHow 00227