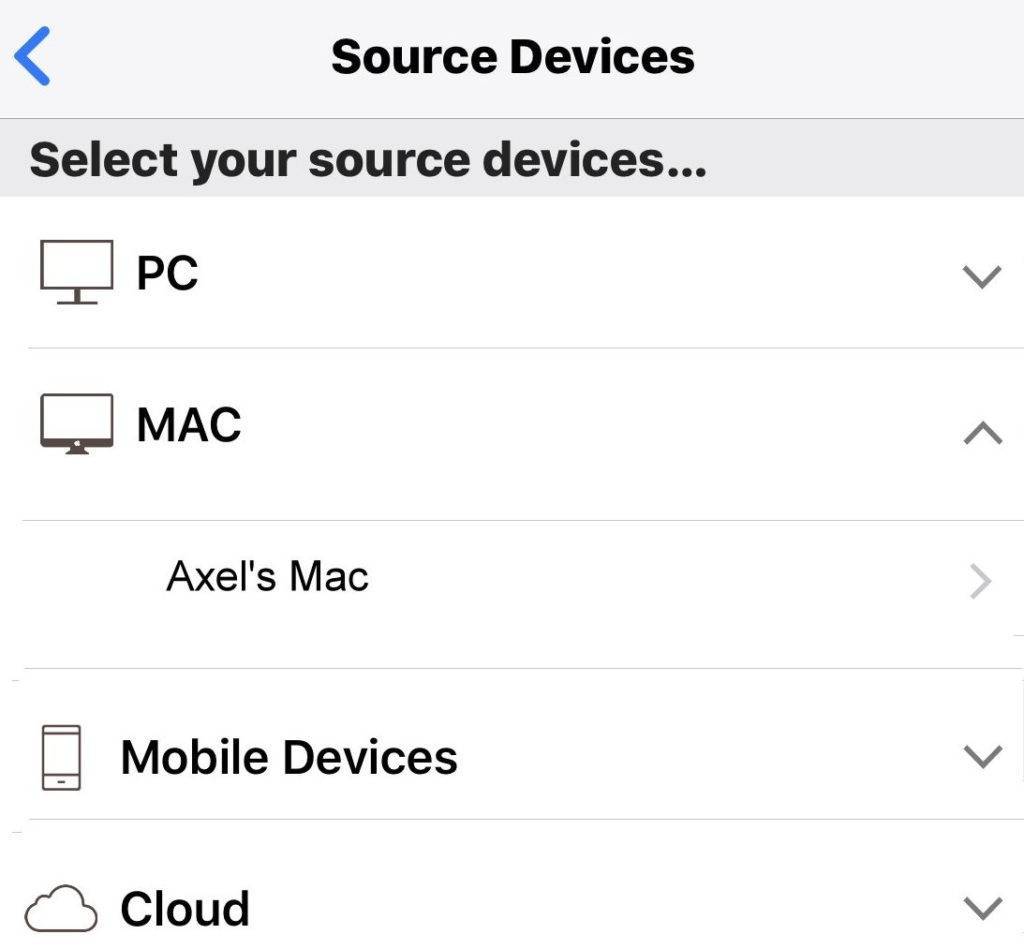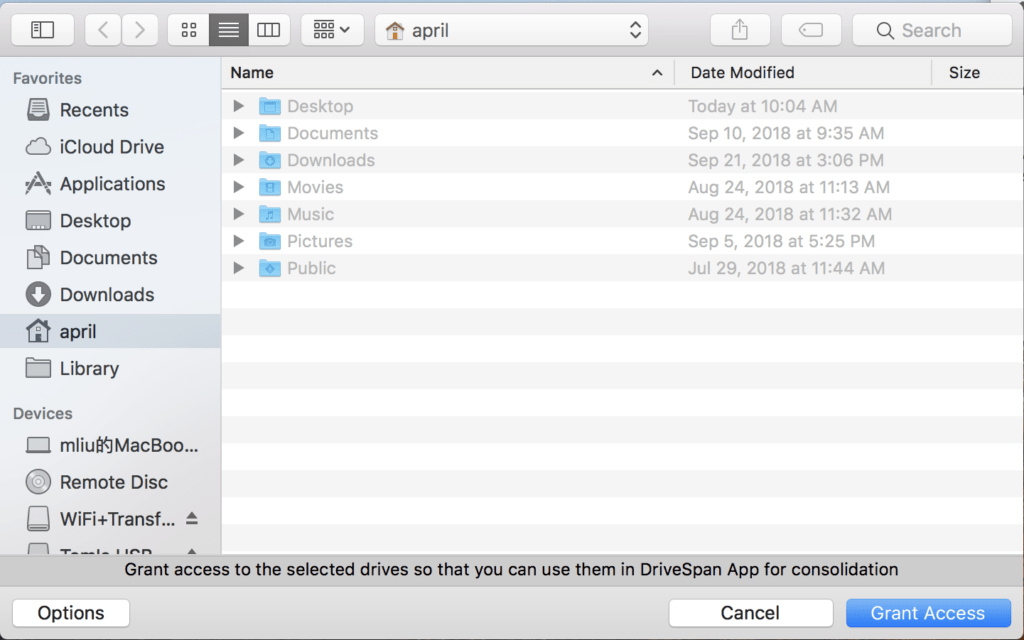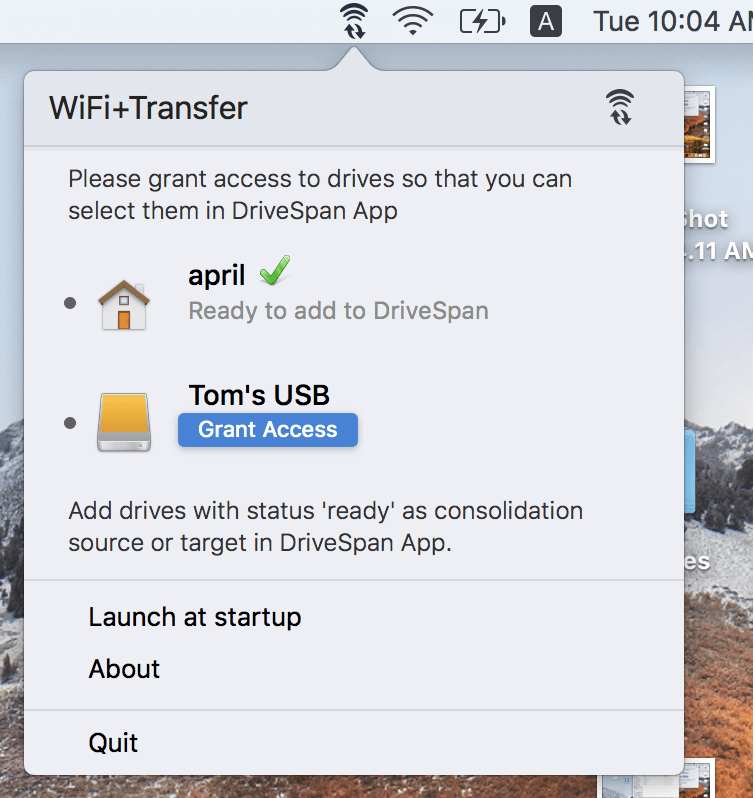‘DriveSpan App’ on your mobile device is the central control unit for connecting sources and a target wireless to your consolidation scenario, and for executing the consolidation.
If you are making use of a Mac including internal and attached external storage, ‘WiFi+Transfer’ is in charge of connecting and exchanging data between your Mac (wireless or via LAN) to DriveSpan App running on your mobile device.
Before using a Mac
- Install ‘DriveSpan’ from Google Play or Apple App Store to your mobile device
- Make sure to buy the function of integrating your Mac into consolidation via ‘DriveSpan In-App-Purchase’
- Download the free ‘WiFi+Transfer’ tool from Apple Mac Store and install it on your Mac
Selecting a Mac and available external storage
Make sure your Mac is switched on and uses the same network as the mobile device, on which ‘DriveSpan App’ is running. Press on the add source symbol on DriveSpan home screen and in the device selection window, select your Mac.
Press on the Mac name listed here. If the permission to connect to this Mac was not set so far, ‘DriveSpan App’ will send a 6-digit access code to your Mac. Type the given PIN into the interface showing at ‘DriveSpan App’ and press ‘Access’. Your Mac is set for connecting with ‘DriveSpan’, now. If you are using the same Mac ever so often in connection with ‘DriveSpan App’ on the same mobile device, you will not have to enter the PIN, again.
Allow access to internal/external Drives
If you want to select internal partitions or attached drives in your Mac for consolidation with DriveSpan App, WiFi+Transfer needs to grant permission for your Mac system, so that you can add the respective drives as a source or target for consolidation in a second step within DriveSpan App.
1. Click on ‘WiFi+Transfer’ tool showing up at the top of your Mac Desktop. WiFi+Transfer will list available internal or external drives. Click ‘Grant Access’ to the device that you want to use for consolidation – in our example we selected the personal Mac folder ‘april’ .
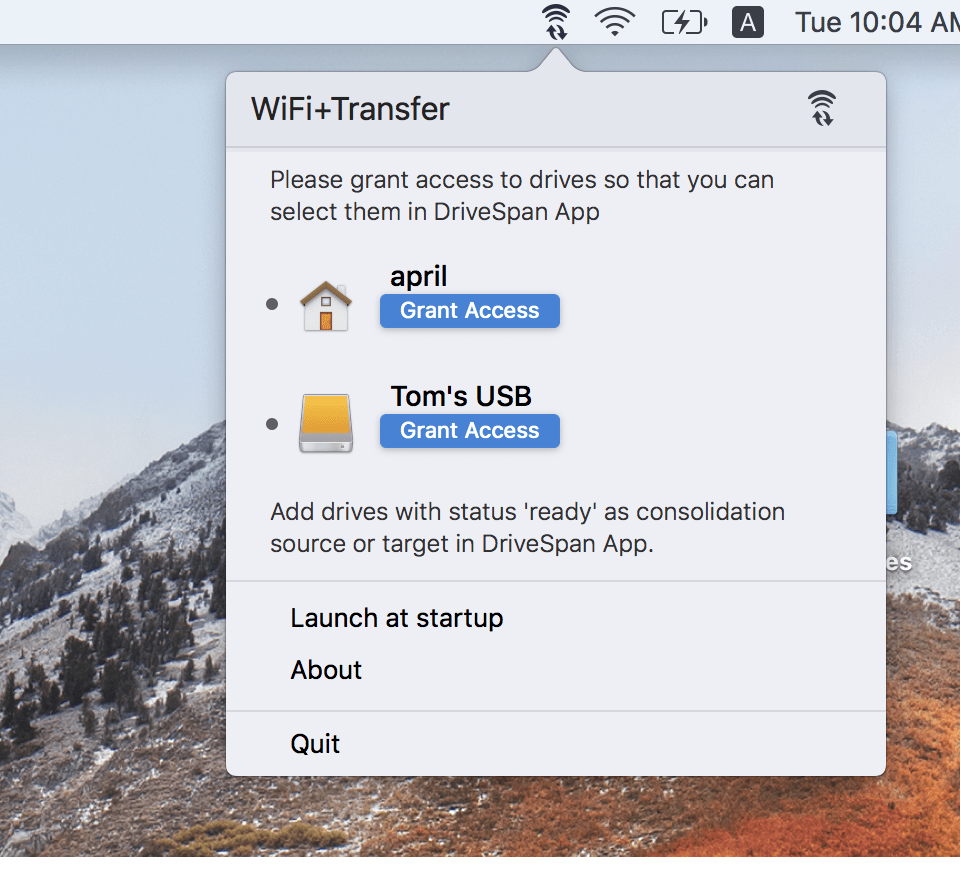
3. WiFi+Transfer tool will show you the approved device for consolidation, now.
Within Drive Span App on your mobile device you can now add the granted drives as a source or target for your consolidation.
If you do not change the drive setup in your Mac, next time you integrate your Mac into the consolidation with DriveSpan App, no further action is required.
Nero KnowHow 00146