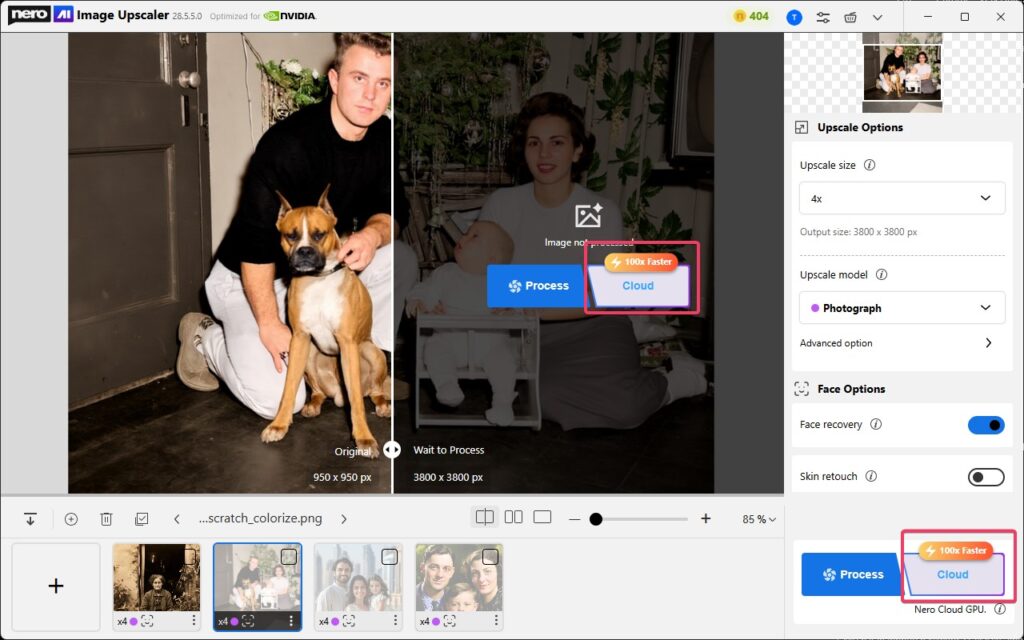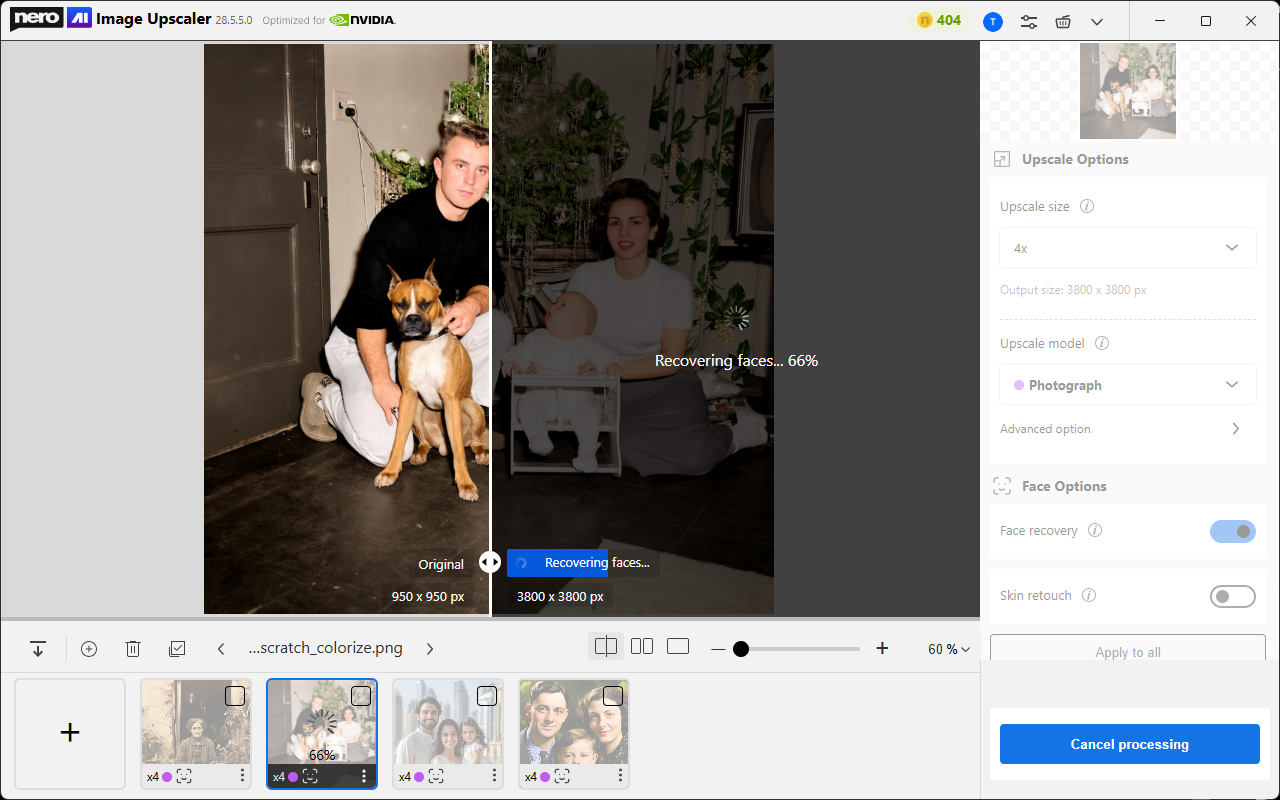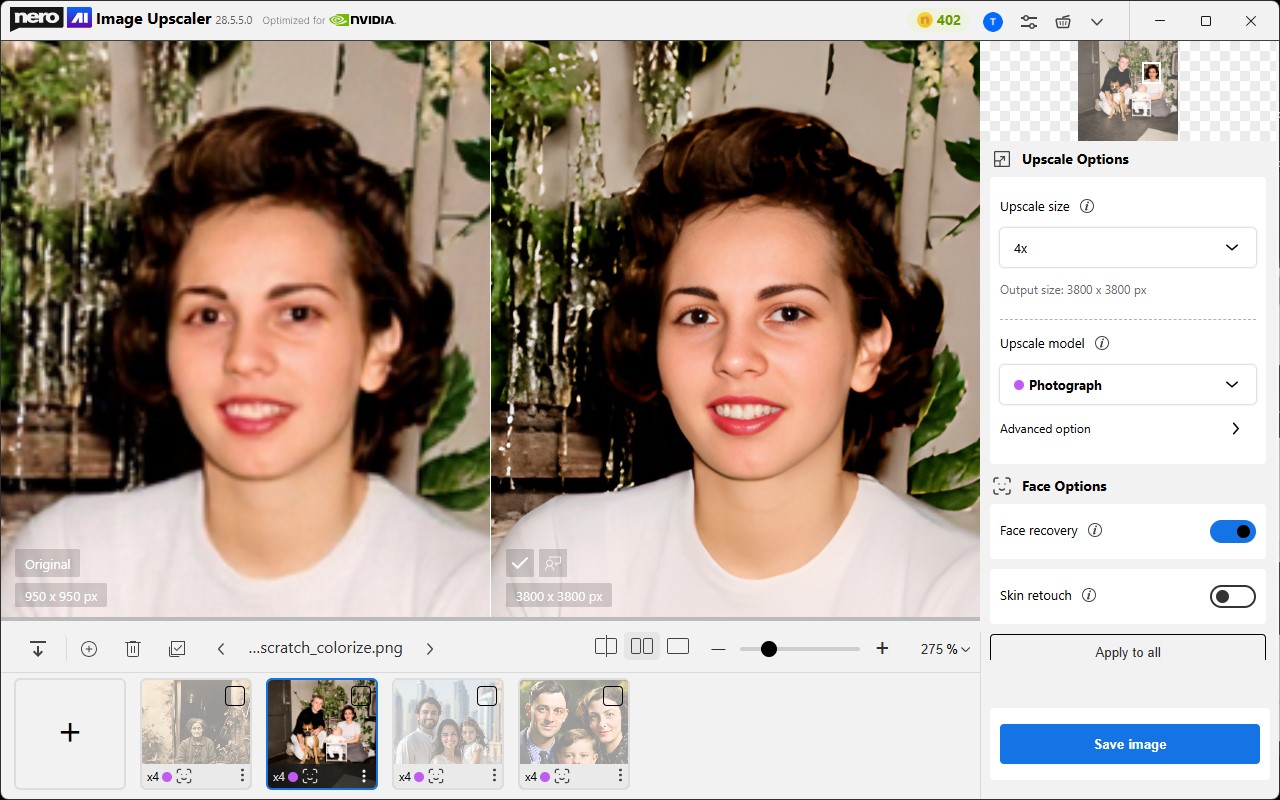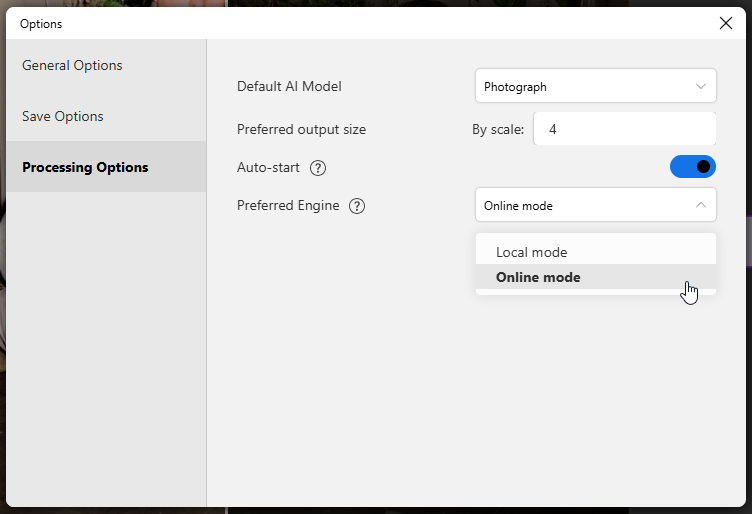We’re pleased to announce that the latest version significantly improves processing speed through the Nero Cloud GPU (available since October 2023).
With this enhancement, you can now upscale images faster than ever before — powered by the acceleration of Nero’s high-performance Cloud GPU.
What is the Cloud Process?
The Cloud process uses Nero’s remote AI engine integrated within the AI Image Upscaler (Windows Desktop App) to handle image processing tasks.
Your images are securely uploaded to our EU-based servers for processing.
Rest assured — your photos are never stored after completion. Once the task is finished, all uploaded data is immediately and permanently deleted, ensuring that your personal images remain private and secure.
We take your data privacy seriously and are fully committed to protecting it.
Why do we need the Cloud process?
AI image upscaling performance depends heavily on GPU power and efficiency.
In recent years, GPU prices have soared due to the growing demand from cryptocurrency mining and AI-generated content (AIGC). As a result, not every user can afford high-end graphics cards.
Even if you have a capable GPU at home, you might experience slower performance or limited access when using a laptop or traveling without your desktop PC.
The Online Engine Mode solves all these issues — no more errors, hardware limitations, or long waiting times.
With Nero Cloud GPU, you’ll always enjoy fast, stable, and high-quality upscaling, wherever you are.
Can I use the Cloud process for free?
The Cloud process is not a free service — it requires Nero Credits to operate. Each upscaling task typically consumes 1–2 credits, depending on the selected model and options.
To use Cloud processing, you’ll also need Pro version privileges. You can upgrade your entitlement through in-app purchases or online purchases.
Secondly, you need to have Pro version privileges. You can upgrade your entitlement through in-app purchases or online purchases.
If you have subscribed to our Platinum Suite 1-Year License (also known as the Nero Platinum Suite 365), simply sign in with your Nero Account to activate your entitlement.
As a bonus, we’ll add 100 Nero Credits to your account after a successful purchase.
How to use the Cloud process?
- Launch the app and import your image.
- Set the target size, AI model, and face options, then click the [Cloud] button to start.
- The app will upscale your image using the Nero Cloud GPU.
- Once the processing is complete, don’t forget to save your result.
💡 Tip: You can enable Auto-start and set the engine mode to Online, then choose a default model.
After that, simply import an image — no need to click any button. The app will automatically begin upscaling using the Nero Cloud GPU, ensuring faster results on any PC.
What to Consider
-
Ensure you have a stable internet connection.
-
Pro version access is required to use Cloud processing.
-
Make sure you have enough Nero Credits, as each task consumes 1–2 credits.
After processing, remember to save your images to local storage promptly to avoid losing results.
Nero KnowHow 00318