Improvements
- Face enhancement model improvements.
- Fix NVIDIA RTX 50XX series GPU hanging issue.
In today’s video enhancement landscape, fine-tuning your video’s look is just as important as upscaling its resolution. With the latest update to Nero AI Video Upscaler, you can now adjust brightness, contrast, saturation, sharpness, and white balance directly within the app—all from a dedicated Adjustments tab. This guide will walk you through how to get the most out of these new features.
Launch the App:
Open Nero AI Video Upscaler on your PC. If you haven’t already, download and install the latest version from the official Nero website.
Import Your Video:
Drag and drop your video file into the app. Once imported, you’ll see a preview window with the original footage.
Find the New Tab:
After importing your video, look for the new “Adjustments” tab in the main interface. This tab is designed to provide easy access to all the adjustment sliders.
User Interface Overview:
The interface now displays a series of sliders labeled as follows:
A real-time preview window sits alongside these controls, allowing you to see the effects of your adjustments immediately.
Real-Time Preview:
As you adjust each slider, monitor the preview window. This helps you decide whether to make further tweaks or stick with the current settings.
Export Your Video:
Proceed to upscale your video (if needed) and then export the final version in your preferred format and resolution.
The new Color Adjustment feature in Nero AI Video Upscaler makes it easier than ever to enhance not only the resolution but also the visual quality of your videos. Whether you’re correcting a dark indoor shoot or giving vibrant life to an old family video, these tools empower you to achieve professional-looking results with just a few clicks.
Embrace the new features, experiment with your settings, and let Nero AI Video Upscaler bring your videos to a whole new level of clarity and style.
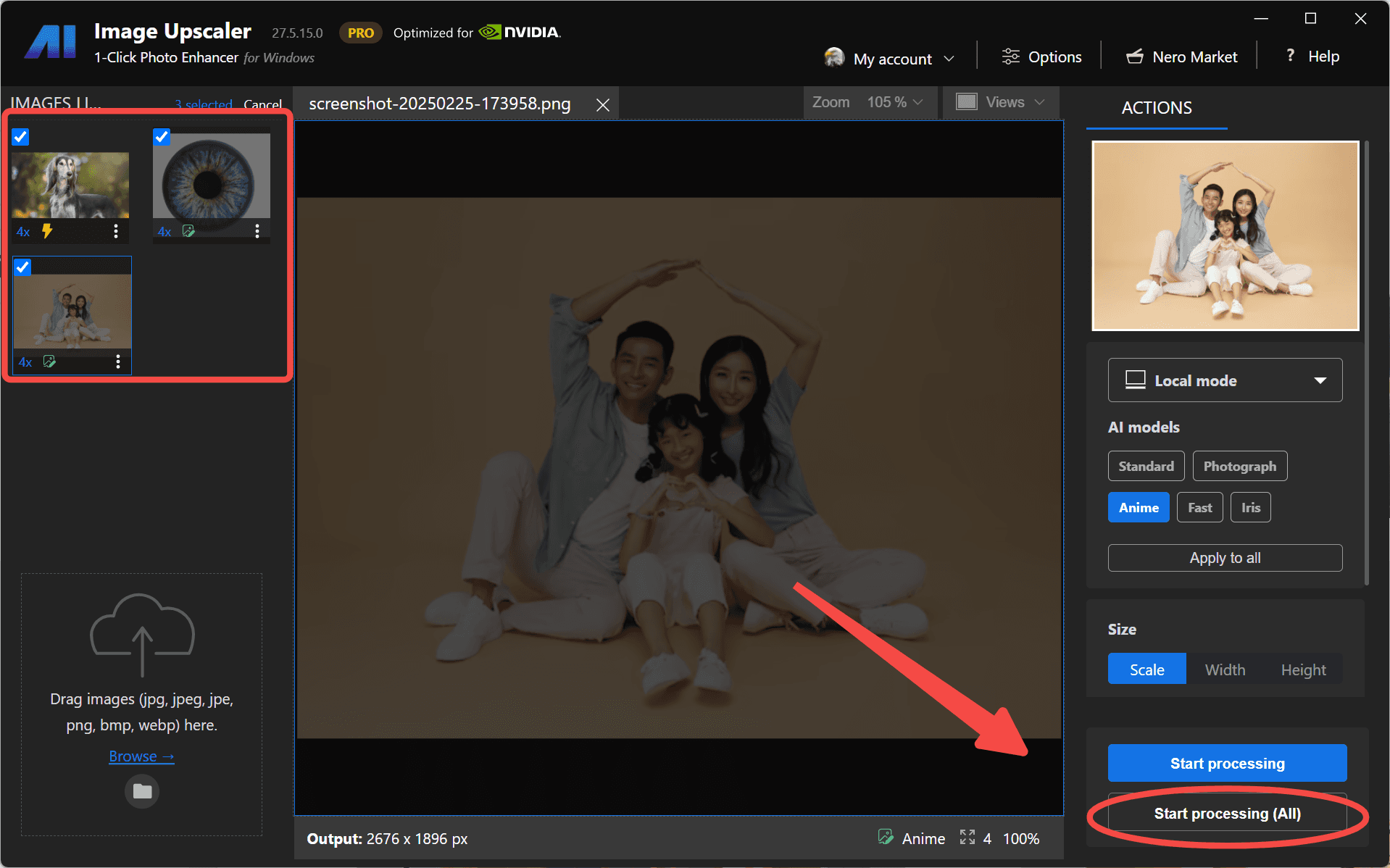

Note: The “Iris” model is paid-only. It is available to yearly plan subscribers or lifetime owners from 2025 onwards. 2024 lifetime users need to purchase the 2025 version or a subscription to access it.



Support to adjust brightness, contrast, saturation, sharpness, and white balance of the video.
This update includes:
✨What’s New
🛠️Improvements: