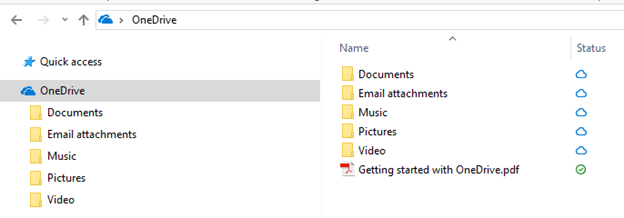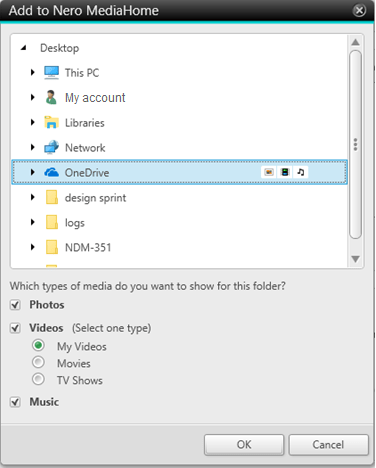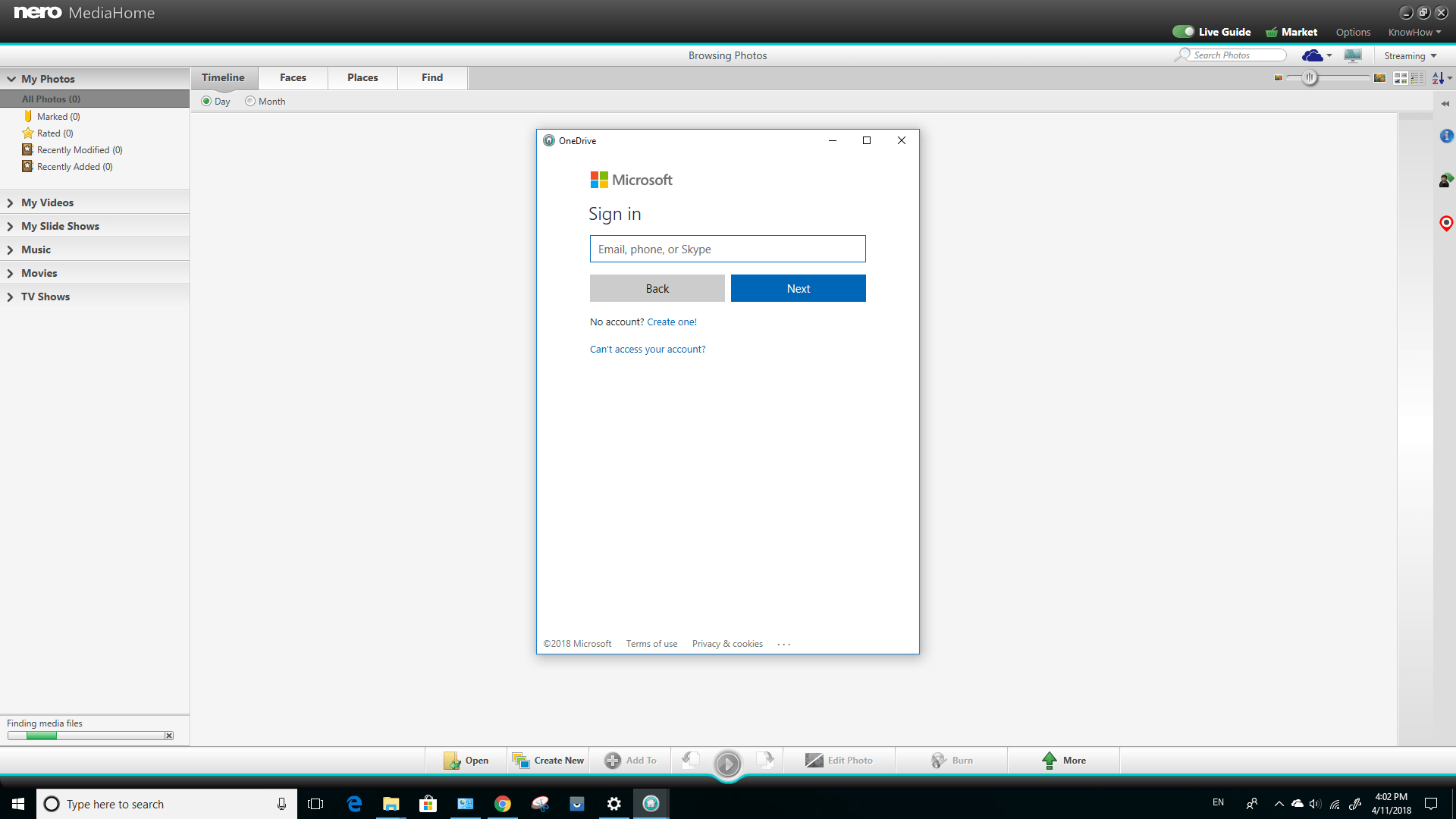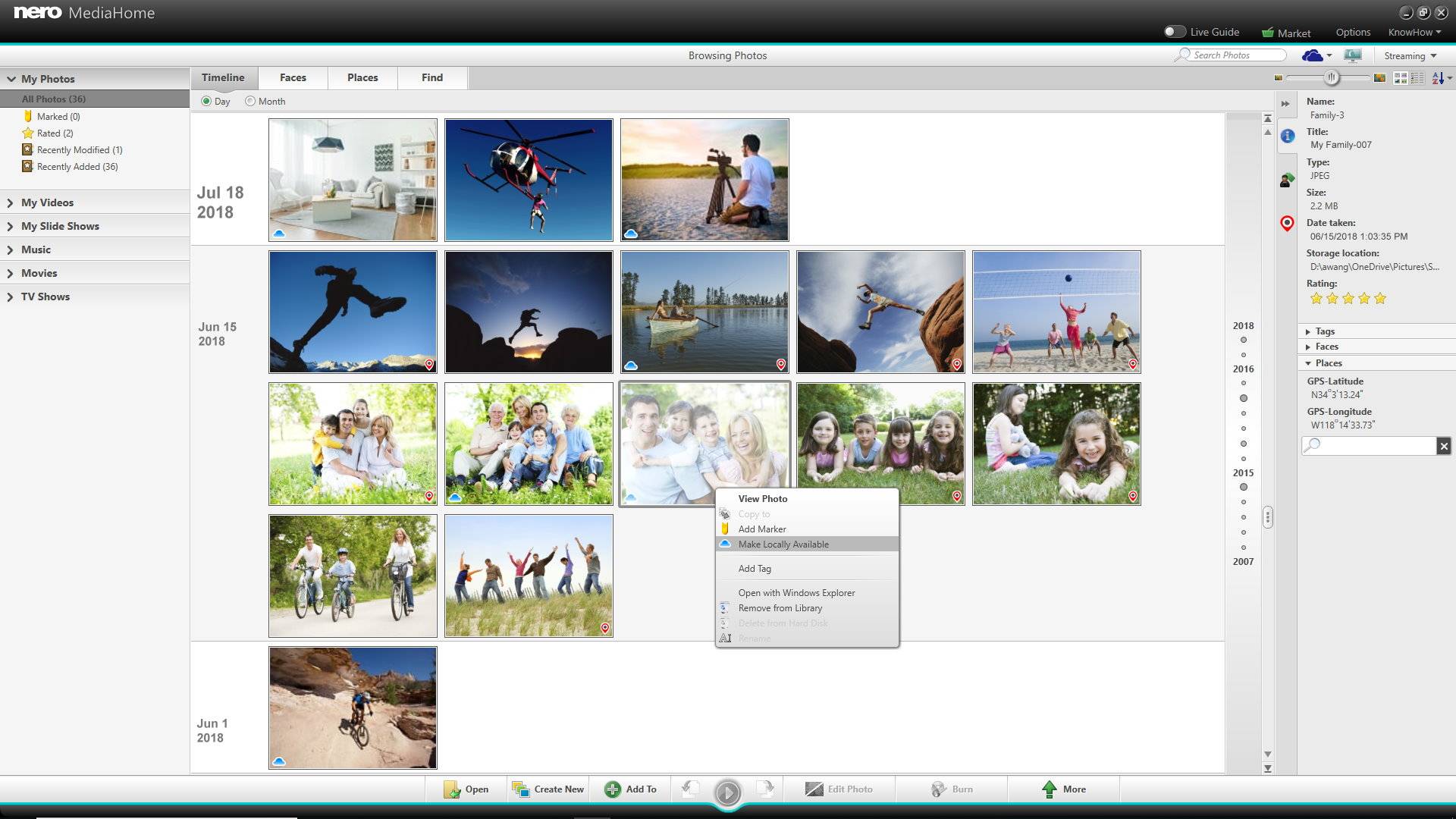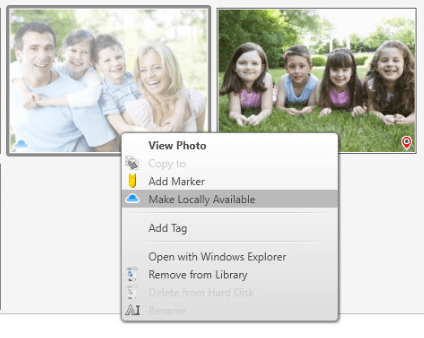OneDrive est un service de cloud très utile que beaucoup de gens utilisent comme une version gratuite ou dans leur abonnement Office 365. OneDrive s’intègre dans le système PC et s’affiche comme un lecteur régulier dans l’Explorateur Windows. Lorsque vous utilisez Windows 10, OneDrive est installé automatiquement, mais vous devez créer un compte et vous connecter pour l’utiliser.
Fichiers OneDrive à la demande
Avec “Windows 10” à la fin de 2017, Microsoft a intégré une fonctionnalité très puissante dans OneDrive qui est appelé “Fichiers OneDrive à la demande”.
Maintenant, vous avez la possibilité d’avoir vos fichiers uniquement disponibles dans le cloud, comme “en ligne uniquement” – dans un tel cas, le contenu ne sera pas synchronisé avec votre PC, mais vous pouvez toujours voir les dossiers et le contenu dans votre dossier PC. Grâce à cette fonctionnalité exceptionnelle, vous pouvez économiser de l’espace sur votre PC, car vous n’avez plus besoin de stocker le contenu localement. Grâce à “Files On-Demand”, il vous suffit de mettre à disposition localement, ce dont vous avez vraiment besoin pour les projets sur votre PC.
À partir de Nero 2019, vous disposez de cette option confortable intégrée dans Nero MediaHome, vous permettant d’accéder en ligne uniquement aux fichiers dans la vue de navigation, et de télécharger pour la lecture ou les cas d’utilisation créative à la demande.
Comme la bibliothèque Nero MediaHome est également la base de toutes vos applications Nero associées via Nero MediaBrowser, vous aurez cette fonctionnalité facilement disponible pour accéder à n’importe quel contenu en ligne uniquement à partir de OneDrive – que ce soit des vidéos, des photos ou de la musique – dans les applications Nero. En raison du fait que Nero MediaBrowser fonctionne également avec de nombreuses applications non-Nero, vous pouvez même transférer “Fichiers à la demande” via glisser-déposer dans ces applications, au cas où ils peuvent traiter avec des photos, des vidéos ou de la musique.
Comment fonctionne “Fichiers à la demande” ?
Dans un premier temps, vous devez vérifier si votre client OneDrive est installé avec votre système d’exploitation Windows. Comme mentionné, sous Windows 10, cela se fera automatiquement, lorsque le nouveau système d’exploitation est installé. Assurez-vous que Windows 10 ou version ultérieure est installé sur votre PC pour utiliser “Fichiers à la demande”.
Une fois prêt avec votre client OneDrive, vous verrez OneDrive comme un lecteur avec des dossiers dans votre Explorateur Windows.
Juste trois étapes faciles
1. S’il vous plaît démarrer Nero MediaHome et ajouter OneDrive comme votre dossier regardé. Vous pouvez sélectionner l’ensemble du lecteur ou des dossiers individuels à l’intérieur de OneDrive
2. Si vous souhaitez accéder directement à vos fichiers multimédias en ligne uniquement dans la bibliothèque Nero MediaHome, vous devez vous connecter à votre compte OneDrive. L’interface est fournie via Nero MediaHome, de sorte que vous n’avez pas besoin de quitter Nero MediHome. Afin d’accéder à “Fichiers OneDrive à la demande” dans Nero MediaHome, connectez-vous avec le même compte que celui sur lequel vous vous êtes connecté avec votre application cliente OneDrive
3. Nero MediaHome répertorie les fichiers multimédias de votre compte OneDrive dans la bibliothèque. Les clips avec l’icône de nuage bleu sont ceux qui sont en ligne uniquement
Maintenant, vous pouvez gérer et lire vos fichiers multimédias OneDrive directement dans Nero MediaHome, y compris vos fichiers en ligne uniquement. Vous pouvez également facilement les rendre disponibles localement via la souris avec le bouton droit de la souris.
Nero KnowHow 00126