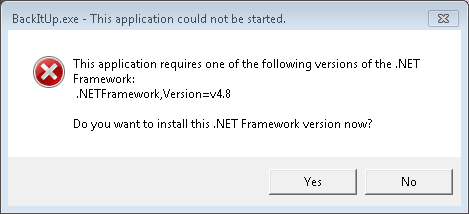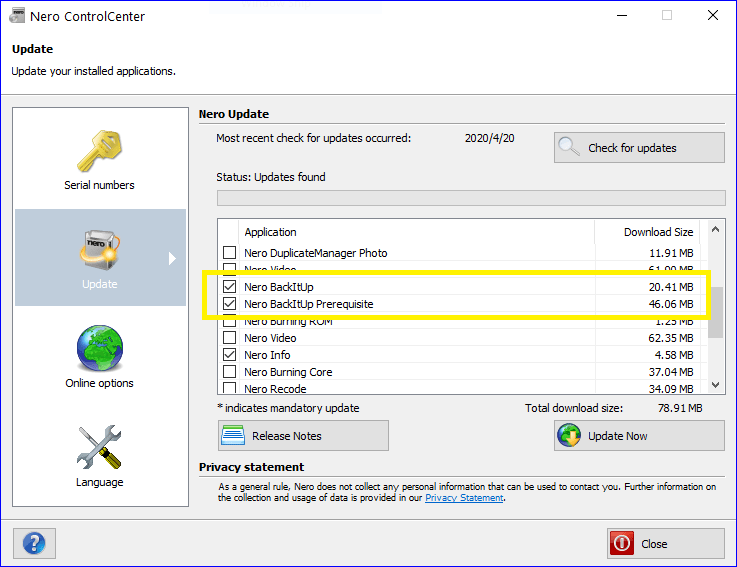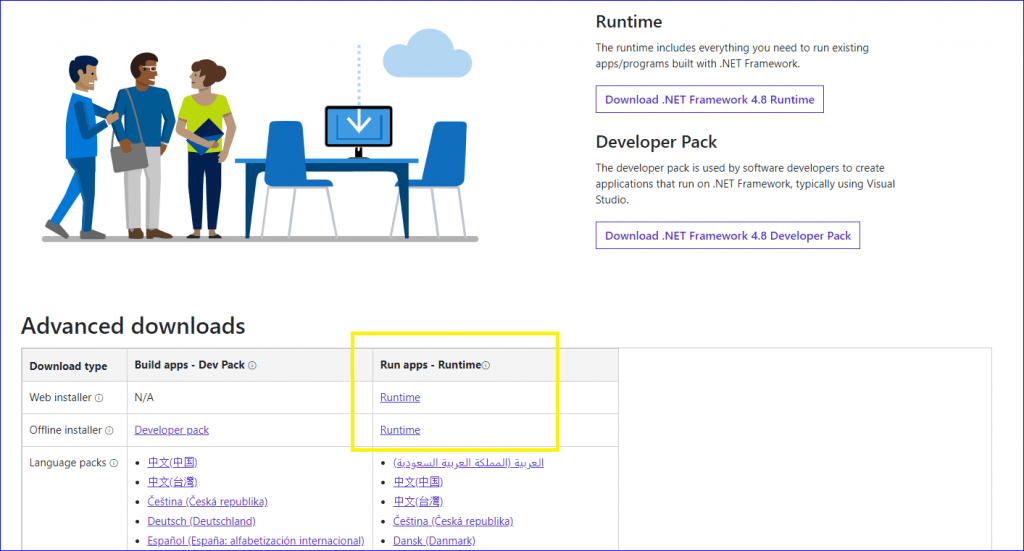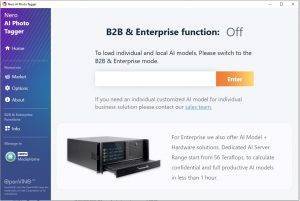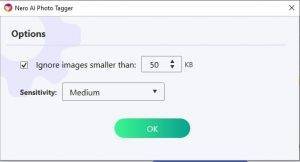Das neue Online-Update 2020 Q1 für die Nero Platinum Suite – Subscription beinhaltet auch eine neue Version von Nero BackItUp zur Verbesserung und Behebung von Backup- oder Wiederherstellungsfehlern.
Einige PCs zeigen jedoch nach dem Update auf die neue Version möglicherweise Folgendes an „Microsoft .NET Framework 4.8 fehlt“. Dies wird normalerweise dadurch verursacht, dass Microsoft .Net Framework 4.8 nicht auf den PCs installiert ist.
Um das Problem zu vermeiden, stellen Sie bitte sicher, dass die Komponenten „Nero BackItUp“ und „Nero BackItUp Voraussetzung“ im Nero ControlCenter Online Update beide geprüft sind.
Wenn Ihr System Windows 10 ist, enthalten die neuesten Windows-Updates bereits .Net Framework 4.8. Wenn Sie also Windows 10 auf die neueste Version aktualisiert haben, ist das .Net Framework bereits auf Ihrem System installiert.
Überprüfen Sie auf der folgenden Seite, ob Ihr Betriebssystem .Net Framework 4.8 unterstützt, bevor Sie es aktualisieren.
https://docs.microsoft.com/de-de/dotnet/framework/get-started/system-requirements
Wenn das Problem immer noch besteht, klicken Sie bitte auf die Schaltfläche „Ja“ im Pop-up-Dialog, um das Microsoft .Net Framework 4.8 auf Ihrem PC zu installieren. Sie können auch auf den untenstehenden Link zugreifen, um die gleichen Informationen zu finden:
https://dotnet.microsoft.com/download/dotnet-framework/net48
Klicken Sie auf der Seite auf die Schaltfläche, um das Installationsprogramm von der Microsoft-Website herunterzuladen. Wenn der Download abgeschlossen ist, klicken Sie einfach auf die Schaltfläche, um das .Net Framework 4.8 zu installieren.
Nero KnowHow 00208