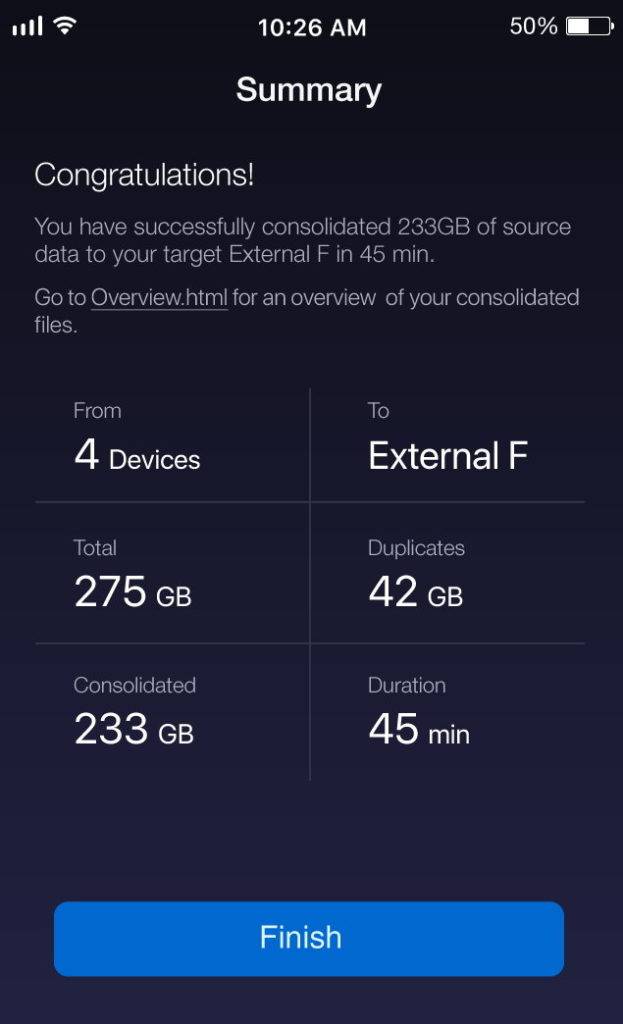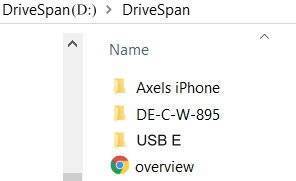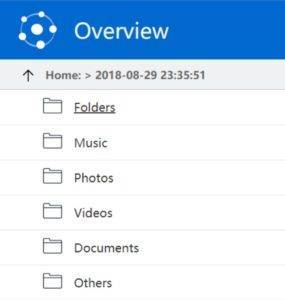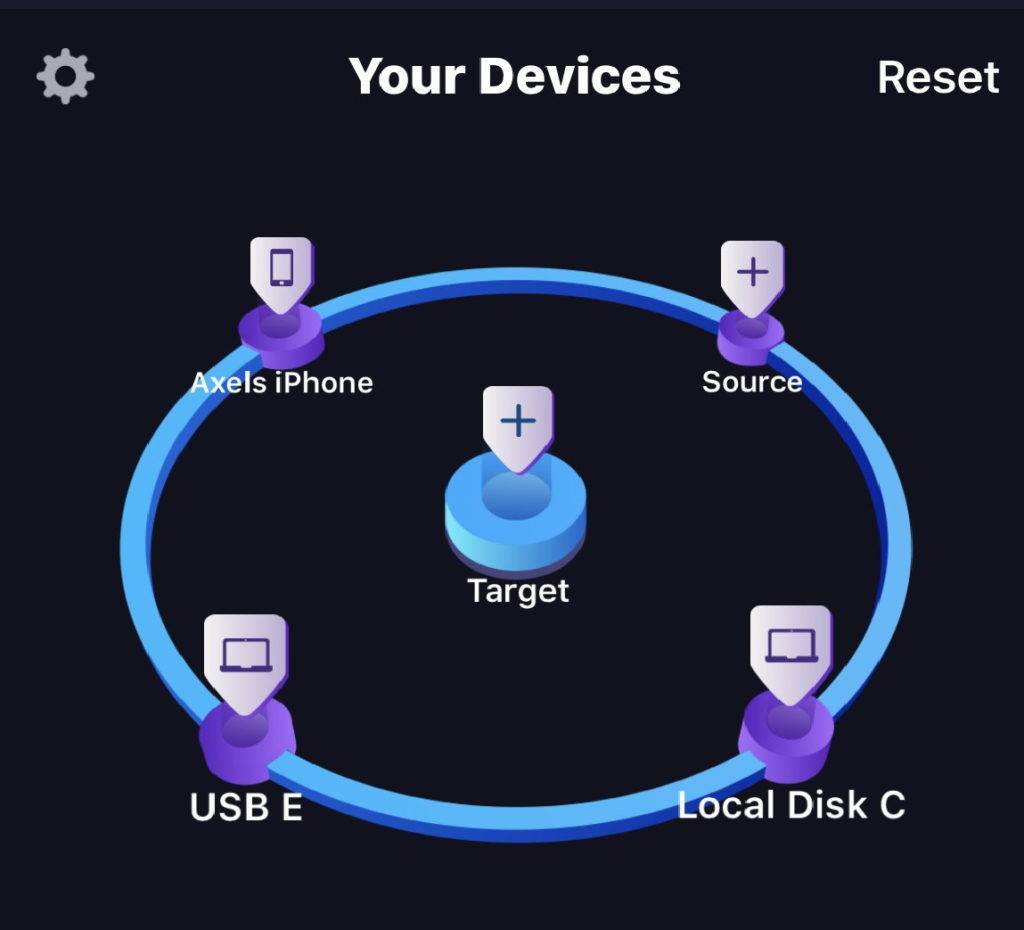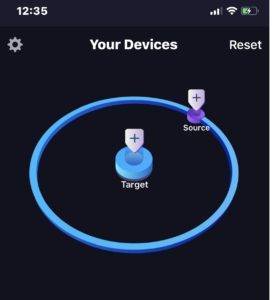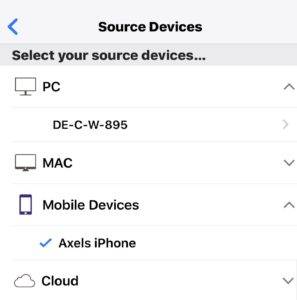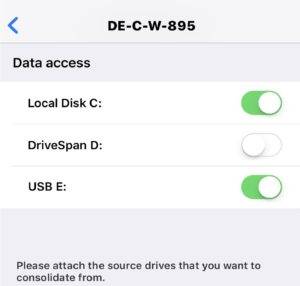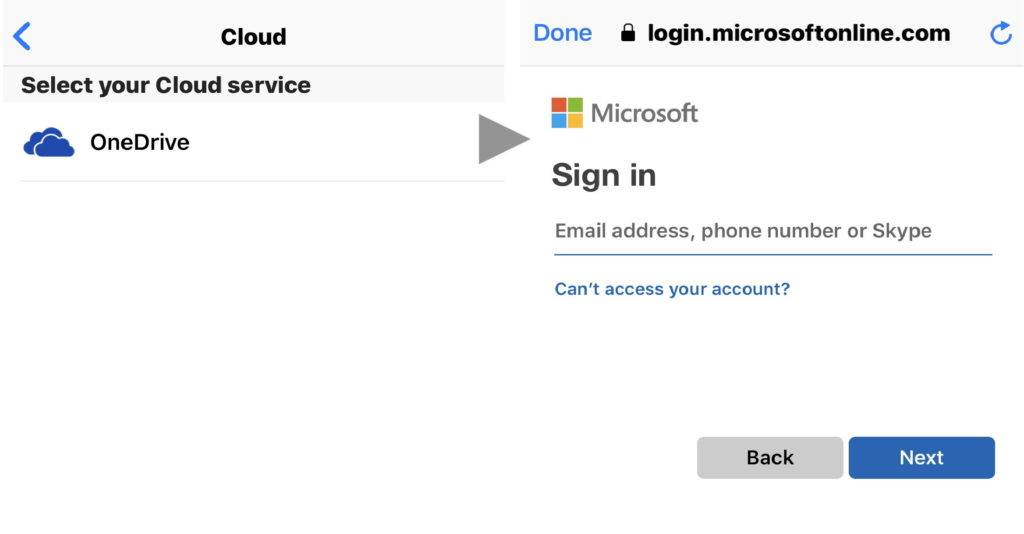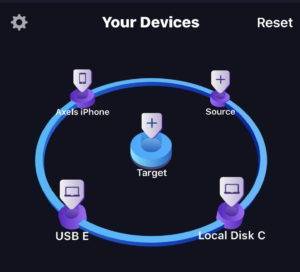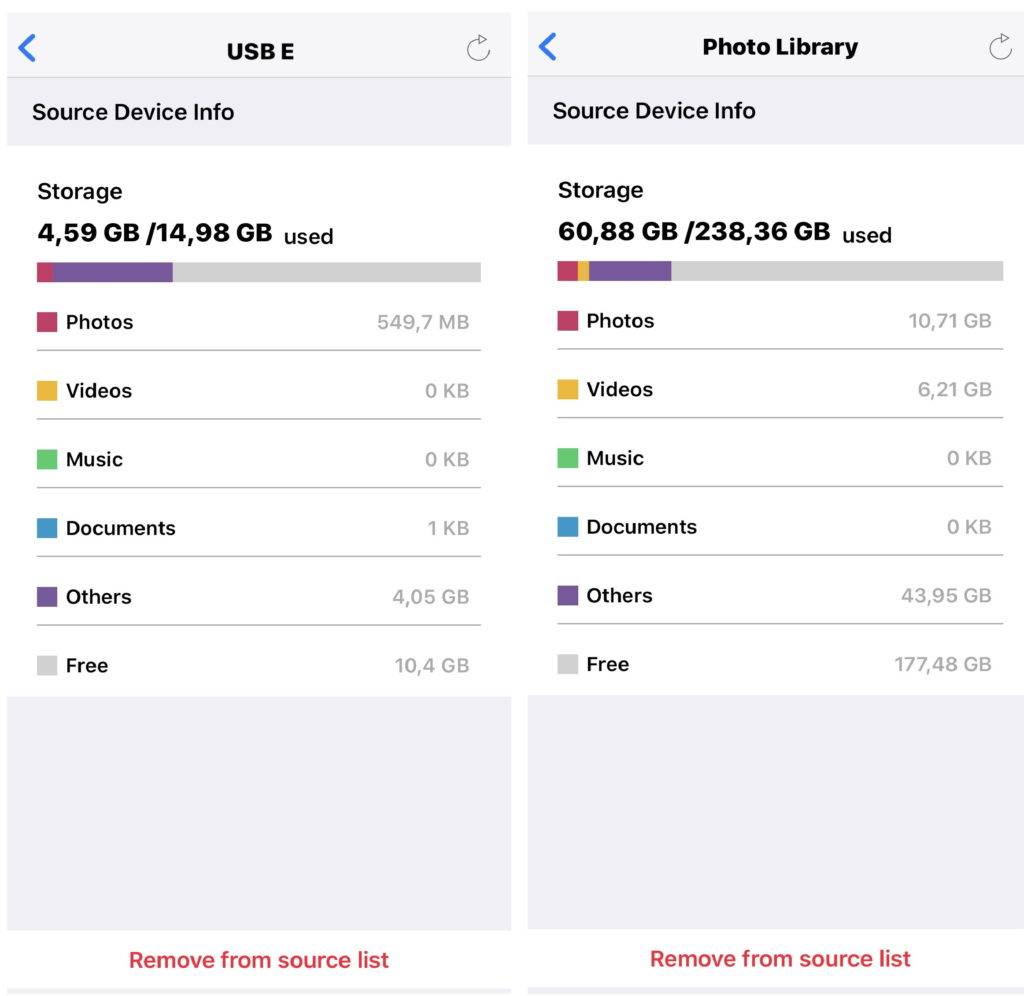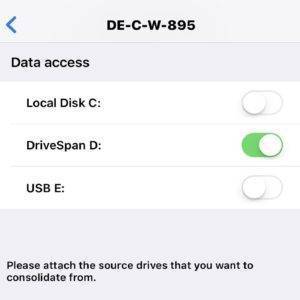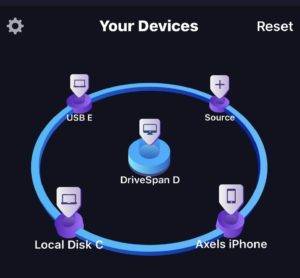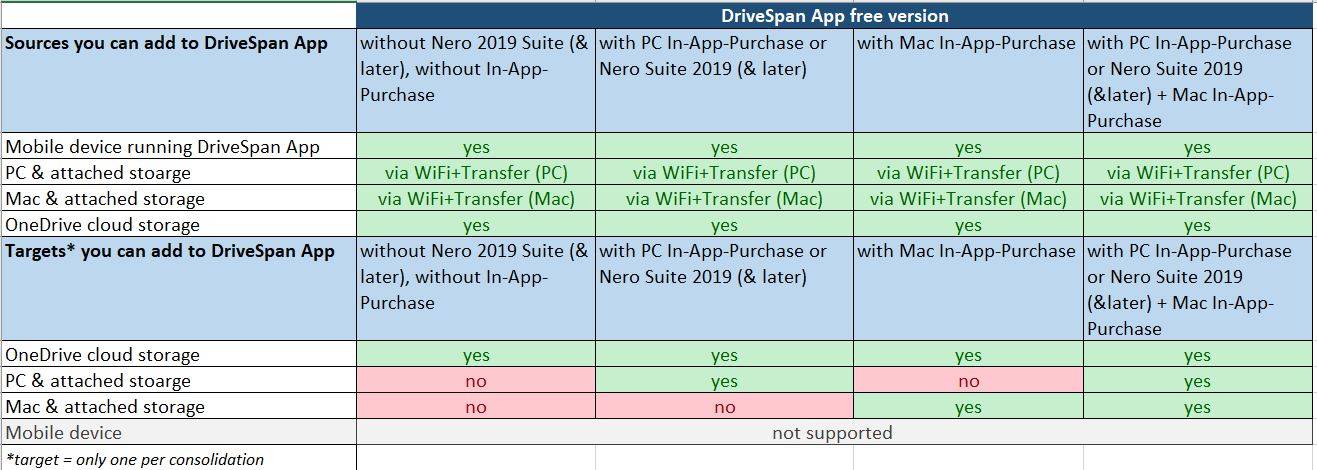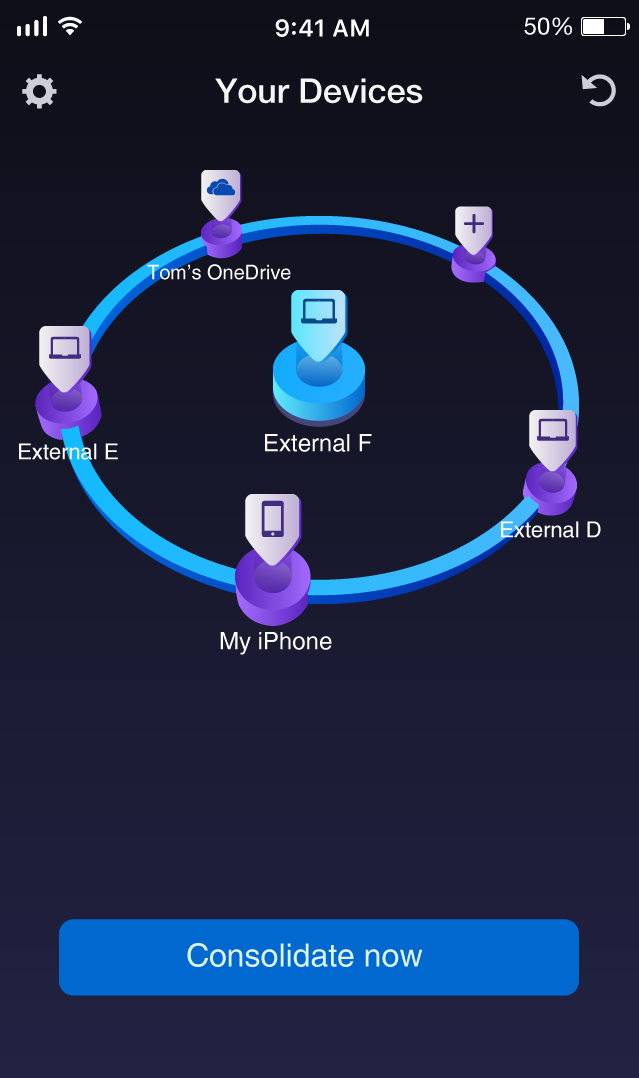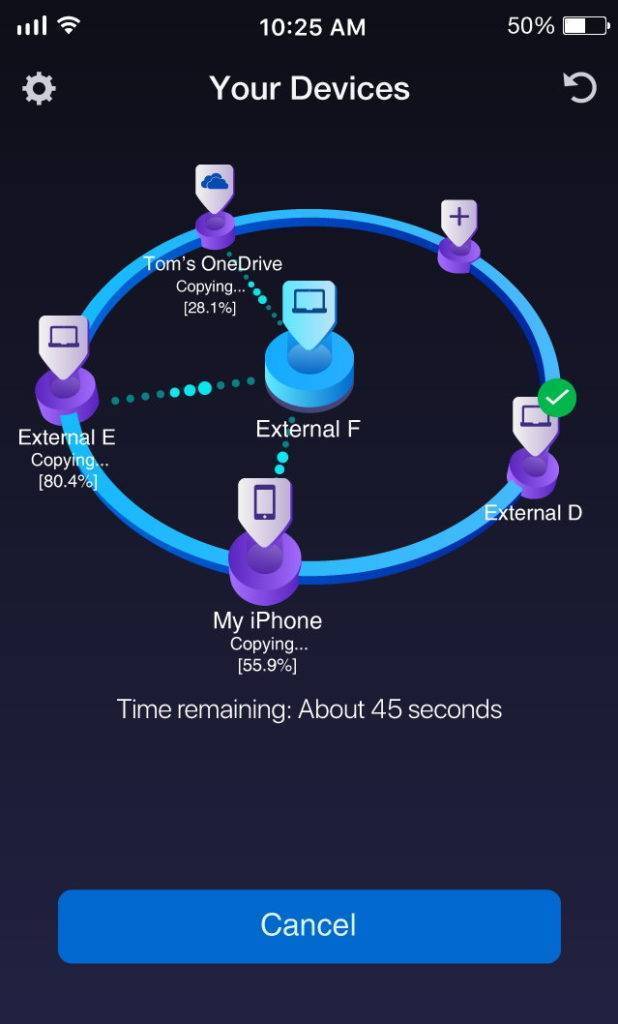Nachdem Sie auf ‘Jetzt konsolidieren‘ gedrückt haben, startet ‚DriveSpan App‘ den Kopiervorgang für jede Quelle und identifiziert dabei duplizierte Daten innerhalb der Quellen wie auch auf dem Ziellaufwerk. Damit wird sichergestellt, dass der konsolidierte Inhalt frei von Duplikaten ist.
Zusammenfassung der Ergebnisse in ‚DriveSpan App‘
Dieser Bildschirm zeigt die wesentlichen Details Ihrer Konsolidierung mit ‚DriveSpan App‘. Er sagt Ihnen:
- wie viele Quellen zum Ziel kopiert wurden
- die Datengröße innerhalb des Konsolidierungsprozesses
- die Datengröße von Duplikaten (die nicht kopiert wurden)
- die Datengröße der bereinigten Konsolidierung
- die Dauer der gerade beendeten Konsolidierung
Prüfen Sie Ihre Konsolidierung mittels ‘DriveSpan‘-Ordner und ‘Overview’-Index
‚DriveSpan App‘ konsolidiert all Ihre Quellen in der originären Ordnerstruktur des jeweiligen Gerätes und zeigt diese nach der Konsolidierung für jedes Gerät an. Dies hilft Ihnen dabei, die Ergebnisse der Konsolidierung mit Ihren gewohnten Prinzipien von Sortierung und Benennung zu überprüfen.
Wenn Sie einen PC oder daran angeschlossene externe Speicherlaufwerke als Ziel für die Konsolidierung verwendet haben, können Sie die Ordnerstuktur ganz einfach unter dem Ordner ‚DriveSpan‘ einsehen. Dieser enthält all Ihre Quell-Geräte unter dem Namen, den Sie bereits aus der ‚DriveSpan App‘ kennen. Im Falle unserer Konsolidierung sieht das aus, wie hier gezeigt.
Klicken Sie via Windows Explorer auf den Ordner ‚DriveSpan‘ im Ziellaufwerk und Sie sehen Ihre jeweiligen Quellen in der gewohnten Ordnerstruktur. Arbeiten Sie damit einfach weiter wie bisher.
In anderen Fällen kann dies abhängig von den verwendeten Quellen auch so aussehen:
- PC = Name
- Mac = Ihr Name
- iPhone/Pad = Ihr Name
- Android Smartphone/Tablet = Name
- OneDrive = Ihr Name (Konto-Name)
Zusätzlich finden Sie einen Überblick im HTML-Format. Dieser ‘Overview’-Index ist ein Plattform-übergreifender Überblick für eine weitere Kontrolle all Ihrer auf dem Zielgerät konsolidierten Quellen. Sie können diesen Index auch direkt über ‚DriveSpan App‘ aufrufen und die Konsolidierung so auch über den Webbrowser mobil überprüfen, wenn Sie in der ‚DriveSpan App‘ Ergebnisseite (s.o.) auf den Link ‚Overview.html‘ klicken .
‘Overview’ zeigt vorliegende Ordner und Inhalte auf den Quellgeräten mit den originären Dateipfaden als Listenansicht an. Duplikate, die nicht kopiert wurden, zeigen dies jeweils durch einen Pfad-Verweis zur kopierten Datei an.
Neben dem Überprüfen von Ordnern und Dateien basierend auf der originären Pfadstruktur besteht mit ‚Overview‘ auch die Möglichkeit, auf die Metadaten Ihrer Dateien und zwar Quell-übergreifend mittels Kategorien zuzugreifen: ‚Fotos’, ‘Videos’, ‘Musik’, ‘Dokumente’ und ‚Andere‘. So können Sie z.B. ‘Overview’ unter ‘Musik’ nutzen, um alle konsolidierten Album-Titel zu überprüfen.
Wen Sie die ‘Overview’-Funktion auf einem PC oder Mac nutzen, öffnet sich beim Anklicken der jeweilgen Datei der Speicherort auf dem Computer.
Ein Demo-Video über DriveSpan App finden Sie in Nero KnowHow 00154.
Nero KnowHow 00147