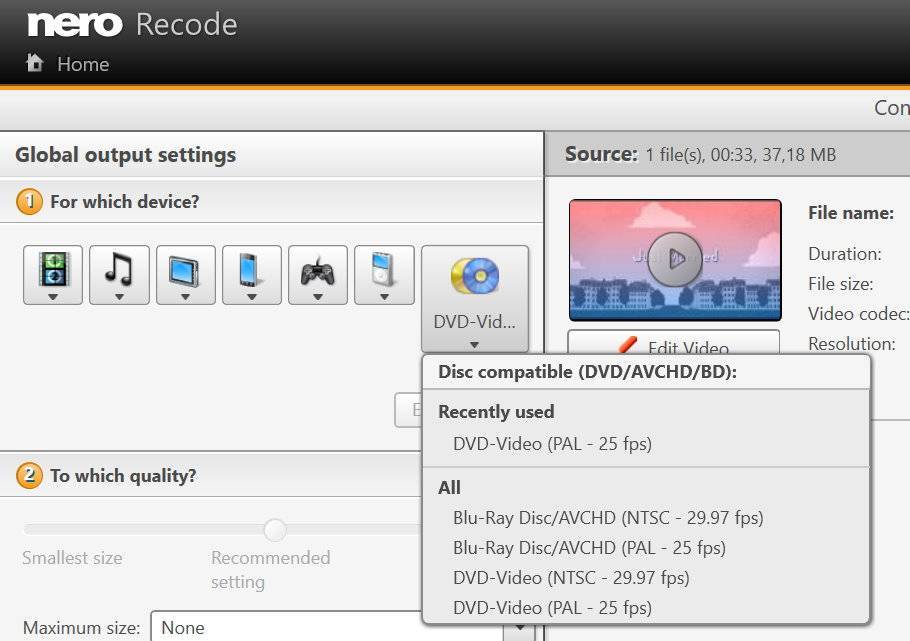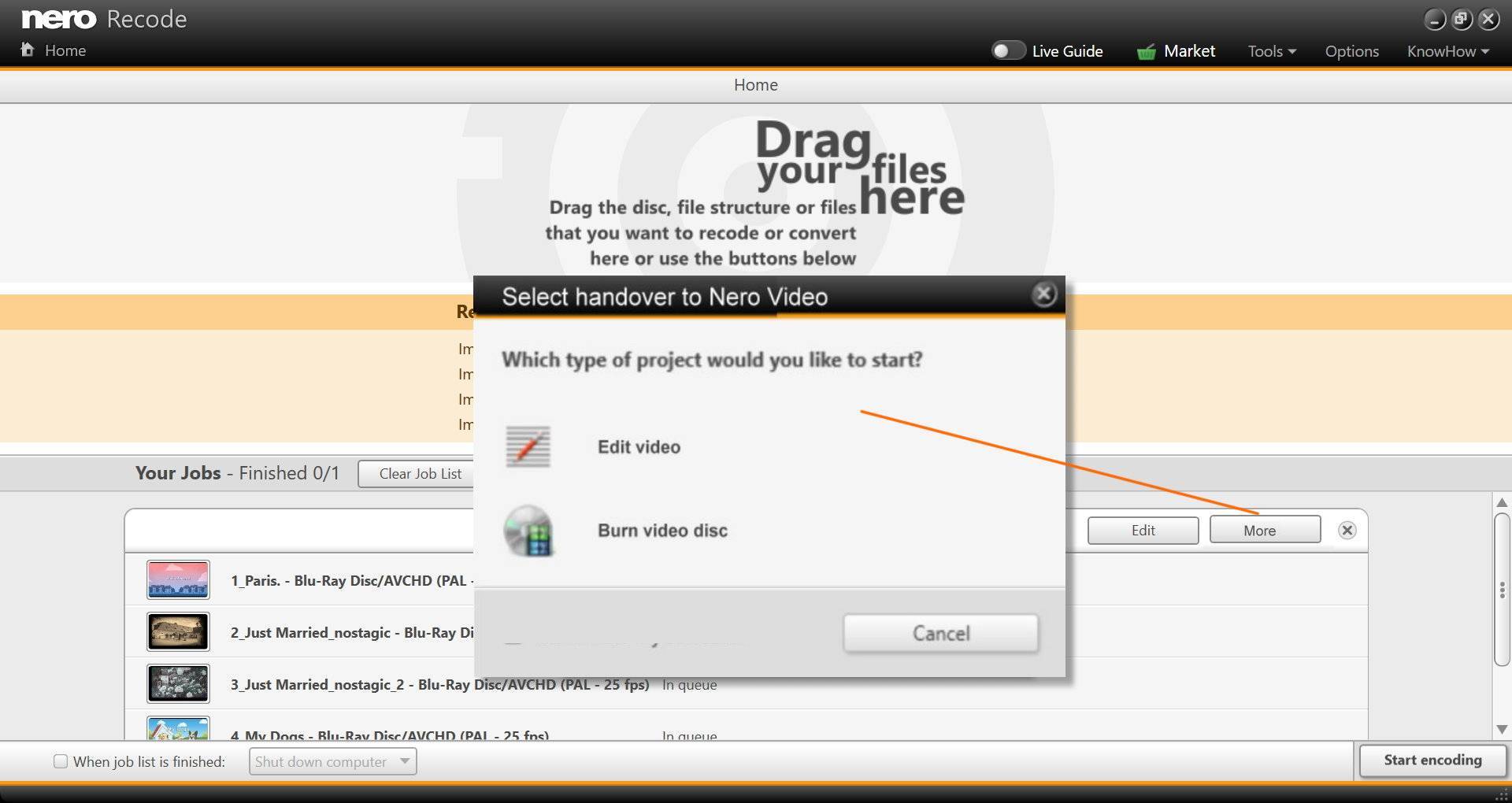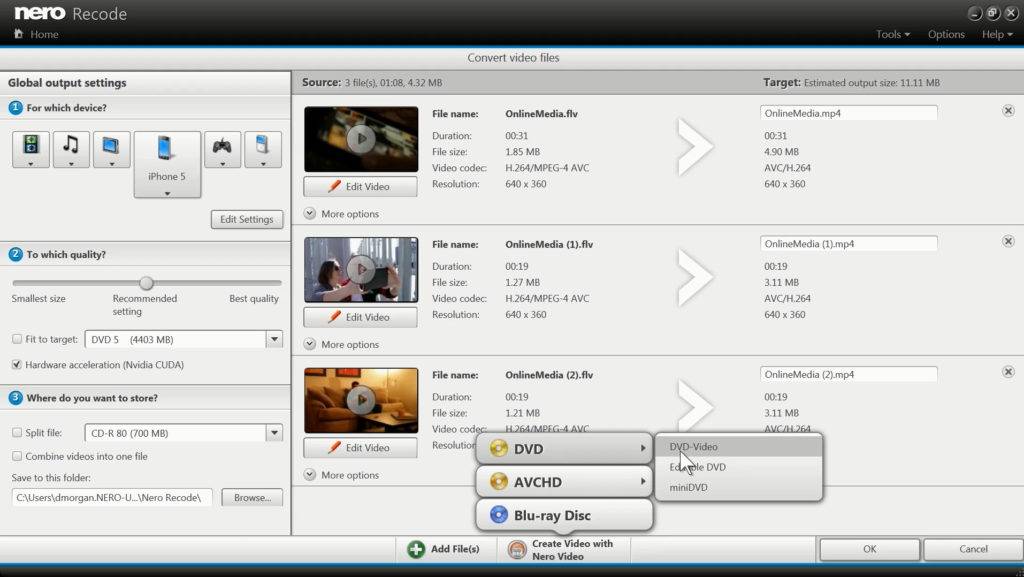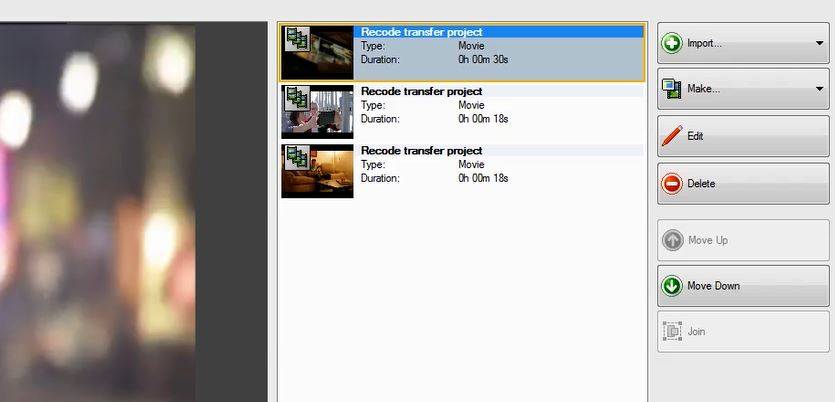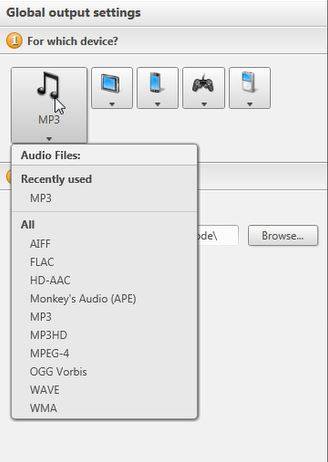Starting with Nero 2019, in ‘Nero Recode’ you have the option to select disc compatible profiles to trans-code your files.
This is very beneficial, if you want to use disc compatible files in your editing or authoring project in ‘Nero Video’.
Imagine you want to edit quite a number of 4K source footage files and burn your project to a Blu-ray Disc. With ‘Nero Recode’ you can improve your ‘Nero Video’ editing and burning speed drastically now, when you just trans-code your files from 4 K to a Blu-ray Disc compatible profile, initially. ‘Nero Video’ is fully ‘SmartEncoding’ enabled, so it will benefit from importing, editing and burning disc compatible files.
Just use ‘Nero Recode’ in the regular way and select the new profile ‘Disc compatible …’.
Click ‘ok’, and on the home screen click ‘Start encoding’. When the encoding is finished, Nero Recode will show a ‘more’ button. Click it to select between handing over your encoded files to a ‘Nero Video’ editing or a disc authoring project.
‘Nero Video’ will open your project in the disc compatible format that you selected in ‘Nero Recode’, before. This is very convenient.
The same process applies if you select a DVD compatible profile in ‘Nero Recode’.
Nero KnowHow 00131