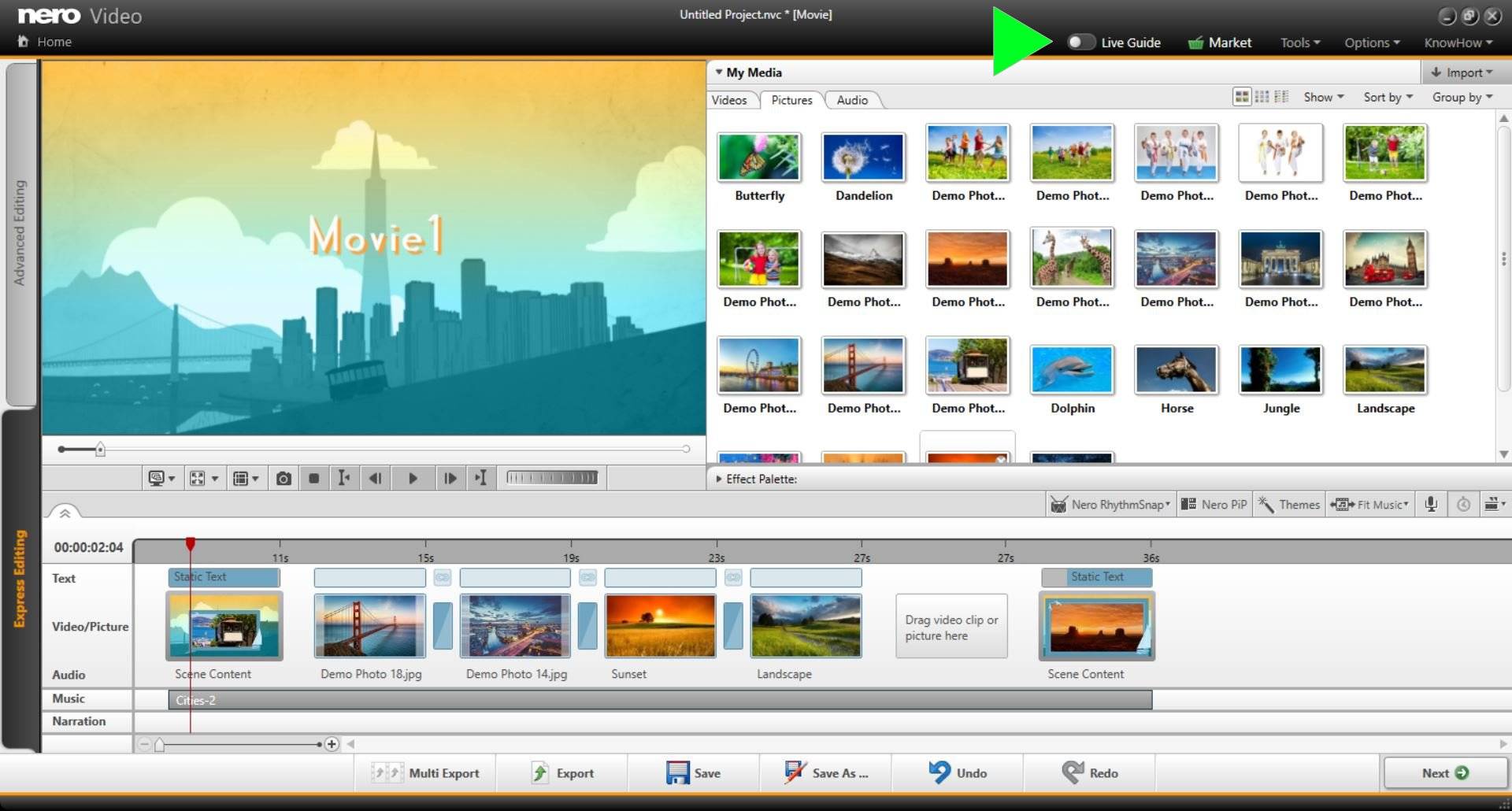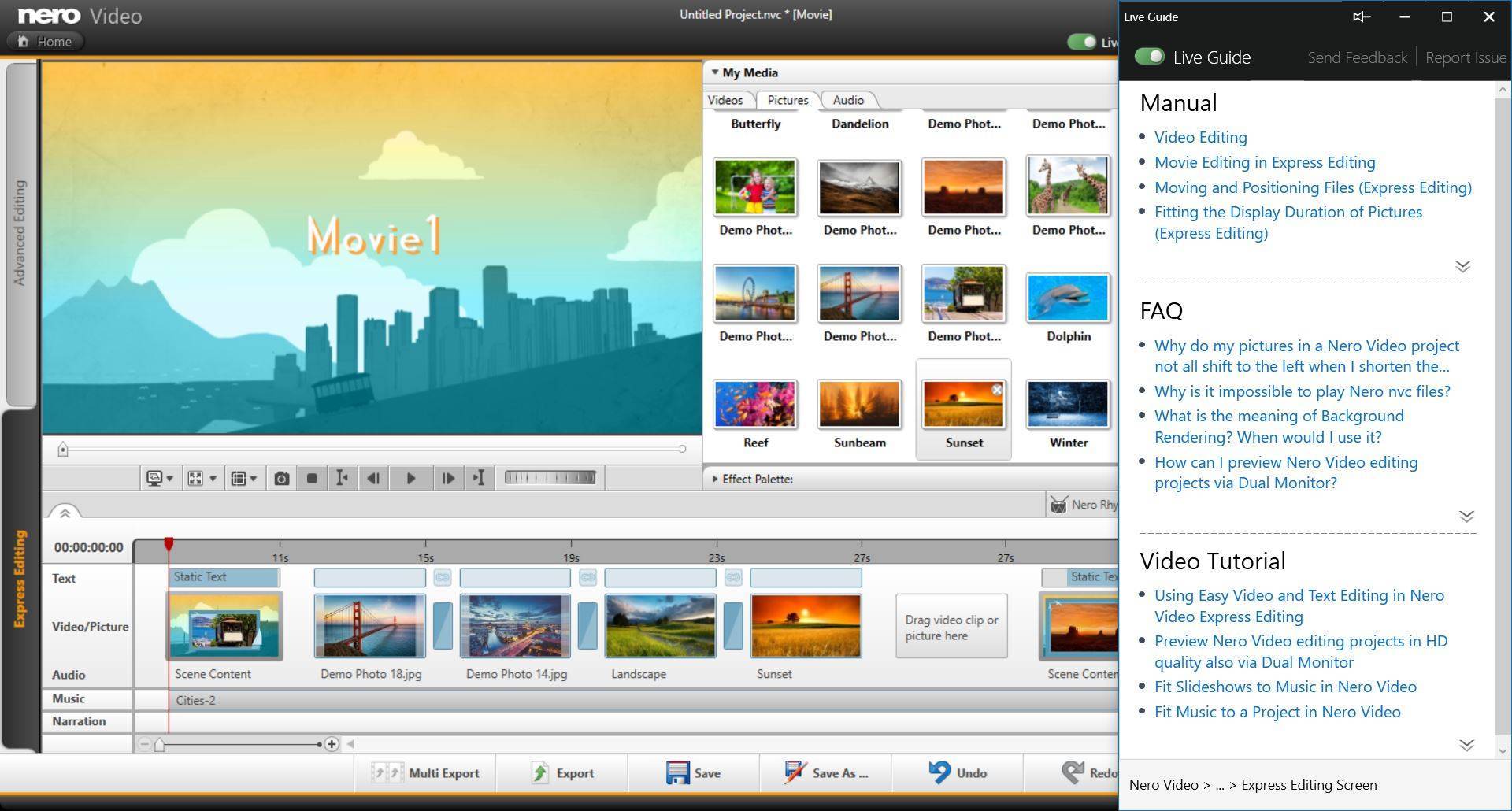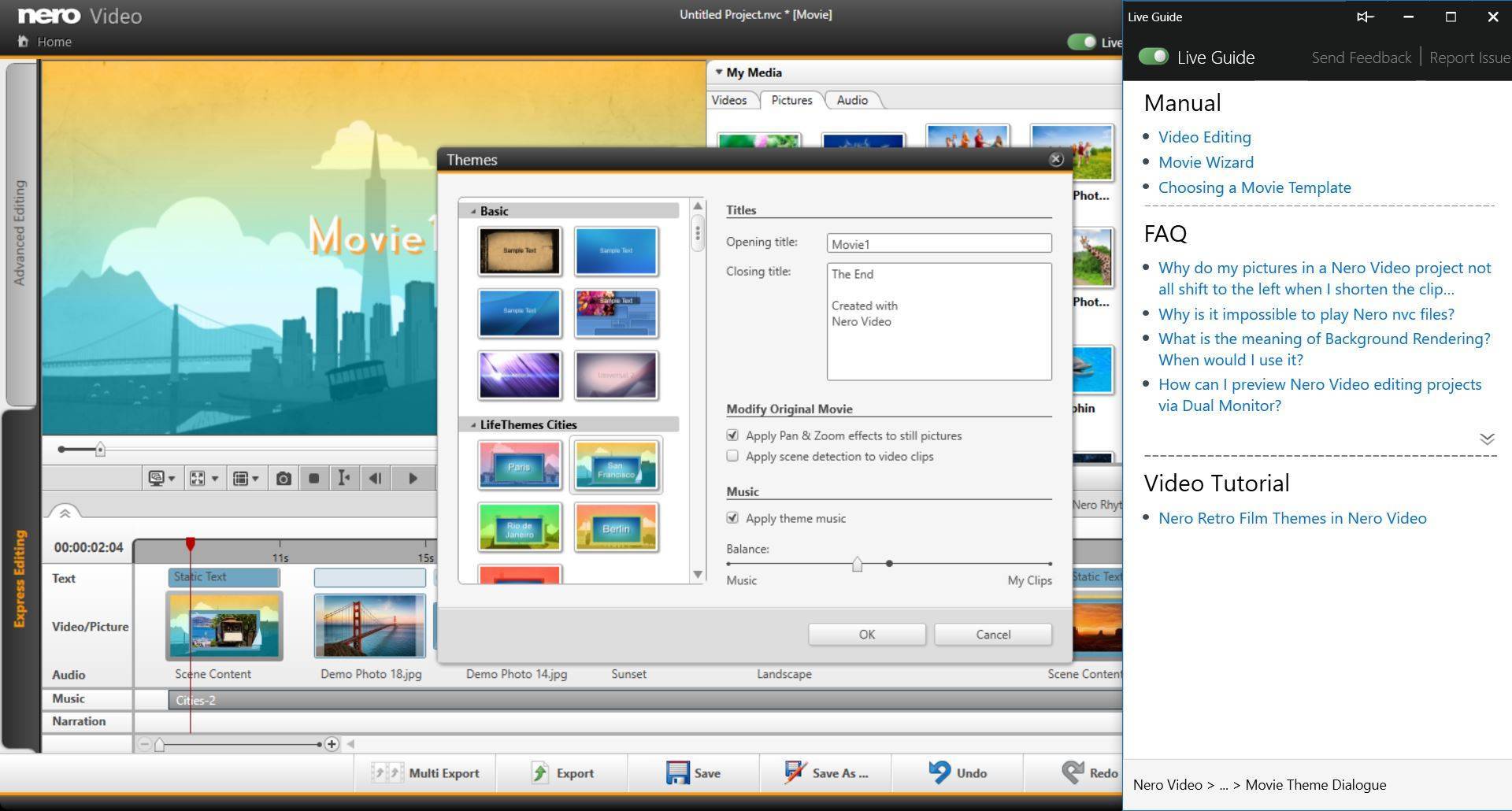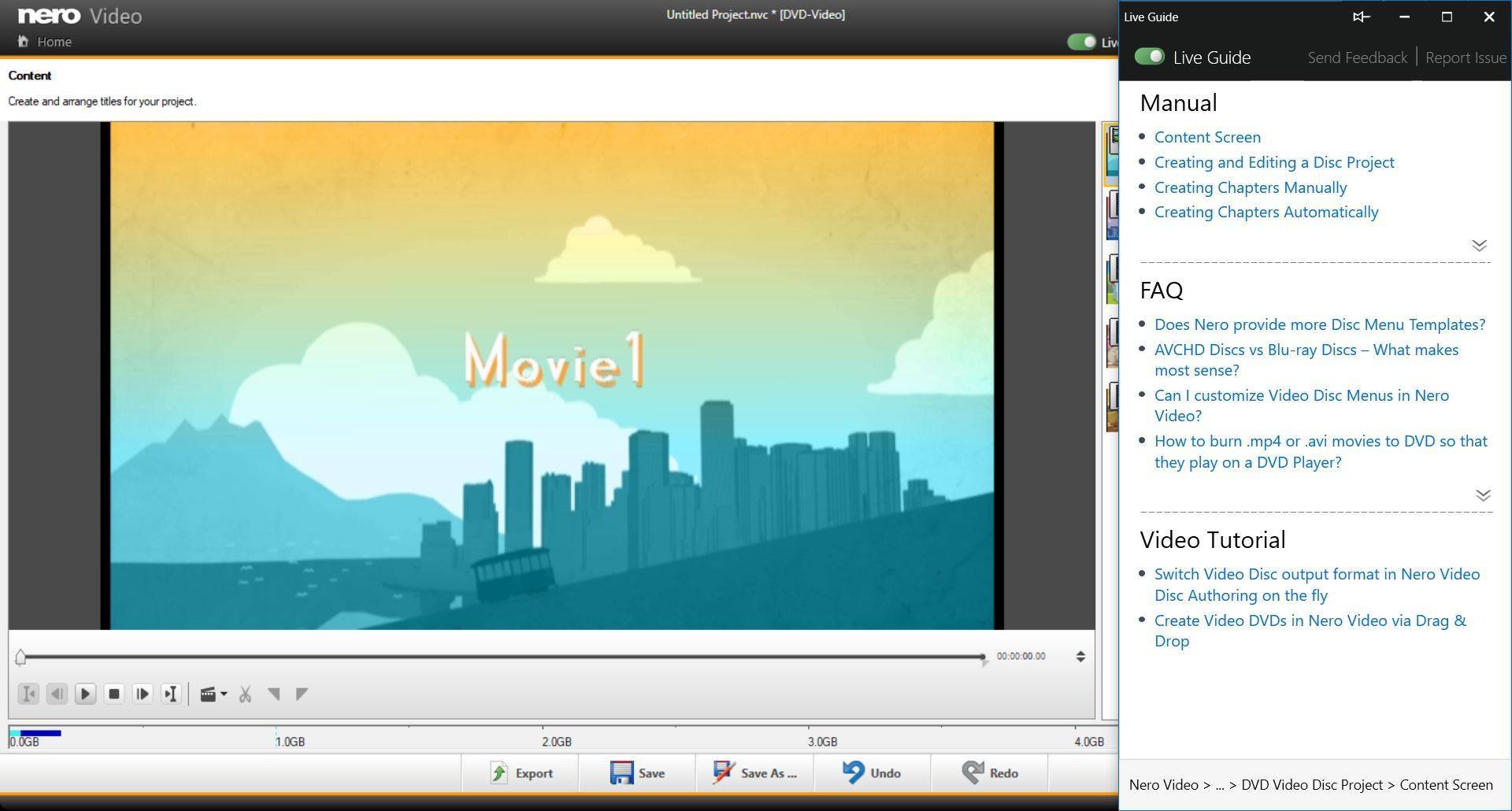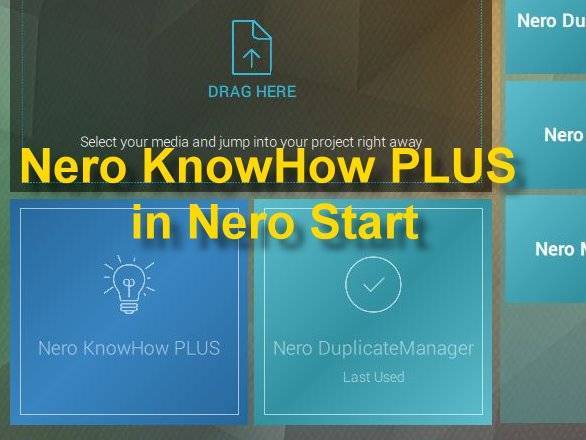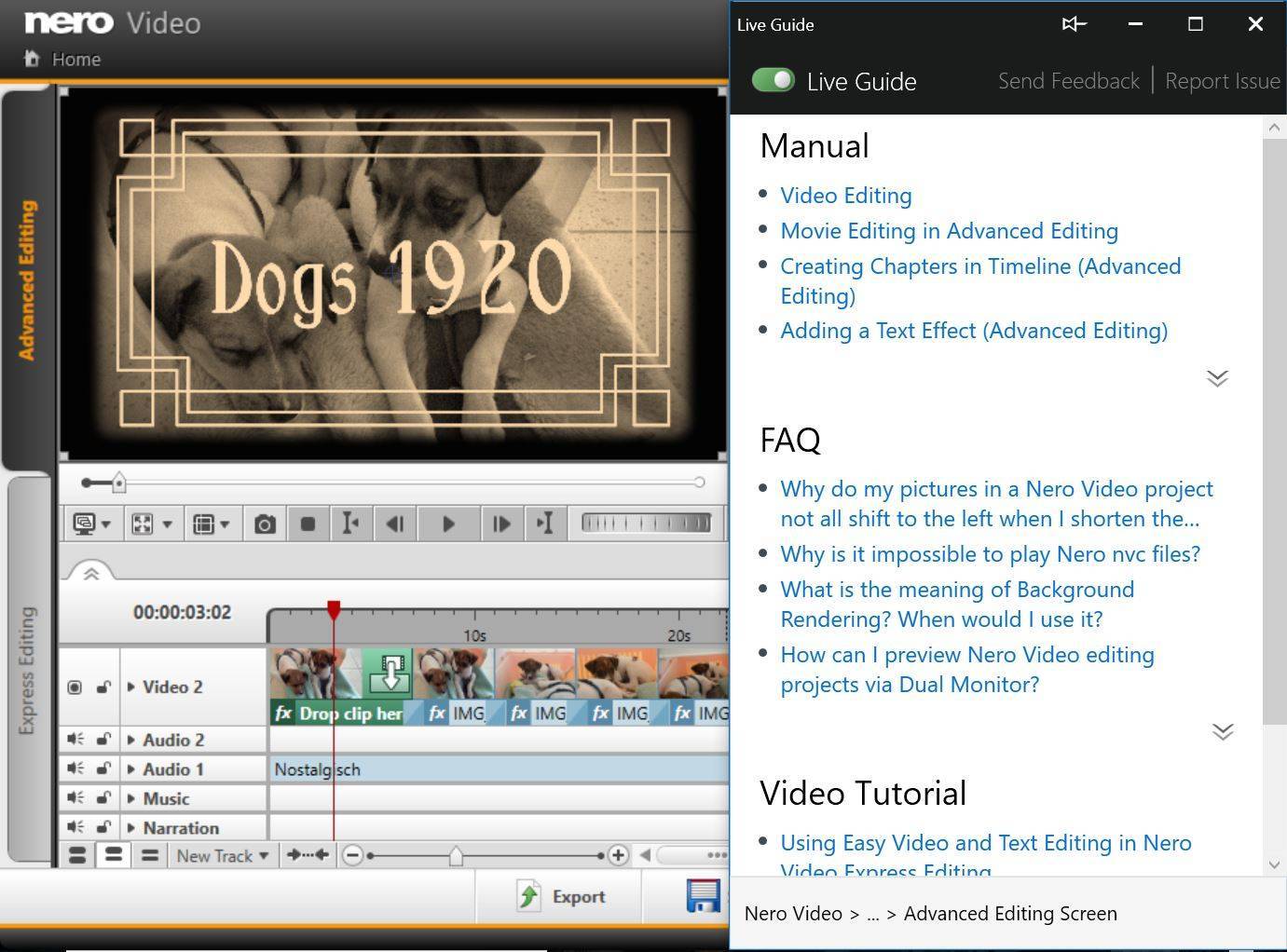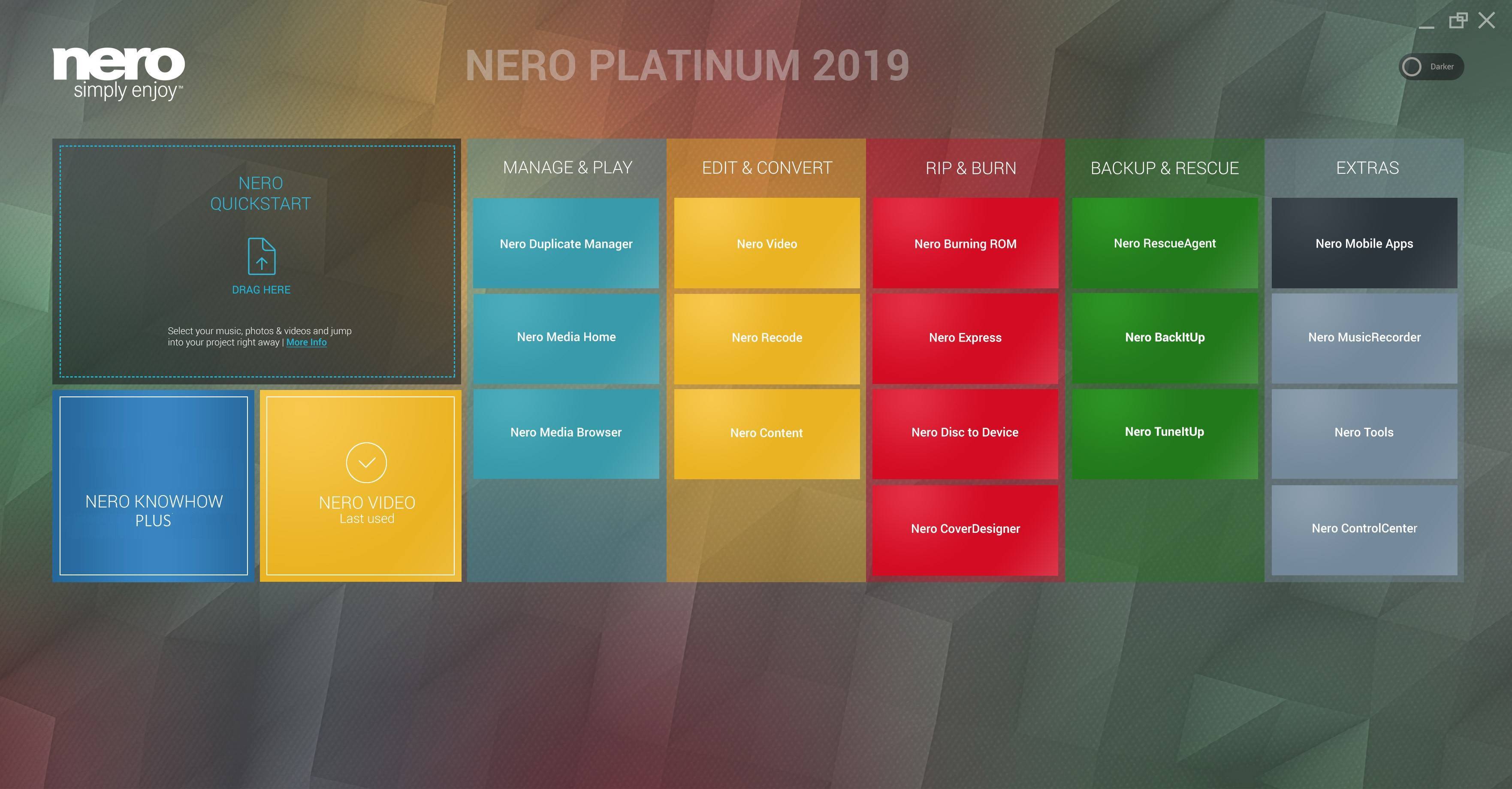‘DriveSpan App’ on your mobile device is the central control unit for connecting sources and a target wireless to your consolidation scenario, and for executing the consolidation.
The status of added sources and the target will be shown on the ‘DriveSpan’ user interface.
On the home screen, you find an intuitive representation for sources to be added within the outer ring and a target to add in the center.
In general you can select the following sources:
- PC (and attached external devices)
- Mac (and attached external devices)
- Mobile devices
- Cloud services
Initially, please make sure that all devices including sources and target are logged in to the same network: mobile device, PC and Mac. Also, please do not forget to connect external storage devices that you want to use as source or target physically to your PC or Mac, e.g. your USB sticks or external storage drives.
For adding a source, press the plus button. The next page will show all available sources/devices in your network that you can use for consolidation. Press on the respective source device and a selection option will open.
Selecting a PC or Mac and available external storage
Make sure your PC or Mac is switched on, your PC or Mac uses the same network as ‘DriveSpan’, and ‘WiFi+Transfer’ is installed and running on your PC or Mac (check details below). If you are a Nero Platinum(later than 2018) user, WiFi+Transfer is included in the product. Otherwise, you can download and install WiFi+Transfer from https://www.drivespan.net/.
In the window select your PC or Mac. We are using the example of a PC – a Mac will work accordingly.
Press on the PC name listed here. If the permission to connect to this PC was not set so far, ‘DriveSpan App’ will send a 6 digit access code to your PC. Type the given PIN into the interface showing at ‘DriveSpan App’ and press ‘Access’. Your PC is set for connection with ‘DriveSpan’, now. If you are using the same PC or Mac ever so often in connection with ‘DriveSpan App’ on the same mobile device, you will not have to enter the PIN again.
Once done, you can access all internal and external drives (connected to your PC or Mac) and set them as a source (or target: see further down) for consolidation.
Selecting a Mobile Device
When selecting ‘Mobile Devices’ the mobile device, on which you run ‘DriveSpan App’, will be shown by default. Press on it to select it for integration into your consolidation scenario (see device selected in above list).
Note: After the initial release version of ‘Drive Span App’, you can expect an update allowing you to add more than one mobile device to your consolidation setup (stay tuned via Nero KnowHow).
Selecting a Cloud Service
If you are using a cloud service like ‘OneDrive’ (support for further services planned), you can select it and directly log into your account via DriveSpan App.
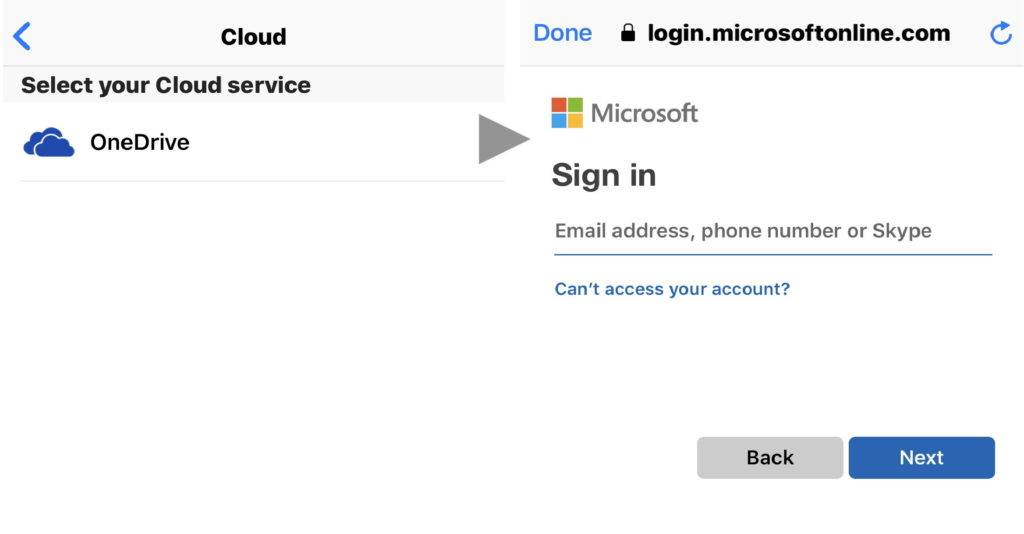
You can check the status of each source by clicking on the respective icon. At the bottom of this screen, you can also remove the source from your list of devices. The same is also possible on the home screen via long press on the respective source icon.
Setting your Target
Now, press on the target icon in the center and add one target. This can be your PC or Mac, an attached external storage, or a cloud service. You cannot consolidate to a mobile device.
In the case shown below, the target is an external PC storage drive under D:, that we have named ‘DriveSpan’ for the sake of showing it in this FAQ.
Target status control and removing behavior works exactly like with the source setup. Please make sure not to select a target device that you initially selected as a source device. This will not work.
When your target has been selected, you are ready for consolidation. Press on the button ‘Consolidate now’ at the bottom of ‘DriveSpan App’ to start your consolidation.
If you want to cancel the whole source and target selection, in order to do the setup again, just press ‘Reset’ in the home screen top right.
For a demo video of DriveSpan App check Nero KnowHow 00154.
Integrating a PC or Mac
Integrating a Mac or PC into the consolidation requires that ‘WiFi+Transfer’ is installed on the respective computer. A free PC version of ‘WiFi+Transfer’ tool is available for download at www.drivespan.net. A free Mac version of ‘WiFi+Transfer’ tool is available via Mac App Store.
With the free version of DriveSpan App you can consolidate into your OneDrive cloud. If you want to store all your stuff on a hard disk or a NAS attached to your Mac or your PC, DriveSpan requires an In-App-Purchase.
If you are using ‘Nero Platinum 2019’ or ‘Nero Standard 2019’ (and later versions), ‘WiFi+Transfer’ tool was already installed on your PC together with the ‘Nero Suite’ installer. As an owner of Nero Suite 2019 & later the feature to use your PC as a target for consolidation will be unlocked automatically – i.e. you get the In-App-Purchase for free.
Check below table as a reference for using sources & targets.
Nero KnowHow 00144
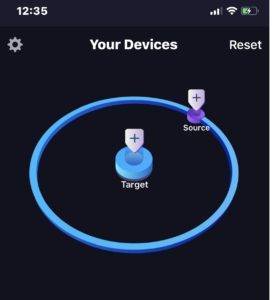
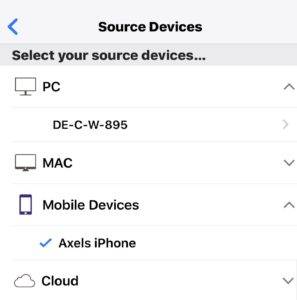

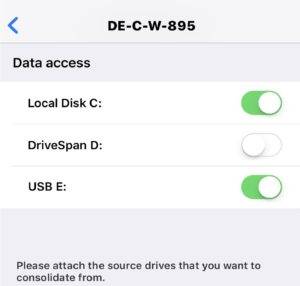
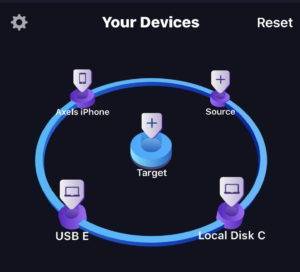
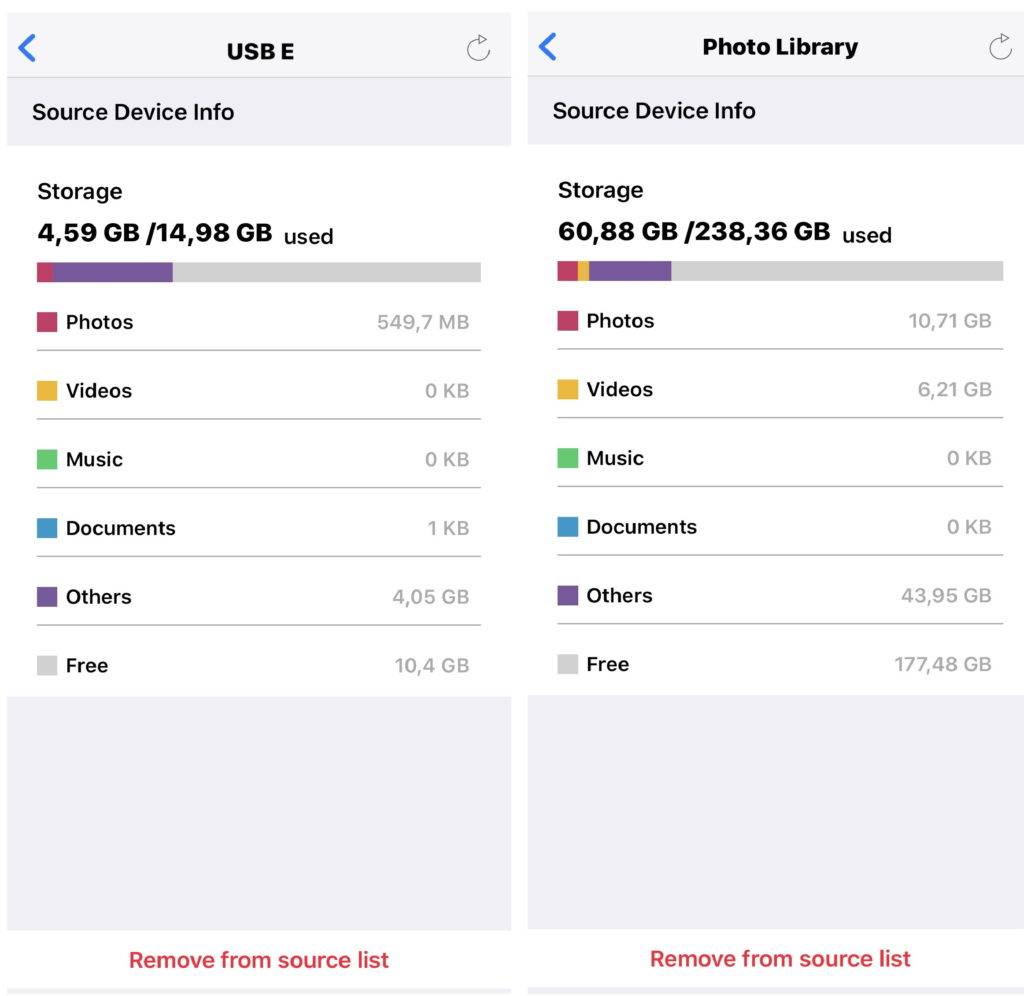
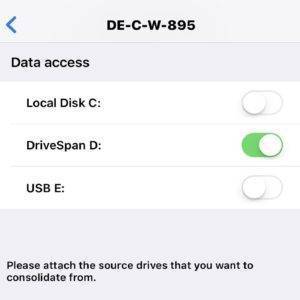
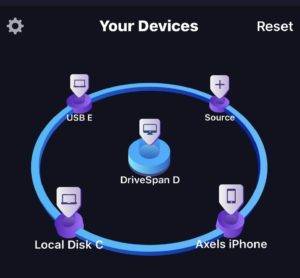
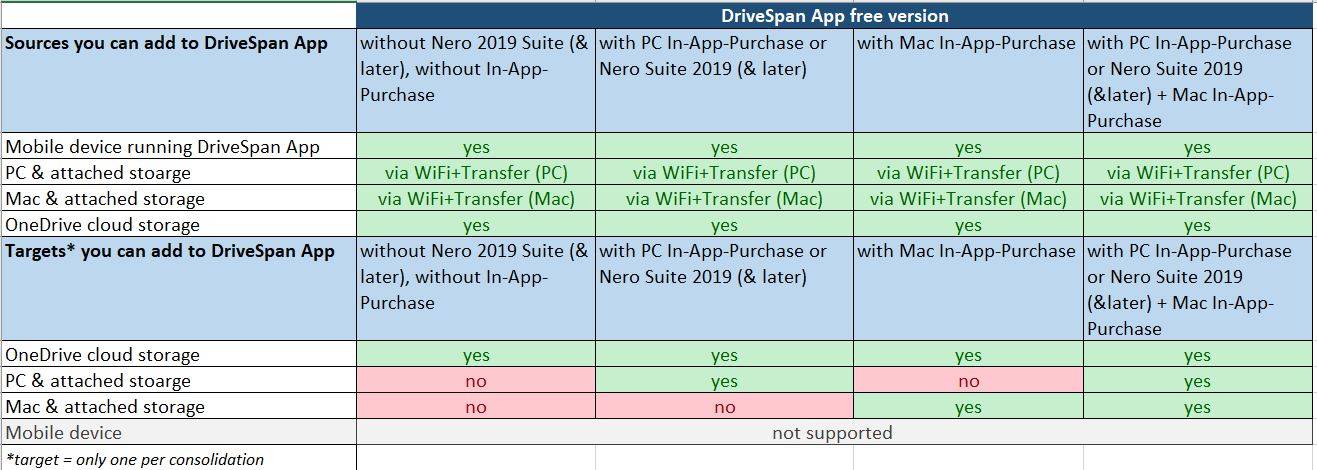
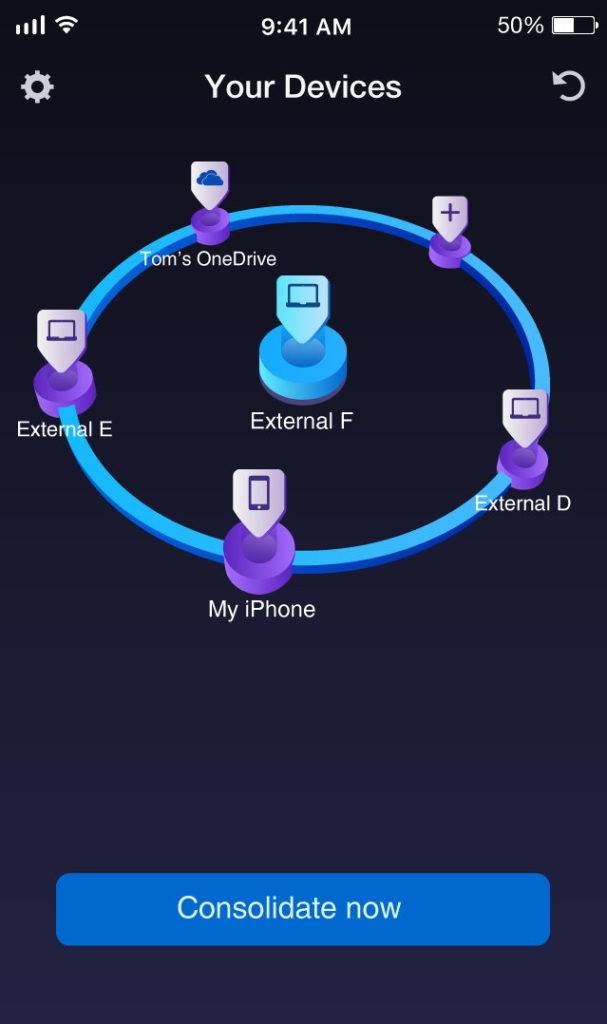
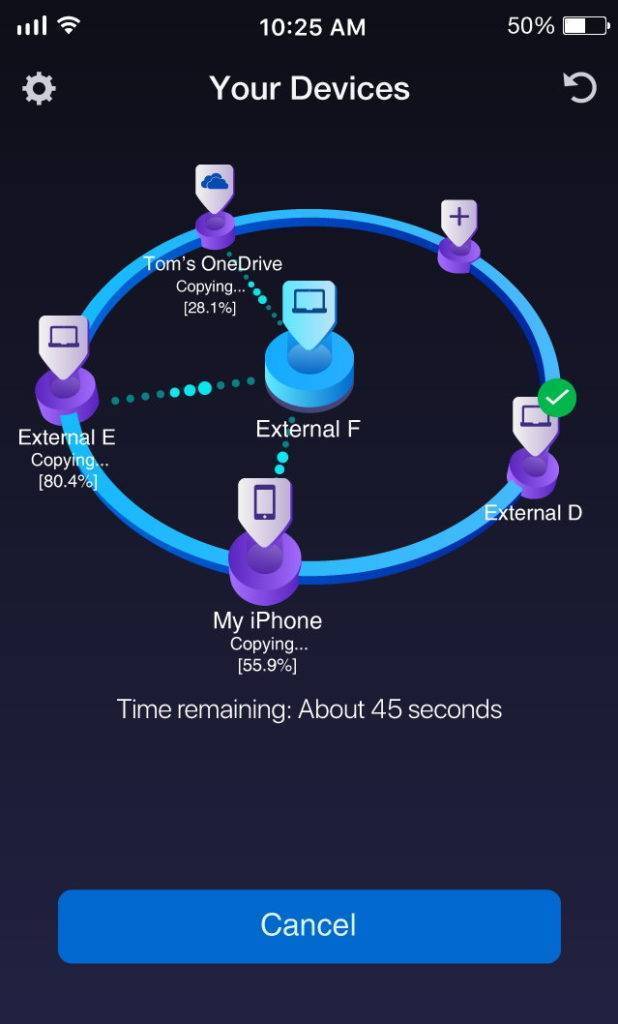
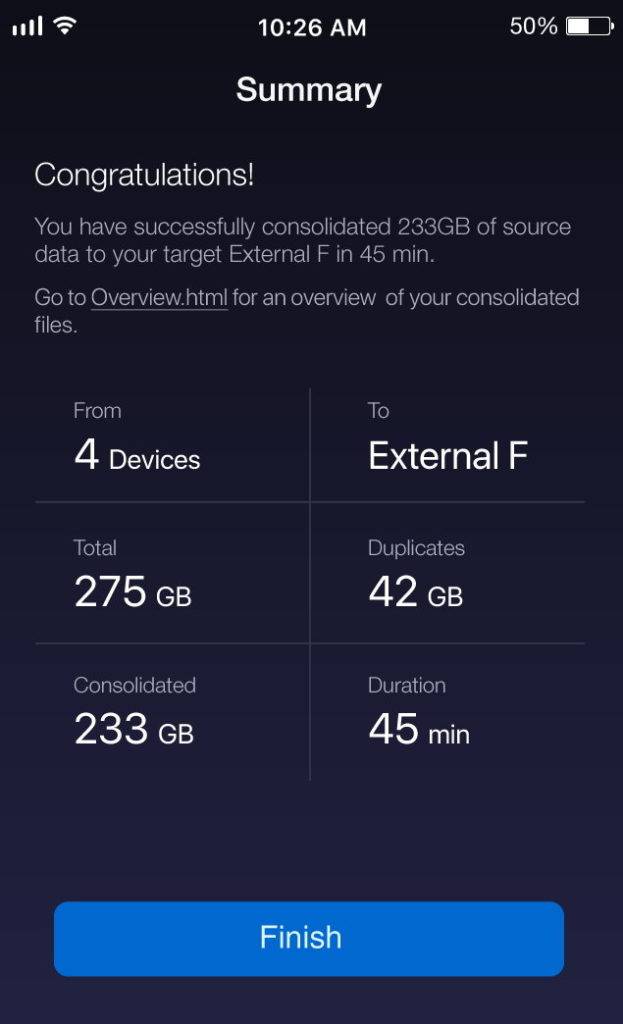 Nero Suite users (Platinum 2019/Standard 2019 and later) have access to the complete version of ‘DriveSpan App’ with all features enabled (except Mac access). The free version is restricted to consolidation from mobile and cloud to cloud, only.
Nero Suite users (Platinum 2019/Standard 2019 and later) have access to the complete version of ‘DriveSpan App’ with all features enabled (except Mac access). The free version is restricted to consolidation from mobile and cloud to cloud, only.