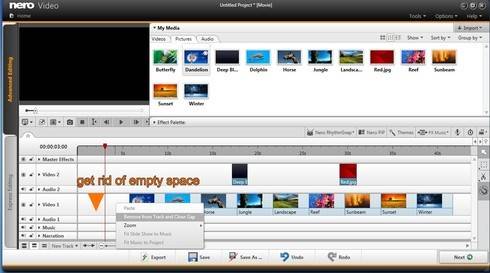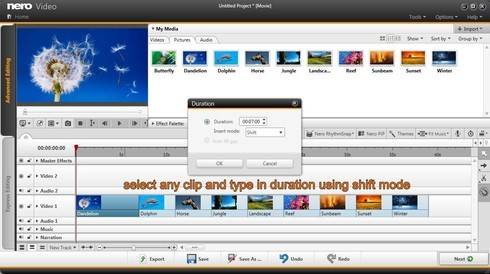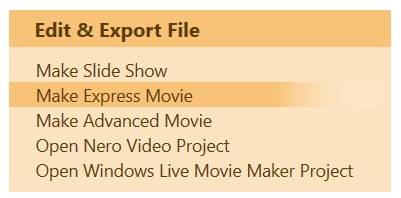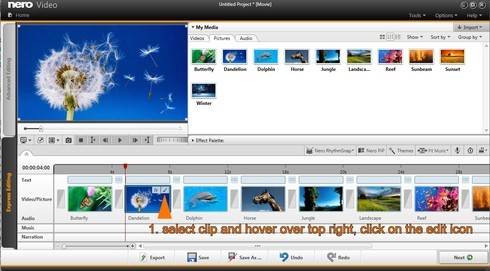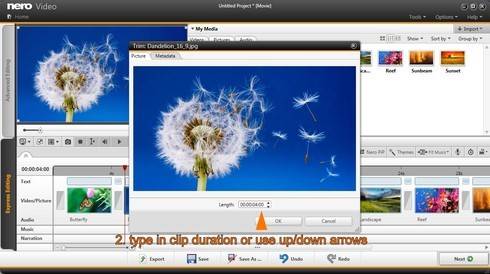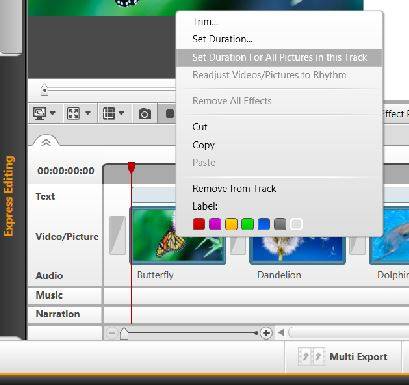Seit Nero 11 Suite beinhaltet Nero Video einen sehr einfach zu bedienenden und dennoch sehr mächtigen Schnittmodus: die ‚Express-Bearbeitung‘. Der Mehrspur-Schnittmodus wurde zeitgleich zur ‚Erweiterten Bearbeitung‘ umbenannt. Beide Schnitt-Modi können innerhalb eines Projektes benutzt werden.
In der vorliegenden Frage und dem damit beschriebenen Projekt wurde die erweitere Bearbeitung genutzt. Die Erweiterte Bearbeitung mit der Mehrspur-Zeitleiste ist ein wirklich vielseitiger manueller Schnittmodus in Nero Video. Wenn Sie hier die Länge eines Clips, der an erster Stelle eines Projektes in der Zeitleiste ohne Lücken eingebunden ist, verkürzen – sagen wir von 7 auf 4 Sekunden – wird eine Lücke rechts vom neuen Mark-Out-Punkt angezeigt. D.h. zwischen dem neuen Ende des gekürzten Clips und dem nächsten Clip rechts in der Zeitleiste Ihres Projektes besteht nun eine Lücke von 3 Sekunden.
Ein einfacher Weg die Lücke loszuwerden, ist mit der Benutzung des Standard-Auwahlwerkzeugs, einem Klick auf die weiße Lücke und dem Kontextmenü (Mausklick rechts) gegeben: ‚Von Spur entfernen und Lücke schließen‘. Mit dem Ausführen dieses Tools werden alle assoziierten Clips rechts der Lücke mit dem Ende des gekürzten Clips verbunden (Ihrem neuen Mark-Out) oder, wenn keine weiteren Clips links im Projekt vorhanden sind, an den Start des Projektes gelegt. Ich empfehle, dieses Tool mit Vorsicht zu verwenden, da diese Aktion alles von jeder Spur innerhalb der existierenden Lücke entfernt.
Es gibt auch weitere übliche Wege, Lücken mit Mehrfachauswahl und einfachem Verschieben zu schließen.
In der erweiterten Bearbeitung ist auch die Veränderung der Dauer eines Clips innerhalb eines bereits vorliegenden Arrangements einfach über das Kontextmenü auszuführen.
Selektieren Sie einen Clip und klicken Sie rechts auf ihn. Im Kontextmenü wählen Sie ‚Dauer einstellen…‘. Ein Fenster öffnet sich, in dem Sie die Dauer einfach per Tastatureingabe oder Pfeil nach oben/unten eingeben können (z.B. um von 7 auf 9 Sekunden zu verlängern). Wenn ‚Shift‘ ausgewählt ist (Standard), sorgt dies dafür, dass Ihre vorhandenen Clips nicht verändert oder überschrieben werden. Dann wird Ihr Gesamtprojekt genau um die 2 Sekunden länger, um die Sie den einen Clip verlängert haben. Wählen Sie stattdessen ‚Überschreiben‘, werden Teile des Clips rechts von Ihrem verlängertem Clip überschrieben. Dabei wird dann die Gesamt-Länge Ihres Projektes nicht verändert.
Express-Bearbeitung
Zugunsten von besonders einfacher Handhabung ist die Express-Bearbeitung in vielen Bereichen automatisiert. Obwohl Sie weniger Schnitt-Optionen und nur eine Videospur zur Verfügung haben, können Sie alle regulären Schnittfunktionen ausführen und zusätzlich auch einige automatisierte erweiterte Optionen nutzen.
In der Express-Bearbeitung müssen Sie sich keine Gedanken über Lücken in Ihrem Schnittprojekt machen. Nero Video nimmt sich dem an, löscht Lücken, wenn Sie Clips löschen oder Teile eines Clips kürzen, automatisch. Es fügt Ihre Clips automatisch bruchlos an, wenn Sie Clips ins Projekt einfügen und verschiebt Ihr Projekt automatisch, wenn Sie Clips innerhalb Ihres Projektes verlängern.
Wählen Sie den Clip im Storyboard aus, den Sie verlängern oder kürzen wollen. Fahren Sie mit der Maus über den Clip und es erscheinen oben zwei Symbole. Wählen Sie das Trimm-Symbol oben rechts aus.
Ein Fenster öffnet sich, in dem Sie einfach die Cliplänge durch Tastatureingabe oder Pfeil nach unten/oben verändern können.
Sie können selbst die Länge für einzelne Frames eingeben und damit Stoptrick-Animationsfilme erstellen.
Wenn Sie mehrere Bilder und Fotos in Ihrem Projekt haben und planen daraus eine Stoptrick-Animation zu machen, selektieren Sie einfach einen beliebigen einzelnen Bild-Clip und setzen Sie die Länge mittels obiger Methode auf 1 oder 2 Frames.
Dann ändern Sie einfach die Länge für alle Clips in einem Rutsch mit dem Kontext-Menu.
Im Beispiel unten wurden 5 Fotos auf eine Dauer von jeweils einem Frame eingestellt. Das Gesamtprojekt beträgt entsprechend 5 Frames.
Beachten Sie bitte, dass ein Umschalten von ‚Erweiterter Bearbeitung‘ auf ‚Express-Bearbeitung‘ für Sie keine Option darstellt, wenn Sie bereits ein Projekt in der erweiterten Bearbeitung angelegt oder fertig gestellt haben. Von Hause aus hat die erweiterte Bearbeitung wesentlich mehr Schnittfunktionen, die mit der Express-Bearbeitung nicht kompatibel sind.
Der übliche und konzeptionell angedachte Weg bei der der Verwendung von Express- und erweiterter Bearbeitung ist es in Express (1) zu starten und dann in die erweiterte Bearbeitung (2) umzuschalten. Dabei werden alle Schnittpunkte und Effekte automatisch in die erweiterte Bearbeitung übernommen. Wenn Sie von der erweiterten Bearbeitung umschalten in die Express-Bearbeitung oder umgekehrt, geht Ihr jeweiliges Projekt nicht verloren. Es wird automatisch abspeichert und ist für die spätere Weiterbearbeitung verfügbar.
Tipp: geben Sie ‚Nero KnowHow 00027‘ in das Suchfeld Ihrer Nero KnowHow App ein und Sie sehen eine komplette Beschreibung und Auflistung der Unterschiede zwischen beiden Berarbeitungs-Modi.
Nero KnowHow 00073