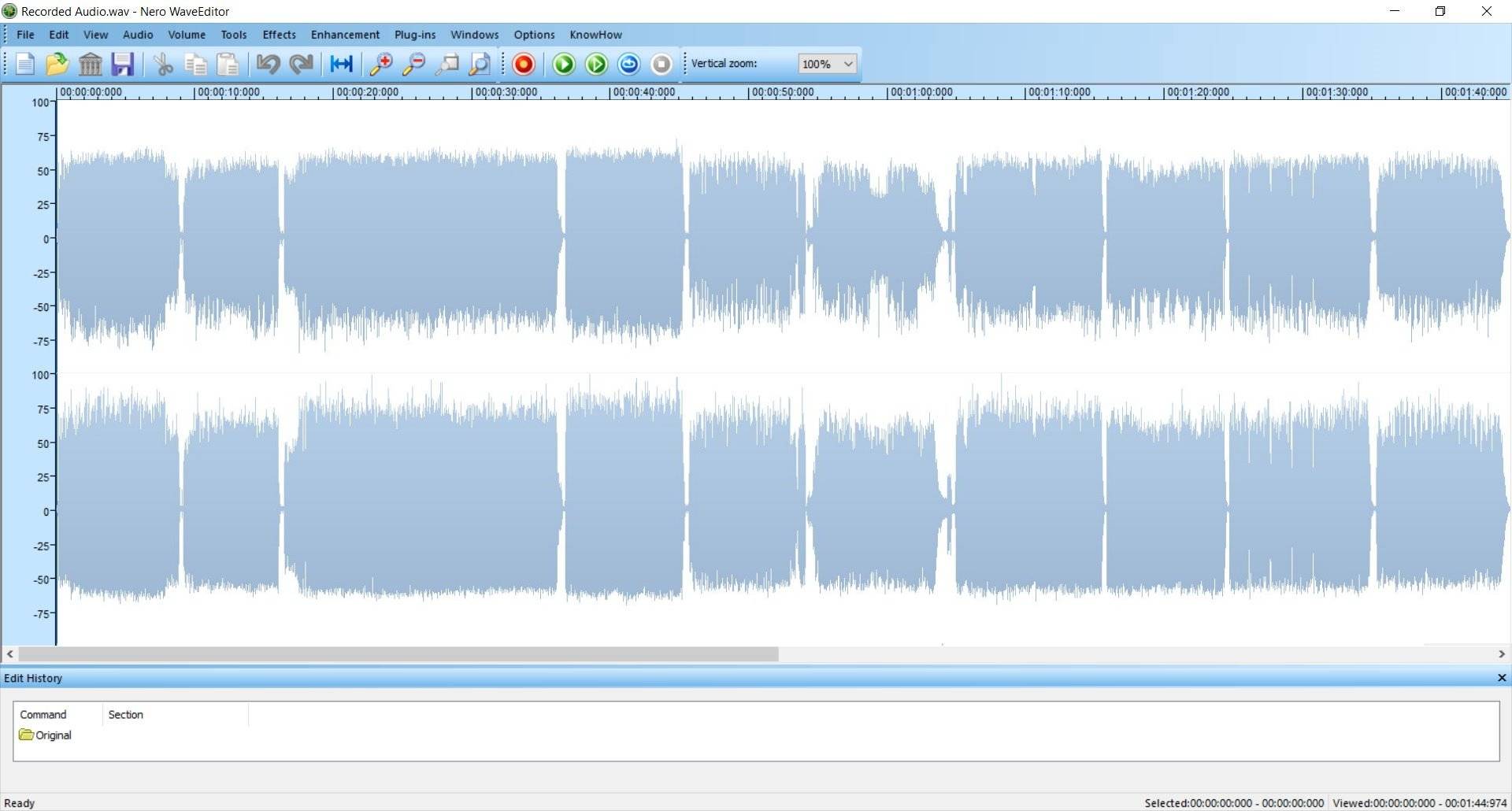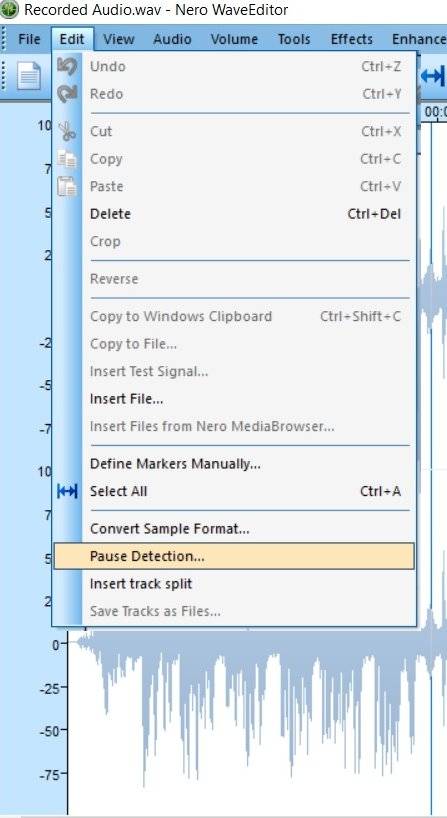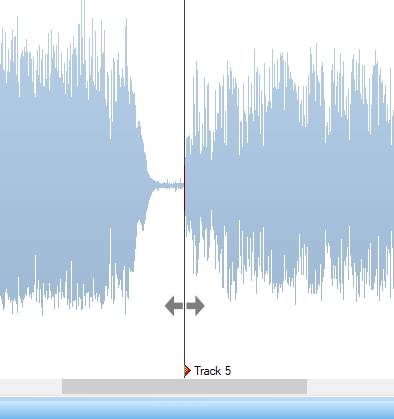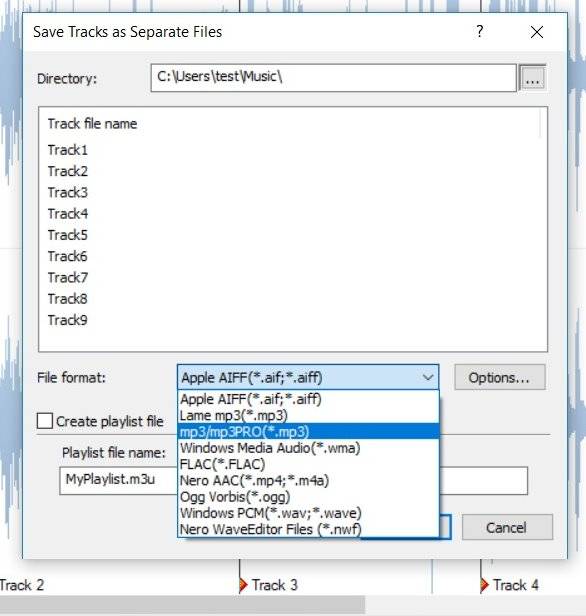Digitizing a vinyl record means analog to digital conversion. With Nero WaveEditor you have an easy to use free tool allowing you to do A/D recording of your vinyl record, plus automatic track splits, as well as single file export in one go.
This FAQ deals with splitting tracks and exporting individual music files of already digitized files.
Track split and exporting to individual tracks in Nero WaveEditor
If you already have recorded a digital track that has all the different music tracks included in one piece, it is easy to open your audio file in Nero WaveEditor, and split and export individual tracks afterwards.
Open Nero WaveEditor and your recorded track via the top menu. Your track will be displayed in Nero WaveEditor timeline with a waveform. In there, you can already visually identify where the individual tracks start and end. With the + and – buttons you can zoom in and out.
There are two ways to add track splits
1. Automatically
Go to the menu bar and select edit > ‘Pause Detection’. Set the dB value to minimum (-30 dB), leave the rest of the settings as are. Try out some different settings, if your results are not optimal.
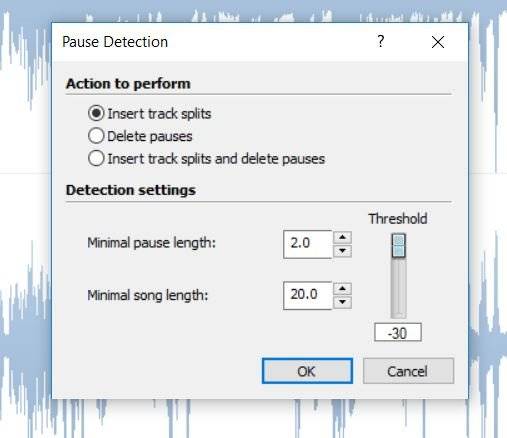
Just use the ‘Insert track split’ function in the edit menu in combination with the cursor position on the waveform. Each split will create a new track.
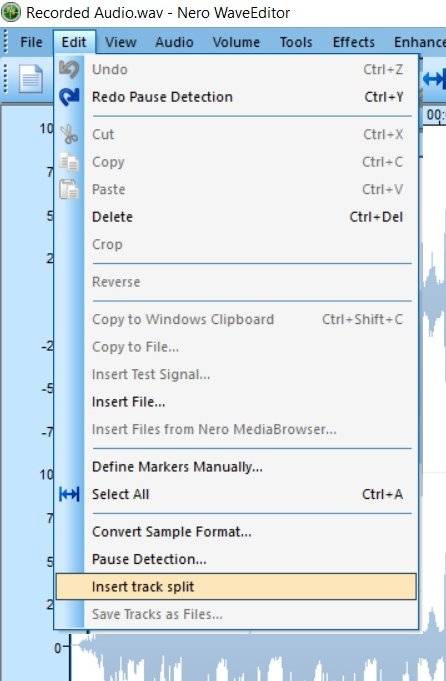
Export your tracks as individual files
In the edit menu go to the bottom entry ‘Save tracks as Files’.
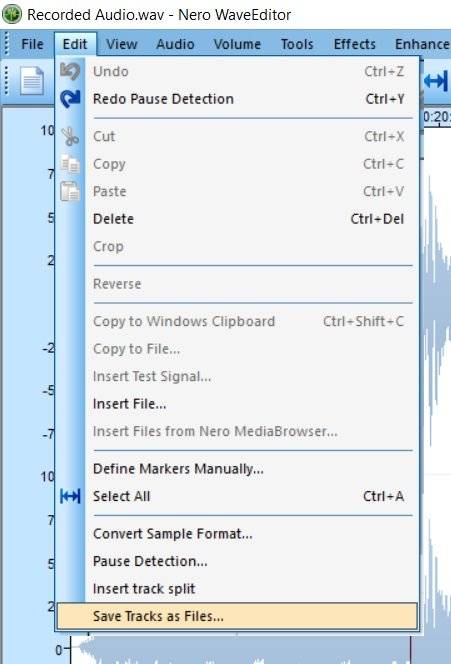
When the export of multiple single files is finished, you have many options of how to utilize your music tracks with other Nero applications:
- Import your tracks into Nero MediaHome library (and use Gracenote Music Technolgy for automatic title naming and cover art)
- Move your music files including song information and cover art to your mobile device via WiFi+Transfer App connected to Nero MediaHome on your PC
- Import your tracks into Nero Burning ROM to burn an Audio CD (and use Gracenote Music Technolgy for automatic title naming and cover art)
- Import your tracks into Nero Burning ROM to burn your music files to a Jukebox CD, DVD or BD with higher storage capacity*.
*For more information also check Nero KowHow DIGITAL LIFE MADE EASY (4)
Nero Know How 00156