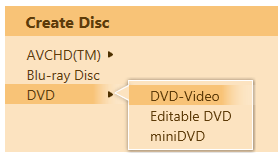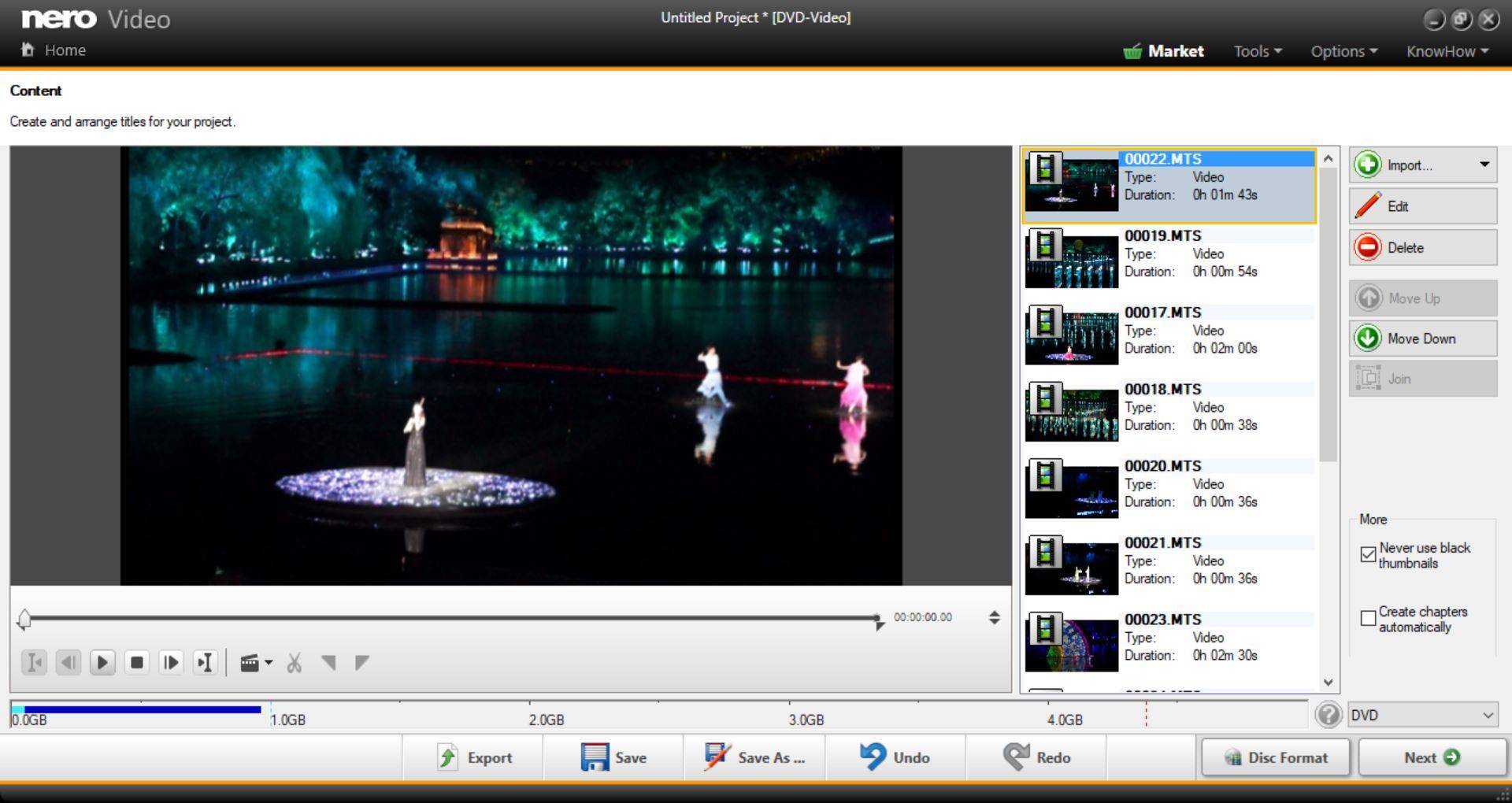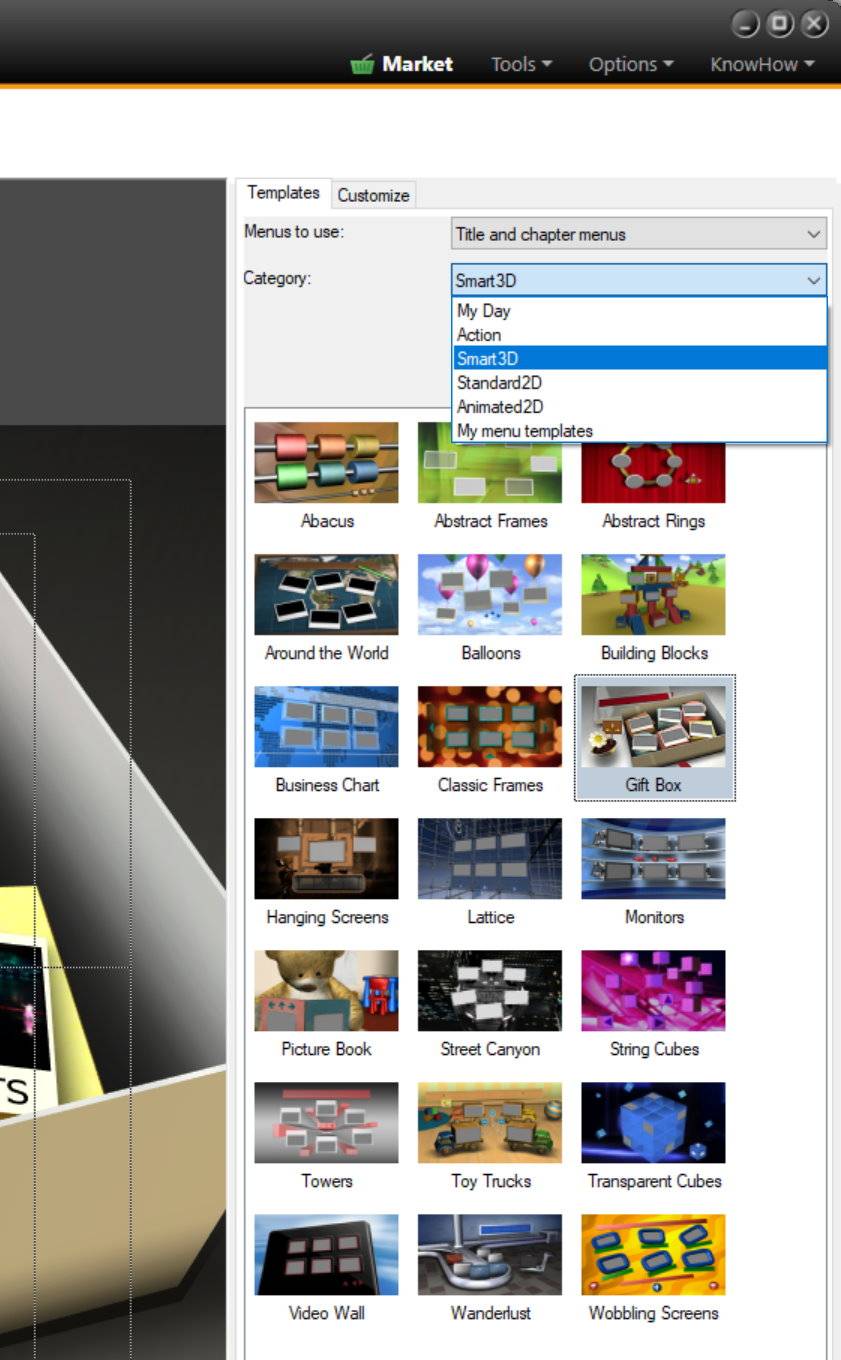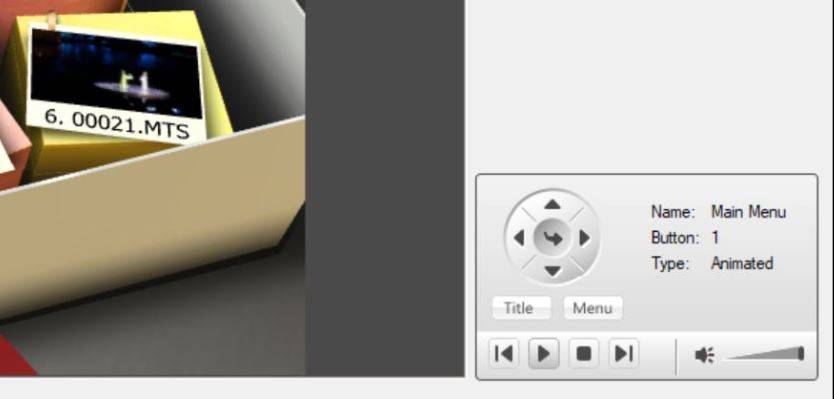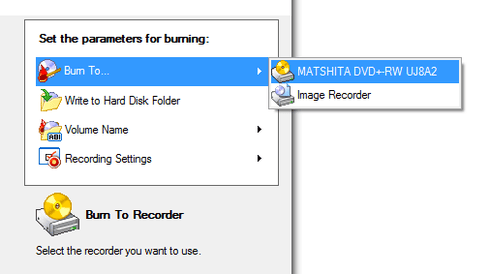Wenn Sie eine DVD erstellen wollen, die auf einem DVD Player abgespielt werden kann, müssen Sie sich zunächst einmal vor Augen führen, um welches Diskformat es sich hier handelt.
Es gibt einen grundlegenden Unterschied zwischen einer Daten-DVD und einer DVD-Video-Disk.
Eine Daten-DVD kann mit jeglicher Art von Daten gefüllt werden, während eine DVD-Video-Disk eine definierte Disk-Struktur hat, die es ermögicht, dass Sie DVD-Diskmenüs aufrufen und Sie Ihre Videos über die Menü-Navigation abspielen können. Auch die Videodateiformate innerhalb der DVD-Video Disk müssen kompatibel gemacht werden (in Ihrem Falle .mp4 und .avi) denn DVD-Video beruht auf dem MPEG-2 Video Codec.
TIPP: Für weitere Details schauen Sie sich das Glossar in Nero KnowHow an.
Schritt 1 – Wählen Sie das Erstellen einer DVD-Video aus
Nero Video ist die Anwendung Ihrer Wahl für die einfache und hochwertige Erstellung von DVD-Video-Disks innerhalb der Nero Suite.
- Öffnen Sie Nero Video
- Auf dem Startbildschirm ‚Home’ wählen Sie ‚Disk erstellen > DVD > DVD-Video‘
Schritt 2– Video importieren und sortieren
- Der Inhaltsbildschirm für die DVD-Erstellung ist nun geöffnet
- Klicken Sie auf ‚Importieren > Dateien importieren’, um Ihre Videodateien zum DVD-Projekt hinzuzufügen
- Im Explorer-Bildschirm suchen sie die Dateien aus und fügen Sie über ‚Öffnen‘ hinzu
- Die Videos werden eingefügt und erscheinen in Ihrer Clipliste
- Die Videos werden in der gegebenen Reihenfolge von oben nach unten aufgelistet. Diese Reihenfolge findet sich dann in Ihrem DVD-Menü wieder
- Wünschen Sie eine andere Reihenfolge, ziehen Sie das jeweilige Video einfach an die entsprechende Stelle im Fenster (im Bild sehen Sie, dass Clip 00022 und Clip 00019 nach oben gezogen wurden)
- Wenn alles Ihren Vorstellungen entspricht, klicken Sie auf ‘Weiter’
TIPP: Bilder lassen sich nicht direkt in ein DVD Projekt importieren. Wenn Sie dies beabsichtigen, stellen Sie sicher, dass keines Ihrer Videos in der Liste selektiert ist und klicken Sie auf ‚Bearbeiten‘. Im Schnittmodus fügen Sie einfach Ihre Bilder in die Zeitleiste ein und klicken auf ‚Weiter‘. Ihre Bildsequenz wird dann als eigenes Video in die Clipliste Ihrer DVD eingefügt und ist nach dem Brennen als eigenständiger Titel auf Ihrer DVD-Video abrufbar.
Schritt 3 – Wählen Sie eine passende Menüvorlage aus
In diesem Bildschirm haben Sie die Auswahl zwischen verschiedenen thematischen Kategorien und den darin enthaltenen zahlreichen Menüvorlagen. Im Beispiel wurde eine der ‘Smart 3D’ Menüvorlagen gewählt.
- Klicken Sie auf ‘Weiter’, um zur Vorschaufunktion zu gelangen.
TIPP: Sie können DVD-Menus auch individual verändern und sogar Ihre ganz eigenen immer wieder abrufbaren Menüvorlagen erstellen. Mehr Informationen dazu gibt es Nero KnowHow 00033
Schritt 4 – Überprüfen Sie Ihr DVD-Menü in der Vorschau
Dieser Bildschirm gibt Ihnen eine reale Vorschau, wie Ihre Disk mit allen Videos und Menüseiten aussehen wird und wie sie Ihr DVD-Player abspielen wird. Nehmen Sie sich ein wenig Zeit, um alles zu überprüfen.
- Dann klicken Sie auf ‚Weiter‘.
Schritt 5: Brennen Sie Ihre DVD-Video-Disk
- In diesem Bildschirm klicken SIe rechts oben auf ‚Brennen auf…‘
- Wählen Sie Ihr Brennlaufwerk aus
- Legen Sie eine unbeschriebene DVD-Disk ein (DVD±R oder DVD±RW oder DVD±R DL)
- Klicken Sie auf ‚Brennen‘
Es öffnet sich das Statusfenster für den Brennvorgang, bei dem zunächst die Menüs und die Videos gerendert werden und anschließend die Disk gebrannt wird. Hier ist keine weitere Aktion erforderlich.
- Sie erhalten eine Meldung, wenn der Brennvorgang beendet ist
TIPP: es besteht eine direkte Beziehung zwischen der Menge an Videomaterial, das auf eine Disk passt und der Bildqualität der fertigen DVD-Video-Disk. Mit den ‚Aufnahmeformat-Optionen‘ können Sie dies einstellen (‚Optionen > Aufnahmeformat-Optionen > DVD-Video > Qualitästeinstellungen‘. Weitee Informationen dazu finden Sui in NeroKnowHow 00022
Nero KnowHow 00112