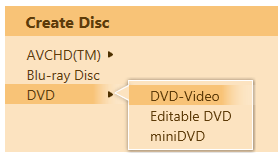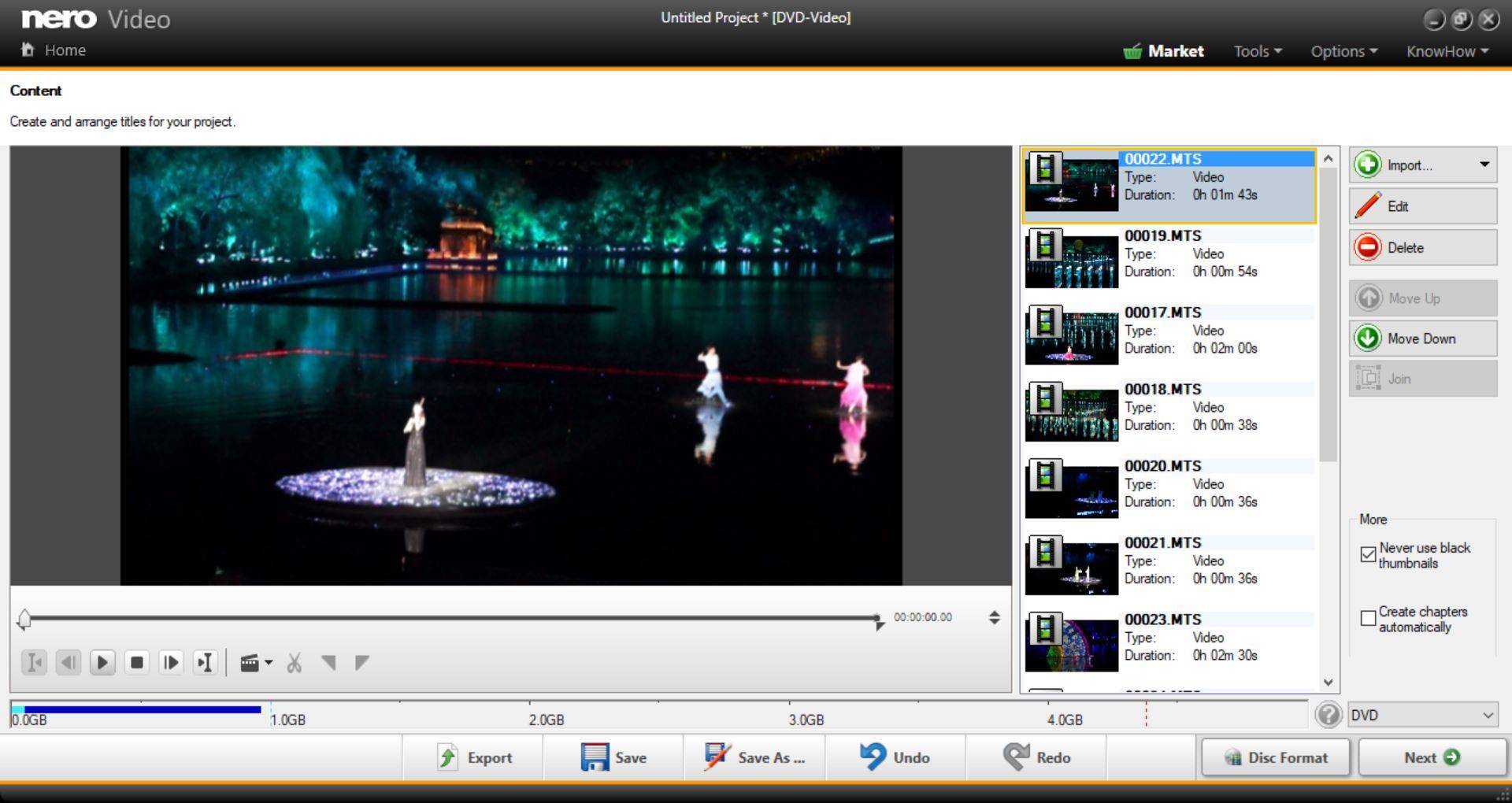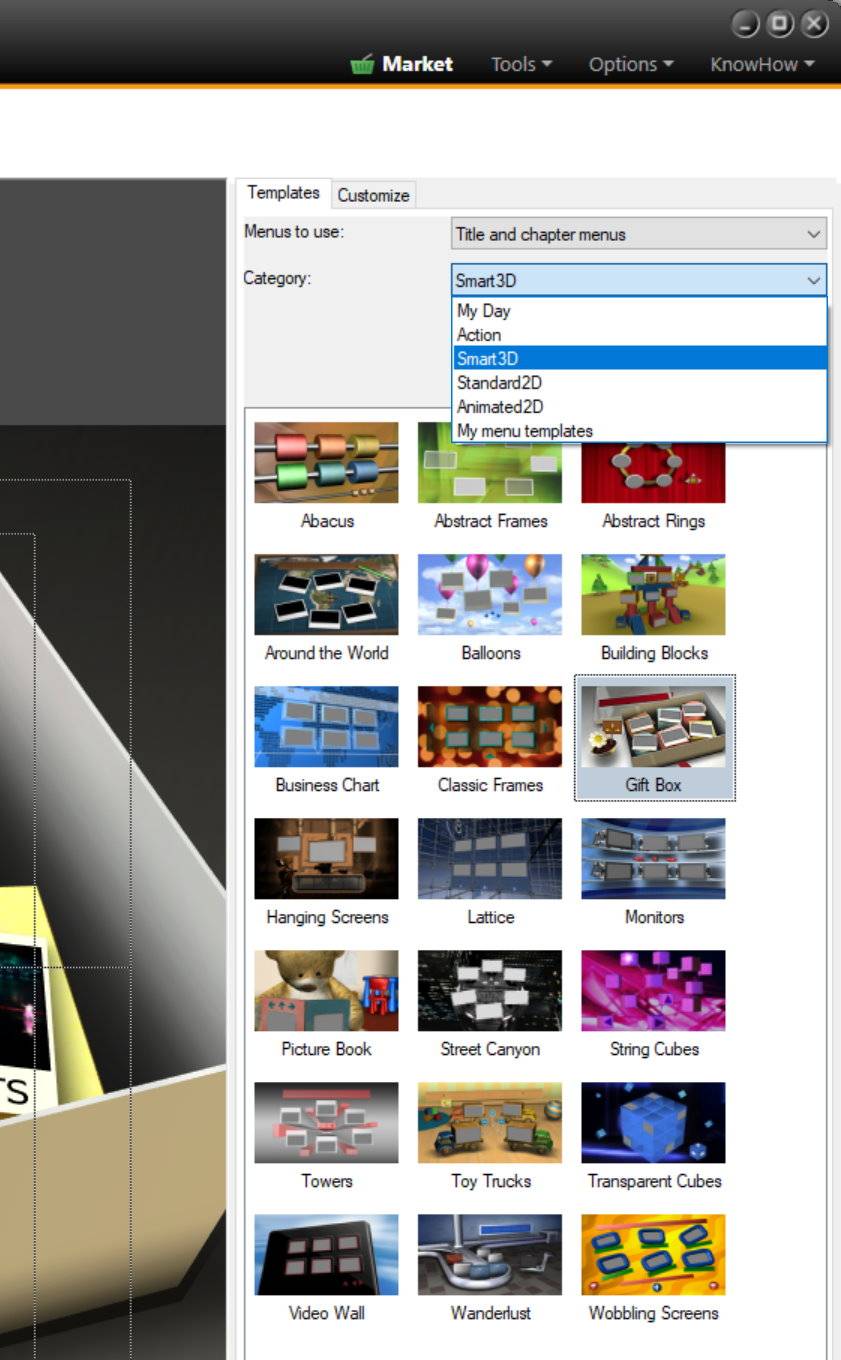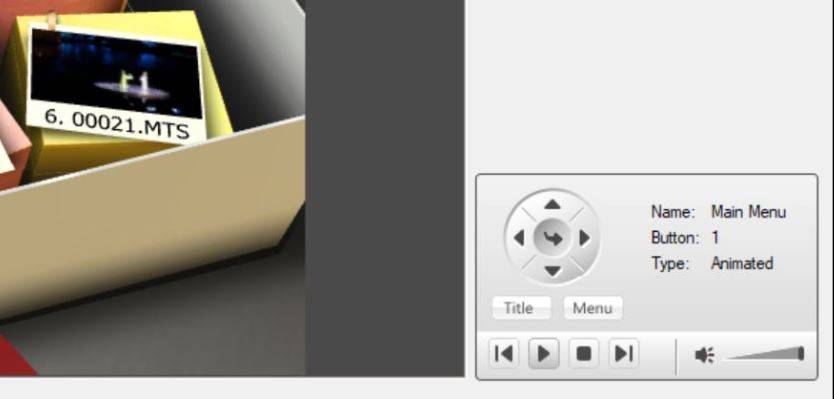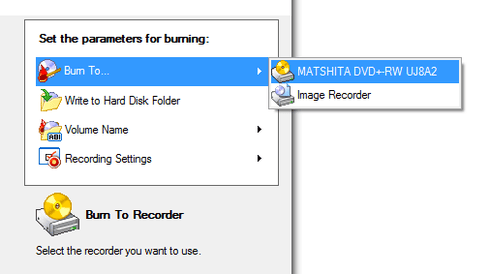Im Allgemeinen werden Ihre Abonnements von Microsoft verwaltet. Sie können das offizielle Dokument von Microsoft einsehen: Verwalten eines Microsoft-Abonnements.
Im Folgenden haben wir einige häufig gestellte Fragen aufgelistet:
F1: Ich möchte die Funktionen des Abonnements testen, bevor ich bezahle. Wie kann ich das tun? Wird mir etwas in Rechnung gestellt?
In der kostenlosen Testphase werden Ihnen keine Kosten in Rechnung gestellt.
Die kostenlose Version ist mit einem Wasserzeichen versehen, das beim Abspielen des Hauptvideos erscheint. Sie können das Wasserzeichen während der kostenlosen 7-tägigen Testphase entfernen, um alle Funktionen nutzen zu können.
F2: Wie kann ich mein Abonnement kündigen?
Wenn Sie Ihr Abonnement über Ihr Microsoft-Konto abgeschlossen haben, müssen Sie Ihr Abonnement über Ihr Microsoft-Konto kündigen.
Um Ihr Abonnement zu kündigen, führen Sie bitte die folgenden Schritte aus:
-
Gehen Sie zu Dienste & Abonnements und melden Sie sich mit dem Microsoft-Konto an, das Sie für den Kauf Ihres Abonnements verwendet haben. Es ist wichtig, dass Sie dieses Konto verwenden.
- Suchen Sie Ihr Abonnement und wählen Sie Verwalten aus. Wenn Sie nicht Verwalten, sondern Stattdessen Wiederkehrende Abrechnung einschalten sehen, bedeutet dies, dass Ihr Abonnement an dem angezeigten Datum abläuft und Sie nichts weiter tun müssen.
- Wählen Sie auf der nächsten Seite die Option Abbrechen aus (je nach Art Ihres Abonnements kann auch Upgrade oder Abbrechen angezeigt werden).
- Blättern Sie weiter und folgen Sie den Anweisungen auf der Seite, um mit der Kündigung fortzufahren.
Die vollständige Widerrufsbelehrung finden Sie in den Verkaufsbedingungen des Microsoft Store.
F3: Wird mein Abonnement durch das Löschen der Anwendung gekündigt?
Nein, durch die Deinstallation einer App wird Ihr Abonnement nicht automatisch beendet. Sie müssen Ihr Abonnement kündigen, um es zu beenden. Wenn Sie die App deinstallieren, ohne Ihr Abonnement zu kündigen, werden Sie weiterhin belastet. Wenn eine App, für die Sie ein Abonnement erworben haben, aus dem Microsoft Store entfernt (vollständig eingestellt) wird, wird Ihr zukünftiges Abonnement automatisch gekündigt, frühere Abonnements werden jedoch nicht erstattet.
Wenn Sie weitere Fragen haben, kontaktieren Sie uns bitte unter support@nero.com.
Nero KnowHow 00240