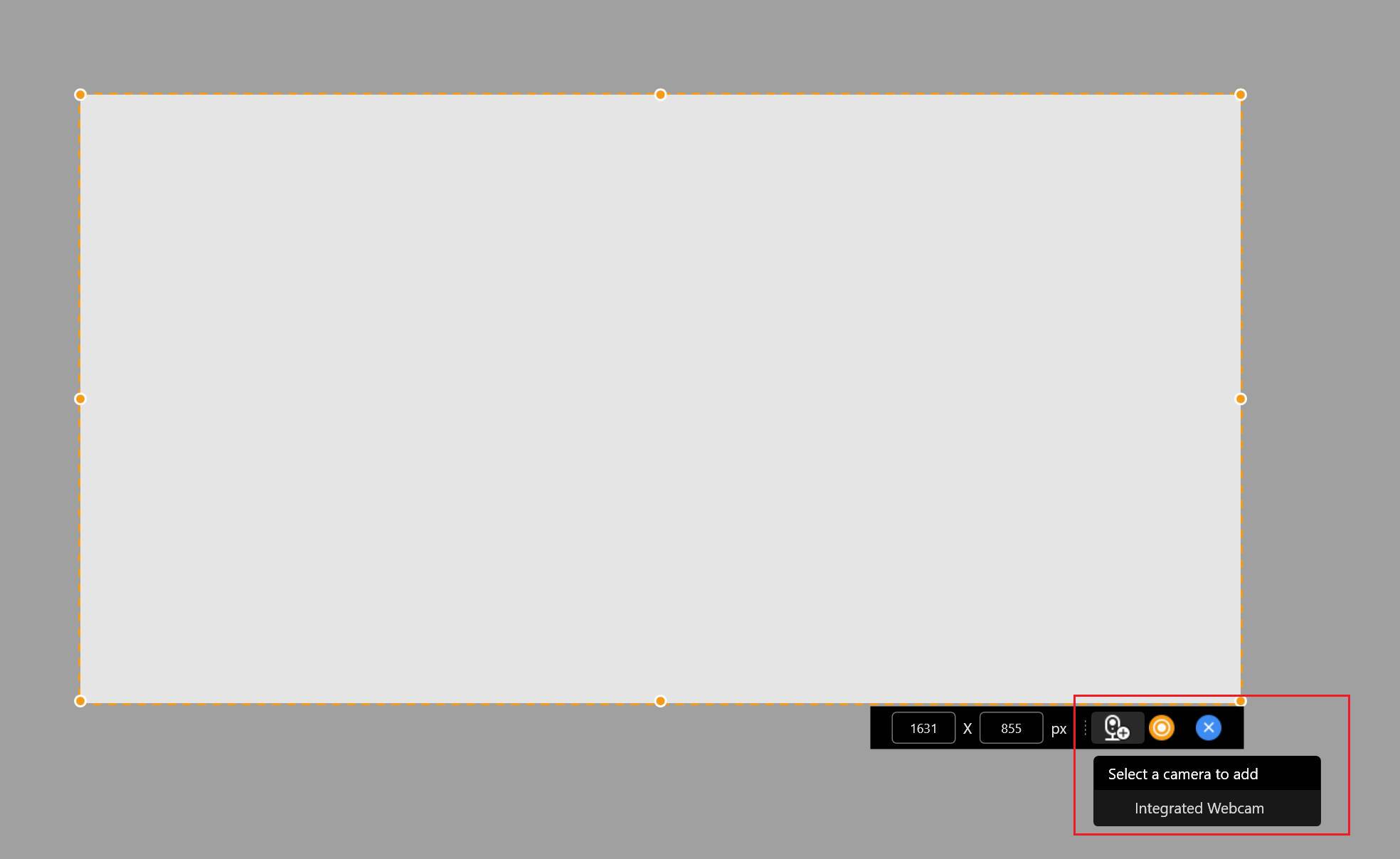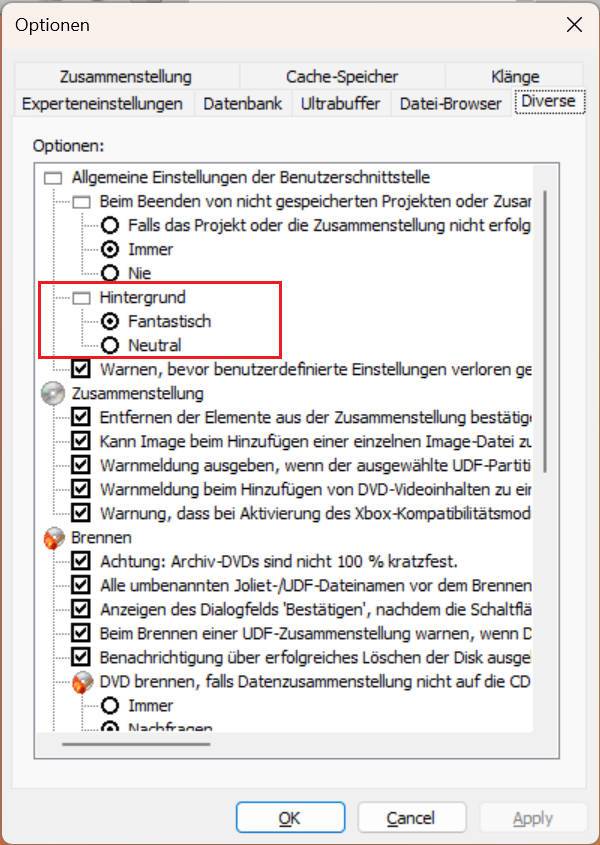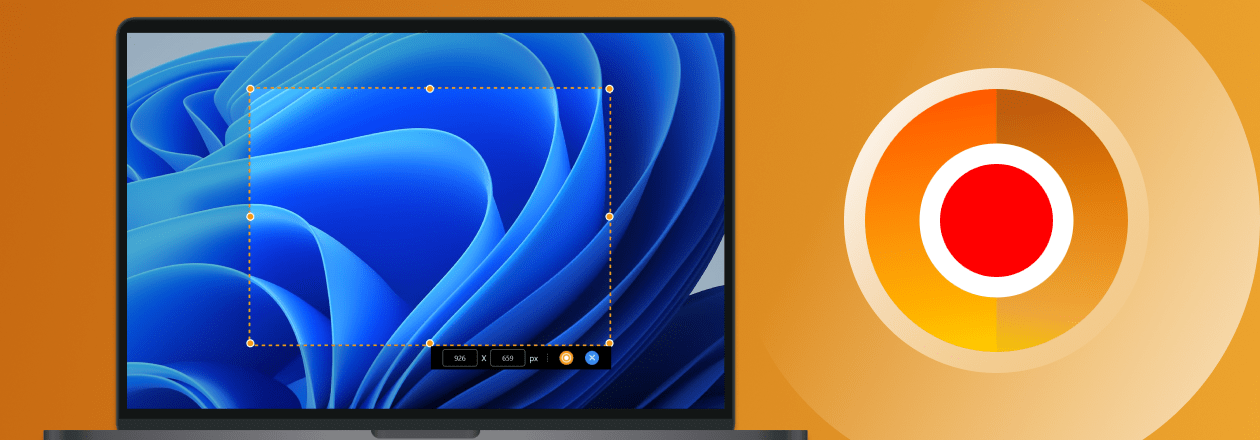In der dynamischen Welt der digitalen Inhalte spielt die Videoqualität eine entscheidende Rolle, um ein beeindruckendes Seherlebnis zu bieten. Nero AI Video Upscaler ist eine bahnbrechende Lösung, die die Grenzen der Auflösungsverbesserung und der Verbesserung der Videoqualität verschiebt.
Die Kraft des Upscaling entfalten
Der Nero AI Video Upscaler vergrößert die Auflösung Ihrer Videos um das bis zu 4-fache. Diese bahnbrechende Funktion sorgt dafür, dass jedes Einzelbild in ein visuell beeindruckendes Meisterwerk verwandelt wird und auch feinere Details erfasst werden, die bei herkömmlichen Videoplayern möglicherweise übersehen werden.
Maßgeschneidertes Enhancement mit spezialisierten Modellen
Das Besondere an Nero AI Video Upscaler ist seine Anpassungsfähigkeit an unterschiedliche Videoinhalte. Benutzer können zwischen den Modellen „Anime“ und „Realistisch“ wählen und so den Verbesserungsprozess auf die Art des Videos abstimmen. Ganz gleich, ob Sie in die lebendige Welt animierter Inhalte eintauchen oder lebensechte Klarheit in realem Filmmaterial suchen, Nero AI Video Upscaler ist für Sie da.
Aufnahmefunktionalität für analoge Wiedergabe
Der Nero AI Video Upscaler geht über die reine Hochskalierung hinaus und bietet zusätzlich eine Aufnahmefunktion. Dieser innovative Zusatz lässt sich nahtlos in den Nero Recode Stick integrieren und ermöglicht es Anwendern, analoge Videowiedergabegeräte wie VHS-Kassetten aufzunehmen. Jetzt können wertvolle Erinnerungen, die auf älteren Formaten aufgenommen wurden, in hochwertiger digitaler Form bewahrt werden.
Die wichtigsten Merkmale auf einen Blick:
-
- Bis zu 4-fache Vergrößerung der Auflösung: Verbessern Sie die Videoqualität mit einer vierfachen Erhöhung der Auflösung.
-
- Spezialisierte Modelle: Wählen Sie zwischen „Anime“- und „Realistic“-Modellen für eine maßgeschneiderte Aufwertung.
-
- Aufnahmefunktionalität: Arbeiten Sie mit dem Nero Recode Stick zusammen, um analoge Videowiedergabegeräte aufzunehmen.
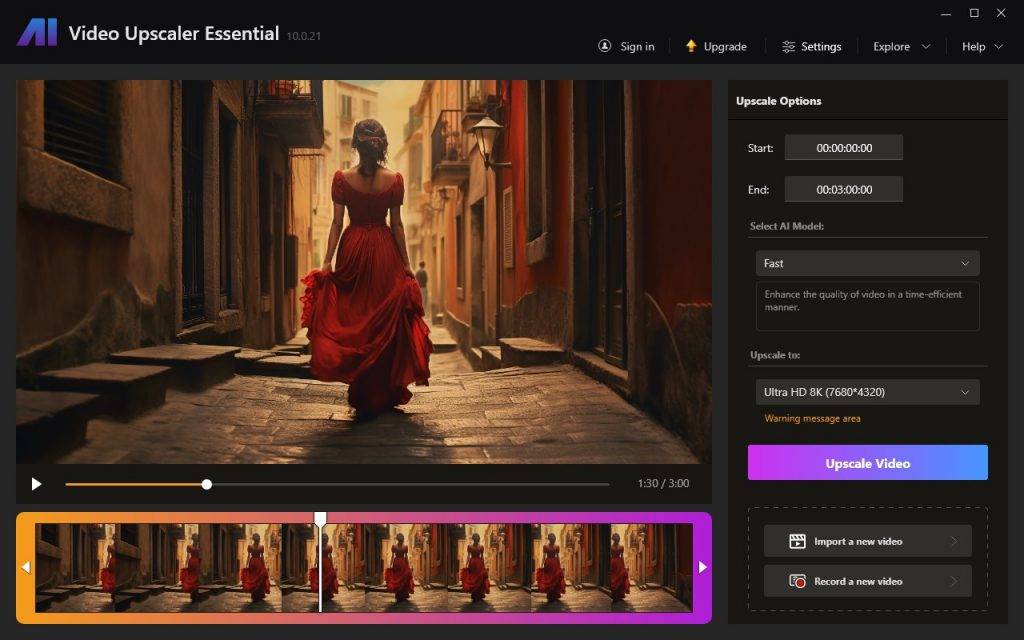
Warum Nero AI Video Upscaler wählen?
-
- Vielseitigkeit: Anpassung an verschiedene Inhaltstypen, um eine optimale Verbesserung für jedes Video zu gewährleisten.
- Bewahrung von analogen Erinnerungen: Erfassen und digitalisieren Sie wertvolle Momente von analogen Abspielgeräten.
- Benutzerfreundliche Oberfläche: Navigieren Sie mühelos durch die Software und machen Sie die Videoverbesserung zu einem nahtlosen Erlebnis.
Zusammenfassend lässt sich sagen, dass der Nero AI Video Upscaler die Welt der Videoverbesserung grundlegend verändert. Mit seinen fortschrittlichen Upscaling-Fähigkeiten, speziellen Modellen und Aufnahmefunktionen ist er ein Beweis für Neros Engagement, innovative Lösungen für ein bereicherndes Multimedia-Erlebnis zu liefern. Erhöhen Sie Ihre Videoinhalte mit dem Nero AI Video Upscaler auf ein neues Niveau.
*Bitte beachten Sie, dass es sich bei Nero AI Video Upscaler um ein eigenständiges Produkt handelt, das nicht in der Nero Platinum Suite 2024 und der jährlichen Abonnementversion enthalten ist.