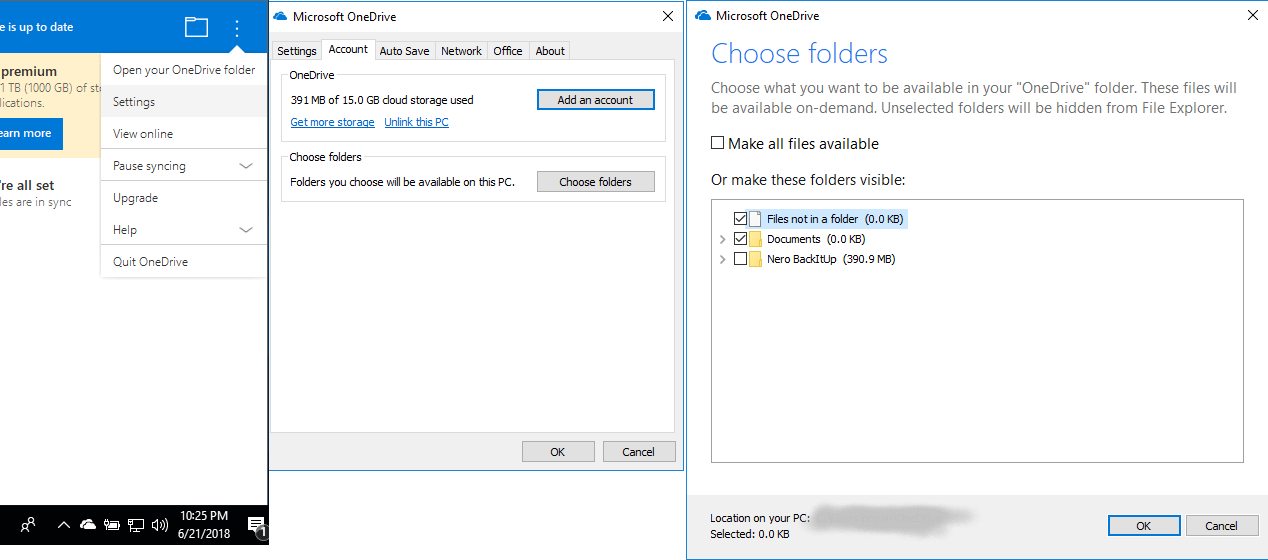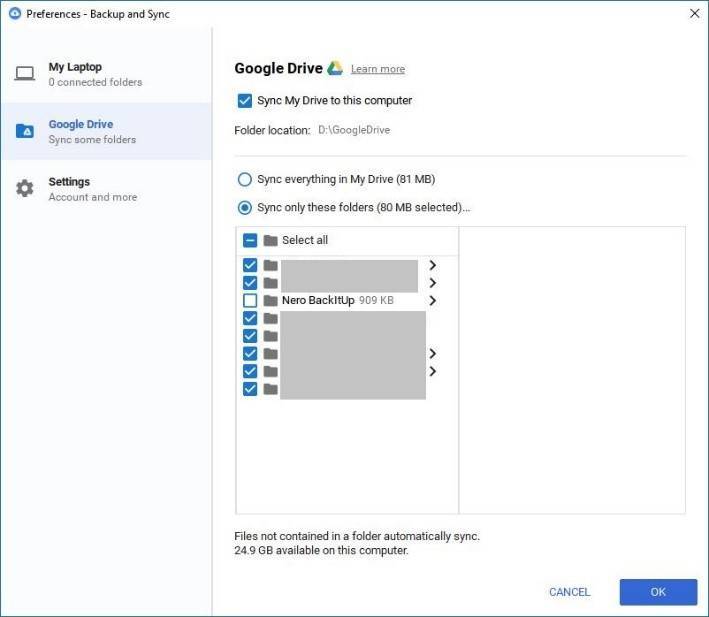Sind Sie besorgt, dass Ihre wichtigen Dateien verloren gehen könnten oder aufgrund von Festplattenfehlern oder gefährlichen Ereignissen wie Sturm oder Feuer auf Ihrem lokalen PC unbrauchbar sein könnten? Möchten Sie Sicherungen mehrerer Ordner oder Dateien an verschiedenen Speicherorten planen oder Dateien aus dem Onlinespeicher auf dem lokalen PC wiederherstellen?
Ab Version 2019 unterstützt Nero BackItUp Backup und Wiederherstellung über den Google Drive Online-Speicher. Mit der neuen Online-Kopierfunktion können Sie ganz einfach Ihre lokalen Dateien auf Google Drive sichern oder von Google Drive wiederherstellen.
Diese FAQ befasst sich mit der Google Drive Online-Backup-Funktion. Die Wiederherstellungsfunktion finden Sie unter NeroKnowHow 00129.
Backup auf Google Drive funktioniert ähnlich wie der vorhandene Backup-Job-Prozess.
- Wählen Sie einen Sicherungsauftragstyp für den Sicherungsauftrag aus.
Öffnen Sie den Nero BackItUp Hauptbildschirm. Wenn Sie noch nie einen Sicherungsauftrag erstellt haben, klicken Sie auf die große grüne Schaltfläche “Jetzt sichern”. Wenn Sie bereits Sicherungsaufträge hatten, klicken Sie oben rechts auf die Schaltfläche “Sicherung hinzufügen” und beginnen Sie mit der Erstellung eines neuen Sicherungsauftrags.
Wählen Sie im Popup-Menü “Online-Kopie” aus. Es wird das Online-Speicherkonto angezeigt, bei dem Sie derzeit angemeldet sind. Sie können sich auch über “Online-Speicher hinzufügen” bei einem neuen Konto anmelden.
Aktuell unterstützt Nero BackItUp die beiden bekanntesten Online-Speicherdienste: Microsoft OneDrive und Google Drive.
Klicken Sie auf die Schaltfläche “Google Drive”, um Google Drive als Backup-Ziel auszuwählen.
- Loggen Sie sich ein und akzeptieren Sie die entsprechende Anfrage um Erlaubnis
Geben Sie im Pop-up-Dialog Ihr Google Drive-Konto-Login und Passwort ein.
Nachdem Sie sich erfolgreich eingeloggt haben, sehen Sie eine Berechtigungsanfrage, die Sie genehmigen müssen, indem Sie auf die Schaltfläche “Erlauben” klicken.
Sobald dies erledigt ist, wechselt Nero BackItUp zurück zum Bildschirm “Backup Task”. Ihre Kontoinformationen und Speicherinformationen werden auf dem Bildschirm angezeigt.
- Wählen Sie die Sicherungsquelle für den Sicherungsauftrag aus.
Klicken Sie auf “Weiter”, und Sie können Ihre Sicherungsquelle für den Sicherungsauftrag.Nero BackItUp bietet zwei Arten der Auswahl der Sicherungsquelle: Automatische Auswahl und Auswahl anpassen.
Im Modus “Automatische Auswahl” scannt Nero BackItUp Ihren PC schnell und wählt automatisch die Ordner basierend auf den Medientypen aus, die Sie über die vier Auswahlfelder auswählen können. Nach Abschluss des Scans berechnet Nero BackItUp die Gesamtzahl der Dateien und Ordner und berechnet gleichzeitig die Gesamtgröße der Datei. Diese Art von Auswahlmodus ist einfacher zu verwenden mit höherer Effizienz für Anfänger oder für Benutzer, die eine vollständige Sicherung durchführen möchten.
Wenn Sie Ihre Backup-Quelle anpassen möchten, klicken Sie unten auf den Link “Auswahl anpassen”, wo Sie Ihre Backup-Quelle (n) manuell auswählen können.
- Ändern der Sicherungszeitoption für den Sicherungsauftrag
Nachdem Sie die Sicherungsquelle ausgewählt haben, klicken Sie auf “Weiter” und ändern Sie die Zeitoption für den Sicherungsauftrag.
Sie können einen dedizierten Namen für den Sicherungsauftrag eingeben und zwischen fünf verschiedenen Typen geplanter Sicherungen auswählen.
- Wenn alles eingestellt ist, klicken Sie auf die Schaltfläche “Jetzt sichern”. Nero BackItUp wechselt zurück zur Startseite und der neu erstellte Job startet sofort.
Tipp!
Nero BackItUp unterstützt nur die Sicherung oder Wiederherstellung von einem Google Drive-Konto auf einmal, aber in der Tat können Sie mehrere Sicherungsaufträge für ein Google Drive-Konto erstellen. Wenn Sie also mehrere Aufträge für ein Google Drive-Konto erstellt haben, werden diese nacheinander verarbeitet.
Wenn Sie ein Backup von einem anderen Google Drive-Konto erstellen oder wiederherstellen möchten, klicken Sie einfach erneut auf die Google Drive-Schaltfläche. Klicken Sie im Pop-up-Menü auf “Abmelden” und das aktuelle Login-Konto wird getrennt. Melden Sie sich dann bei einem anderen Google Drive-Konto an, und wiederholen Sie die oben beschriebenen Schritte.
Nero KnowHow 00128