Yes, please open this link to watch the three minute video that includes all essential aspects of using DriveSpan App:
Nero Know How 00154
Yes, please open this link to watch the three minute video that includes all essential aspects of using DriveSpan App:
Nero Know How 00154
‘DriveSpan App’ on your mobile device is the central control unit for connecting sources and a target wireless to your consolidation scenario, and for executing the consolidation.
If you are making use of a Mac including internal and attached external storage, ‘WiFi+Transfer’ is in charge of connecting and exchanging data between your Mac (wireless or via LAN) to DriveSpan App running on your mobile device.
Before using a Mac
Selecting a Mac and available external storage
Make sure your Mac is switched on and uses the same network as the mobile device, on which ‘DriveSpan App’ is running. Press on the add source symbol on DriveSpan home screen and in the device selection window, select your Mac.
Press on the Mac name listed here. If the permission to connect to this Mac was not set so far, ‘DriveSpan App’ will send a 6-digit access code to your Mac. Type the given PIN into the interface showing at ‘DriveSpan App’ and press ‘Access’. Your Mac is set for connecting with ‘DriveSpan’, now. If you are using the same Mac ever so often in connection with ‘DriveSpan App’ on the same mobile device, you will not have to enter the PIN, again.
Allow access to internal/external Drives
If you want to select internal partitions or attached drives in your Mac for consolidation with DriveSpan App, WiFi+Transfer needs to grant permission for your Mac system, so that you can add the respective drives as a source or target for consolidation in a second step within DriveSpan App.
1. Click on ‘WiFi+Transfer’ tool showing up at the top of your Mac Desktop. WiFi+Transfer will list available internal or external drives. Click ‘Grant Access’ to the device that you want to use for consolidation – in our example we selected the personal Mac folder ‘april’ .
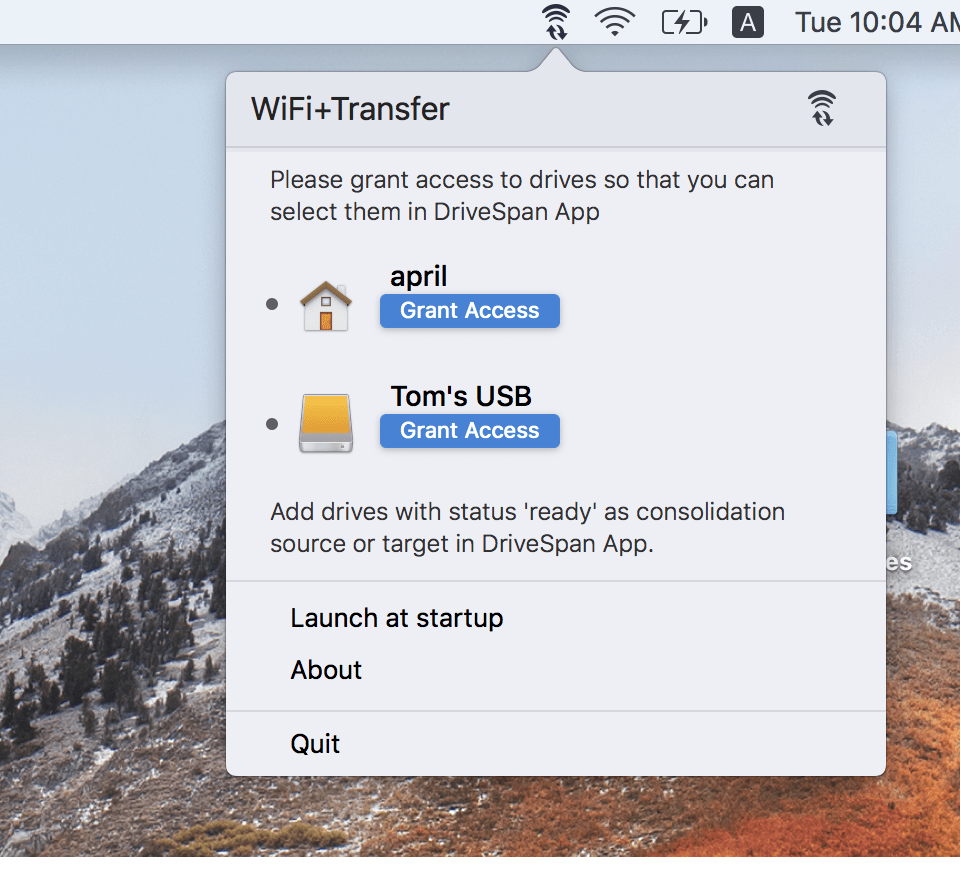
3. WiFi+Transfer tool will show you the approved device for consolidation, now.
Within Drive Span App on your mobile device you can now add the granted drives as a source or target for your consolidation.
If you do not change the drive setup in your Mac, next time you integrate your Mac into the consolidation with DriveSpan App, no further action is required.
Nero KnowHow 00146
Once you pressed ‘Consolidate now’, ‘DriveSpan App’ will start the process of copying source after source while identifying duplicate data on the source drives as well as on the target drives, making sure that the consolidated space is free of duplicates.
Summary Screen in DriveSpan App
This screen will show you the essential details of your consolidation. It tells you:
Check your Consolidation via ‘DriveSpan’ Folder’ and ‘Overview’ Index
‘DriveSpan App’ consolidates all your source drives in the original folder structure, and will display the given structure after consolidation for each device.
This helps you verifying the consolidation results based on the sorting, naming, and data managing principles you are used to.
If you have used a PC or external drive as your target for consolidation, you can easily check the folder structure displayed under the folder ‘DriveSpan’.
This folder will include all of your source devices named the same way ‘DriveSpan App’ has shown them, before. In our consolidation case this looks like shown here.
Via Windows Explorer click on the folder ‘DriveSpan’ on your target drive, and you will see your source devices with the given folder structure and included files that you are familiar with. Access your source folders and continue working with your folders and files as regular.
In other cases, depending on the sources you selected this could also look like this:
Additionally you can find an overview in html format. This ‘Overview’ index is a platform spanning overview, allowing you to verify all the sources you consolidated to your target. You can also view this index via ‘Drive SpanApp’ on your mobile device via a web browser interface when you click on the provided link in the summary page: ‘Go to Overview.html’.
‘Overview’ will provide a list view of the given folder path structure and source files as existing on the source devices. Duplicates that were not copied will reflect this via showing a link path to the file that was copied.
Apart from verifying folders and files based on the original folder path, you can also browse the meta-data of your files within categories: Photos’, ‘Videos’, ‘Music’, ‘Documents’, and Other. This works source-spanning, and for example, you can use ‘Overview’ under ‘Music’ for finding all album titles within all consolidated sources.
If you use the ‘Overview’ function on a PC or Mac, clicking on a given file will open it in the file location of your PC system.
For a demo video of DriveSpan App check Nero KnowHow 00154.
Nero KnowHow 00147
‘DriveSpan App’ on your mobile device is the central control unit for connecting sources and a target wireless to your consolidation scenario, and for executing the consolidation.
If you are making use of a PC* including attached external storage, ‘WiFi+Transfer’ is in charge of connecting and exchanging data between your PC (wireless or via LAN) to ‘DriveSpan App’ running on your mobile device.
Make sure your PC is switched on, and both your PC and your mobile device running ‘DriveSpan App’ are logged in to the same network.
In ‘DriveSpan App’ source or target selection (also see Nero KnowHow 00144) click on the listed PC. If not set permission to this PC yet, ‘DriveSpan App’ will send a 6 digit access code to your PC. Type the given digit into the interface showing at ‘DriveSpan App’. Your PC is set for connection with ‘DriveSpan’, now, and if you are using the same PC ever so often in connection with ‘DriveSpan’ on the same mobile device, you will not have to enter the PIN again.
Once done, you can access all internal and external drives (connected to your PC) and set them as a source or target for consolidation.
*Note on using a PC with DriveSpan App
Integrating a PC into the consolidation requires ‘WiFi+Transfer’ installed on the respective computer. If you are using ‘Nero Platinum 2019’ or ‘Nero Standard 2019’ (or later versions), ‘WiFi+Transfer’ was already installed on your PC together with the ‘Nero Suite’ installer. So, you are set to use all ‘DriveSpan App’ features also with your PC.
Free ‘DriveSpan’ version users can buy the option to consolidate via PC or Mac. To utilize this make sure to have ‘WiFi+Transfer’ installed on the PC and/or Mac. A free PC version of ‘WiFi+Transfer’ tool is available for download at www.drivespan.net. A free Mac version of WiFi+Transfer is available via Mac App Store.
For a demo video of DriveSpan App check Nero KnowHow 00154.
Nero KnowHow 00145