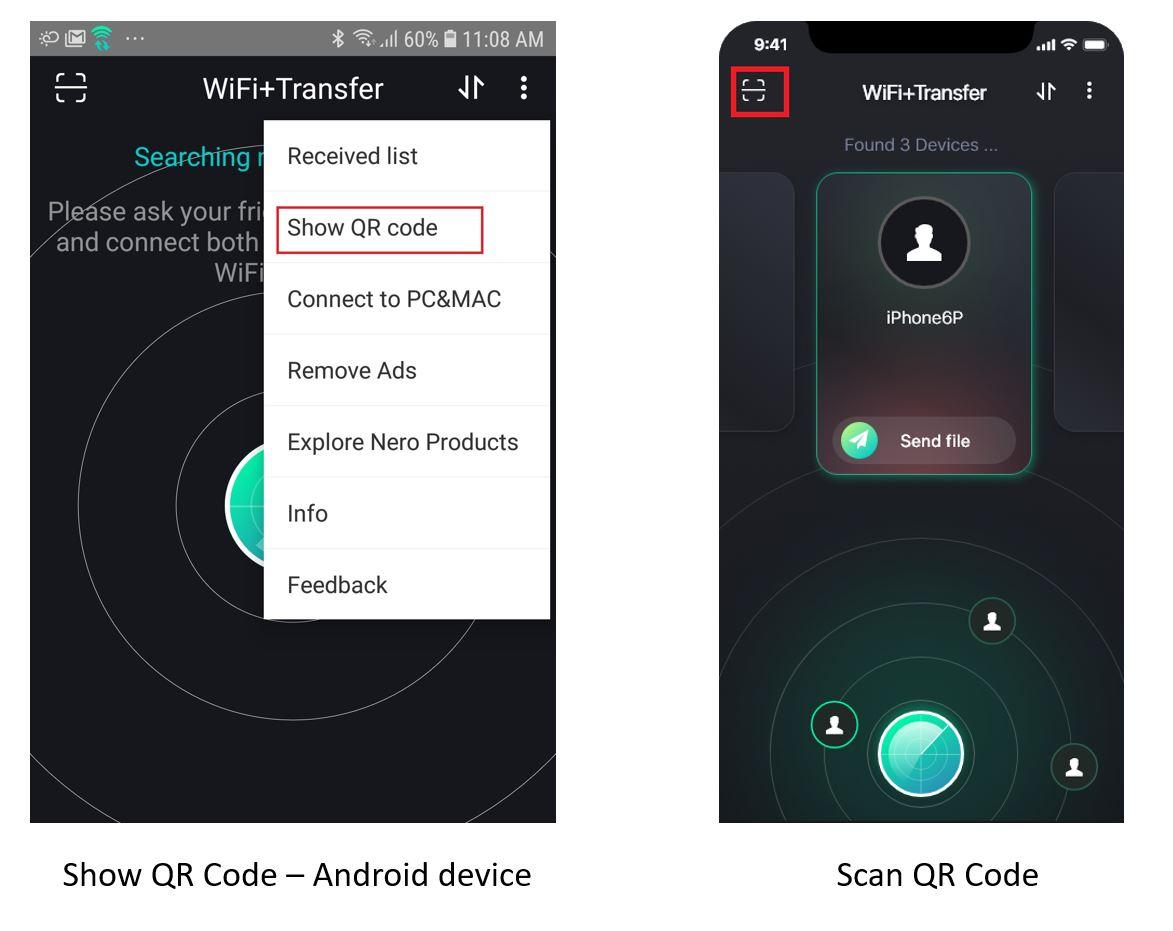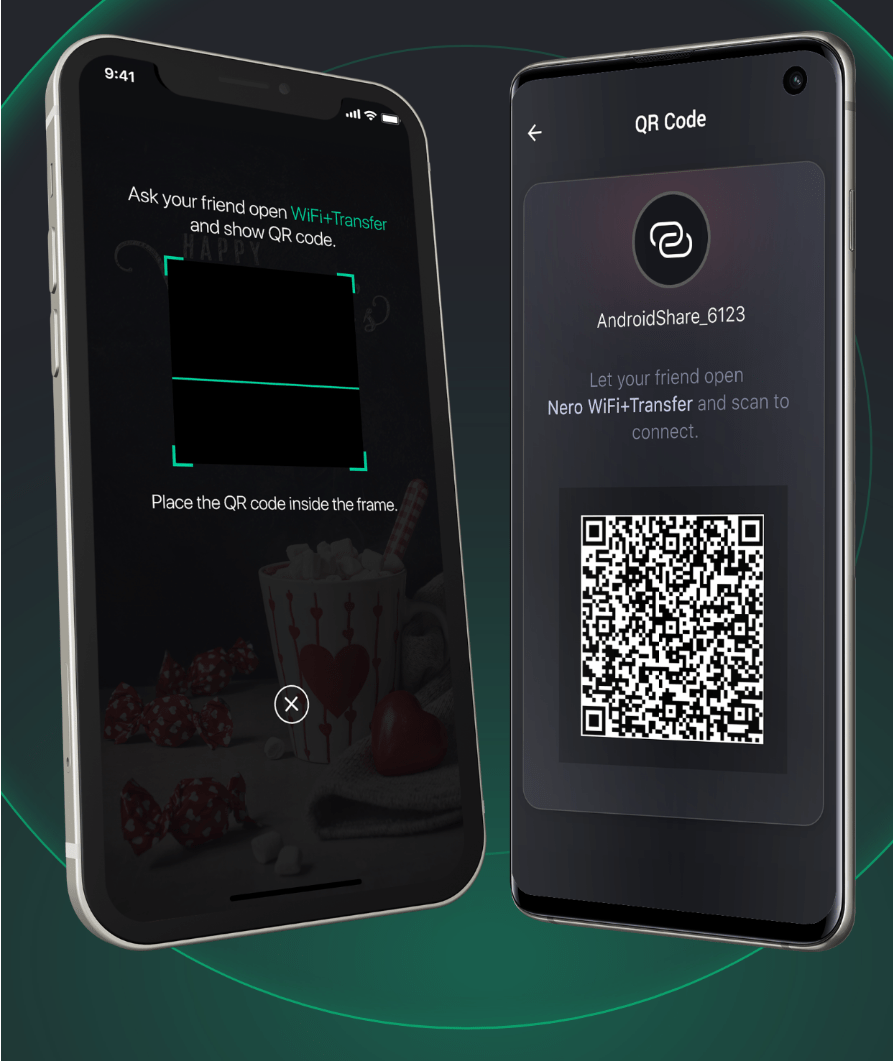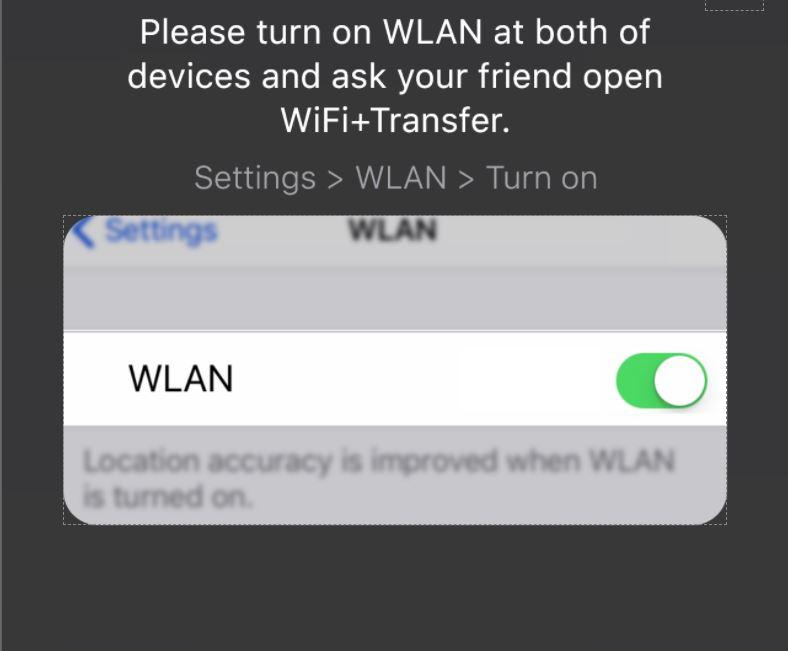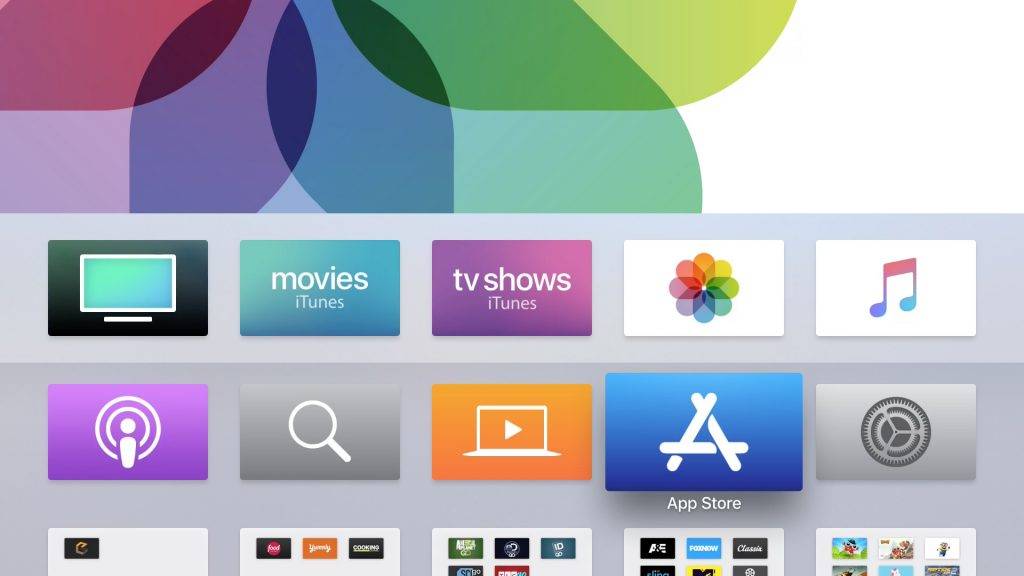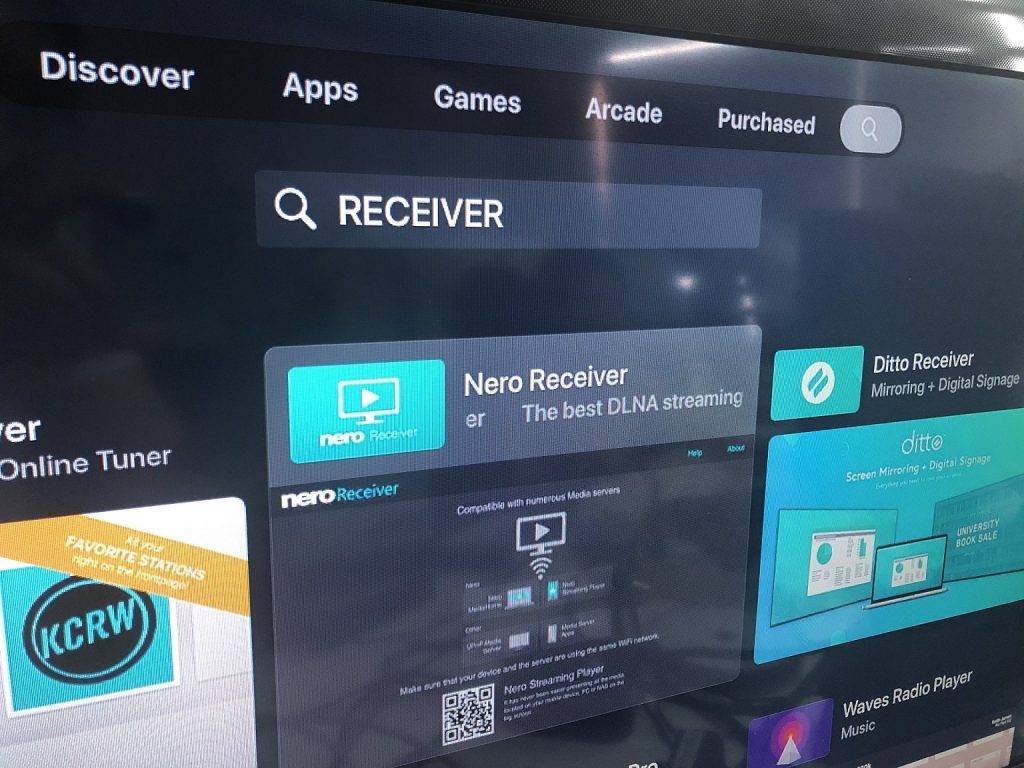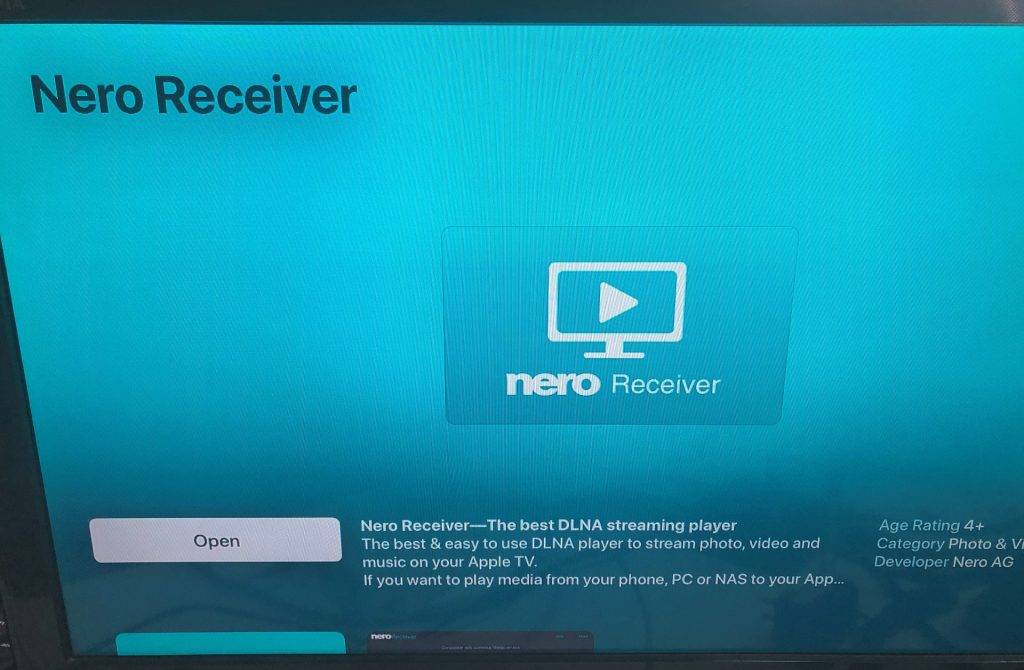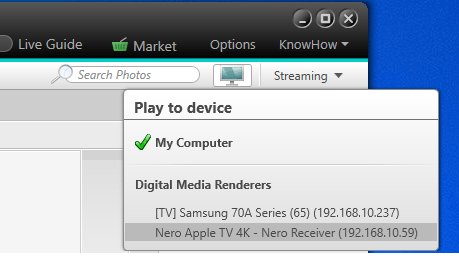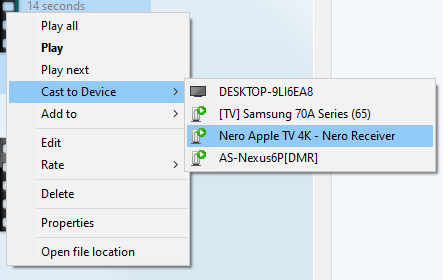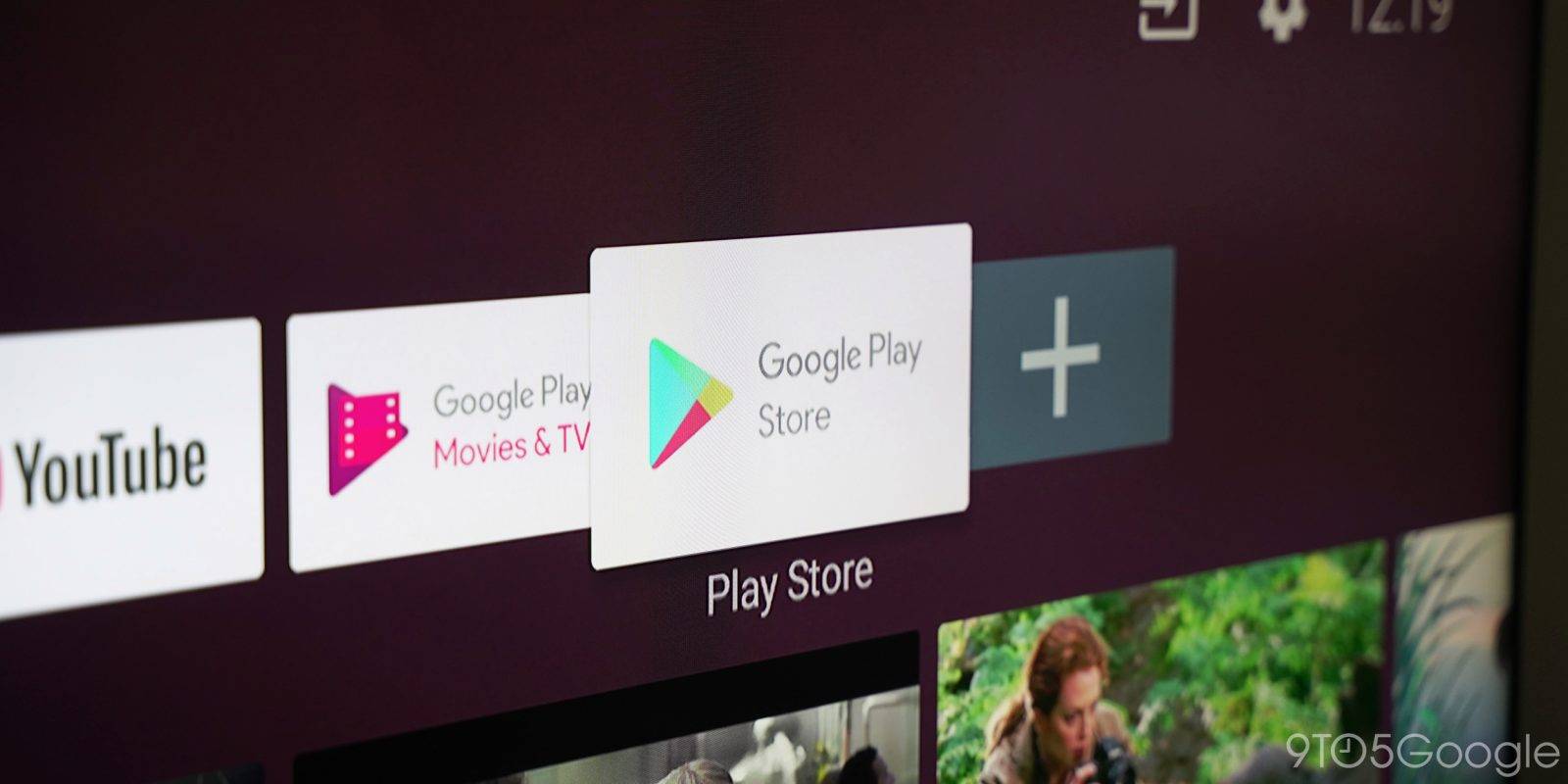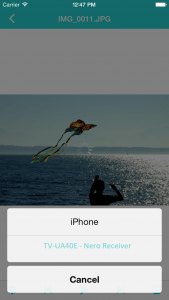Nero Muse is an AIGC app to generate AI art based on prompts and photos. AIGC stands for AI Generate Contents. It is an artificial intelligence-based tool that helps in generating photos and images.
How does Nero Muse work?
Nero Muse uses machine learning algorithms to analyze and understand the context, tone, and style of the content. It then generates unique and high-quality photos based on the input provided by the users such as prompts and reference images.
What are the benefits of using Nero Muse?
Using Nero Muse can save time and effort in image creation. It can generate images quickly and efficiently. What’s more, it is a lot of fun to share your AI artworks and creations. You can also get inspired by the Artwork Gallery which is published by other creators.
Is Nero Muse easy to use?
Nero Muse is designed to be user-friendly and easy to use.
The Rookie mode is designed for users who are not familiar with AI image generation at all. Users just need to select a photo from the library and choose a style. Then the app will turn the real photo into great AI art.
The Hall of Fame mode is a bit difficult for rookies who never heard about AI image generation. Like the other AI image generators, users need to write a prompt before AI starts to process.
What is prompt and how does it work?
In image generating, a prompt is a short description or phrase that provides the AI model with an idea or concept to generate an image from. The model then uses algorithms to create an image that matches the prompt. The quality of the generated image depends on the quality of the model and the level of detail provided in the prompt.
How to write a prompt for image generation?
To write a good prompt for image generation, you should be as specific and detailed as possible. Use descriptive language to convey the style, tone, and context you want the image to have. It’s also helpful to provide reference images or examples to give the AI model a better understanding of what you’re looking for. Experiment with different prompts and see what works best for you.
Is it free to use?
Yes, Nero Muse offers a free version with limited features. The free version allows users to generate images with some basic styles and limited quality. You can upgrade to the Pro version for unlimited access to all features and styles. The Pro version is available for a monthly or yearly subscription fee.
Nero KnowHow 000304
Visit Nero Muse Official site →
Leave us feedback at feedback@nero.com