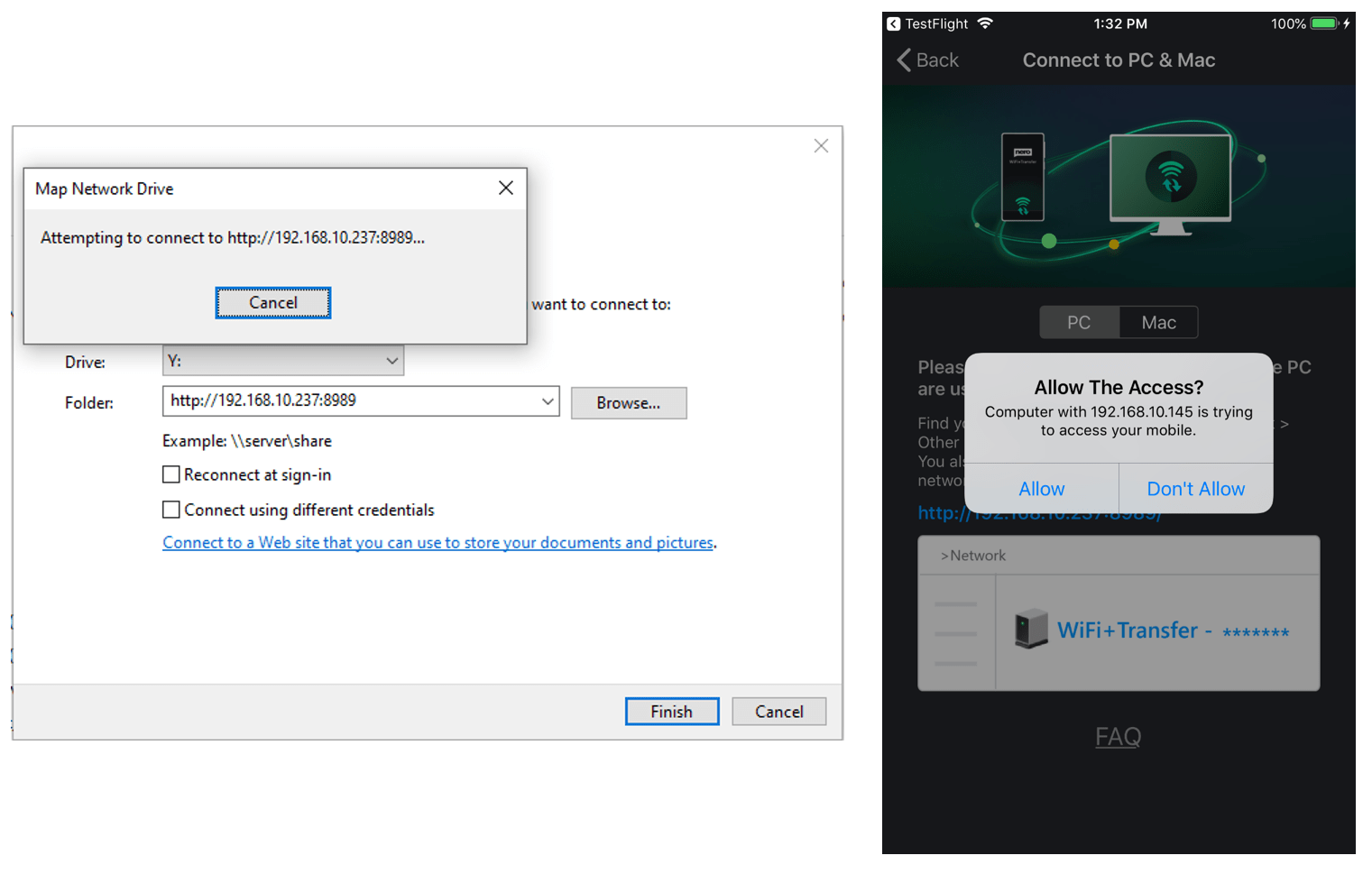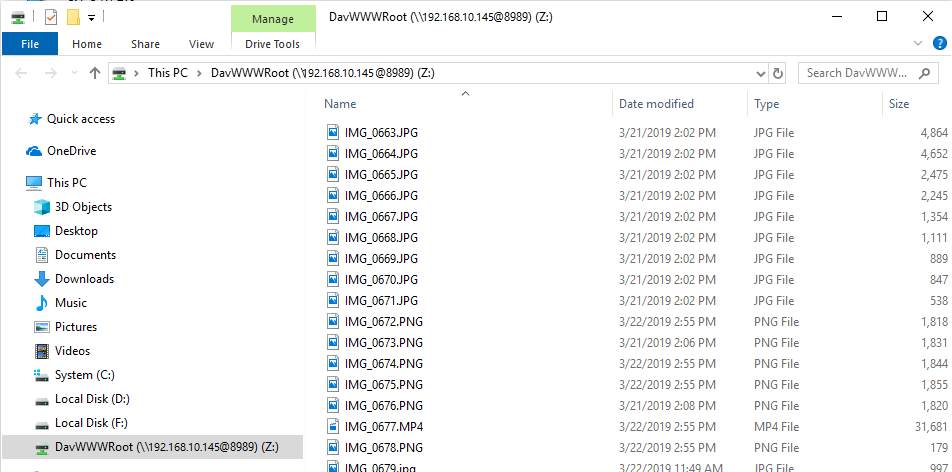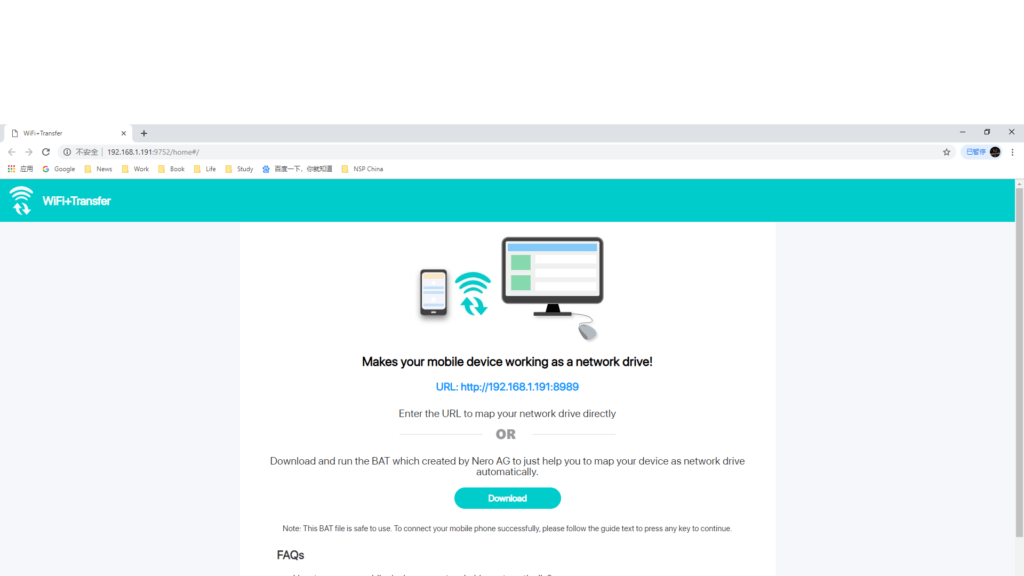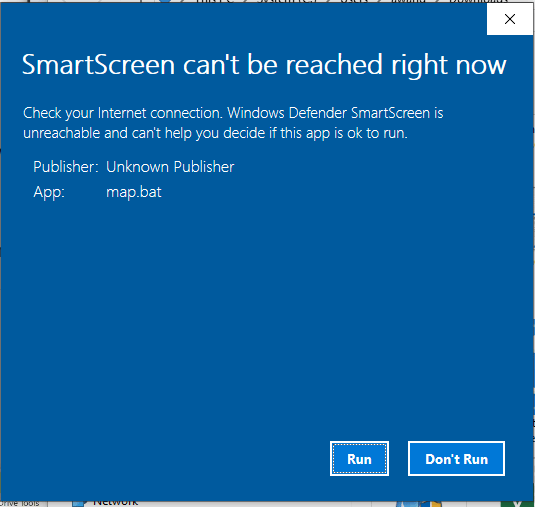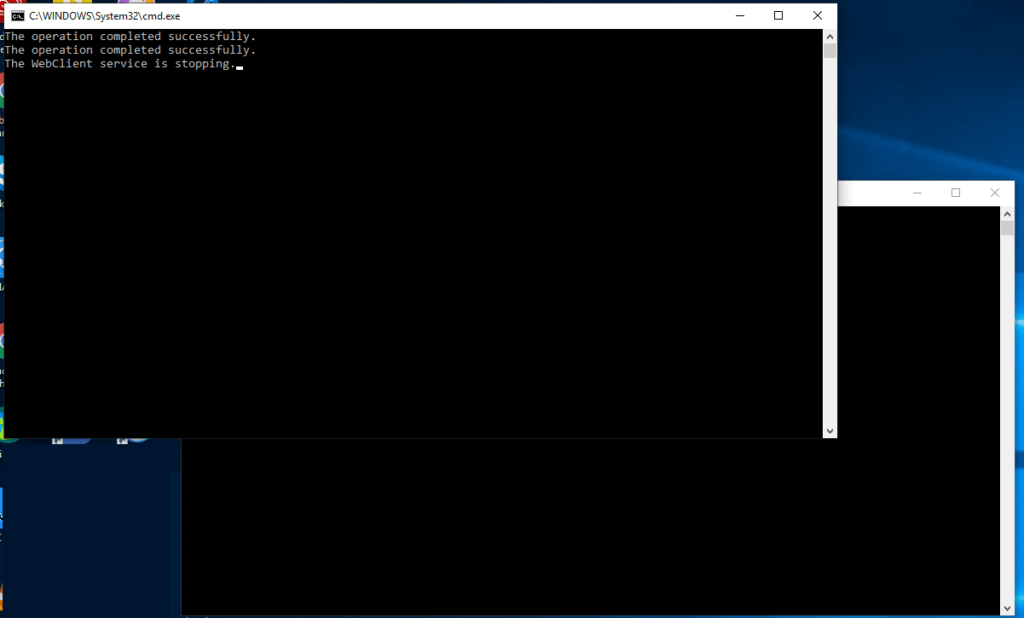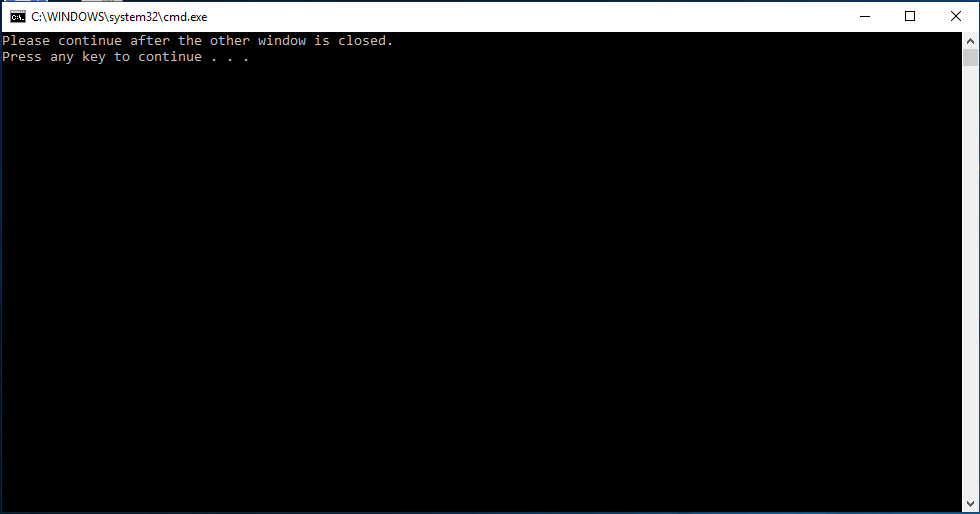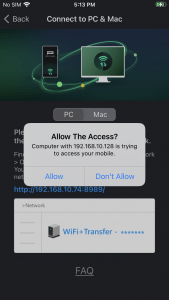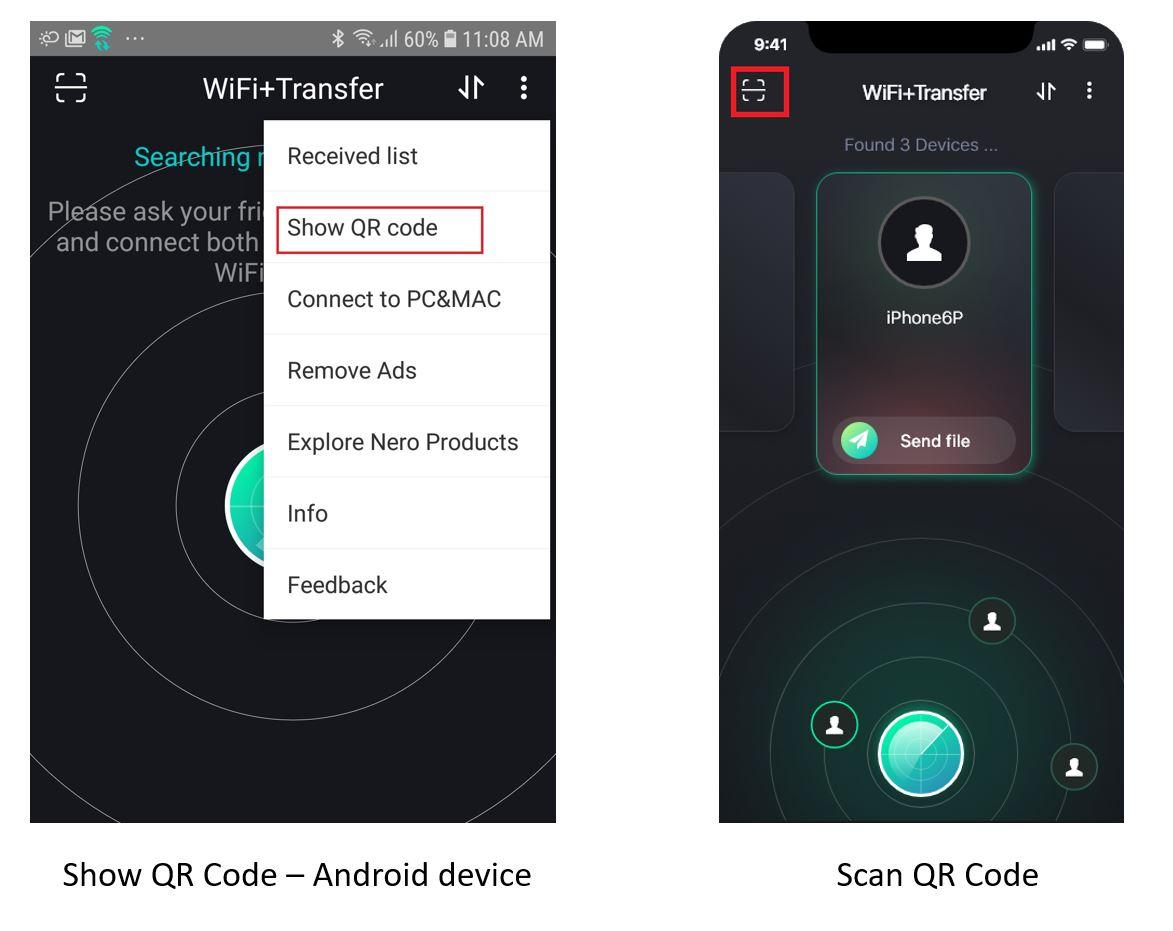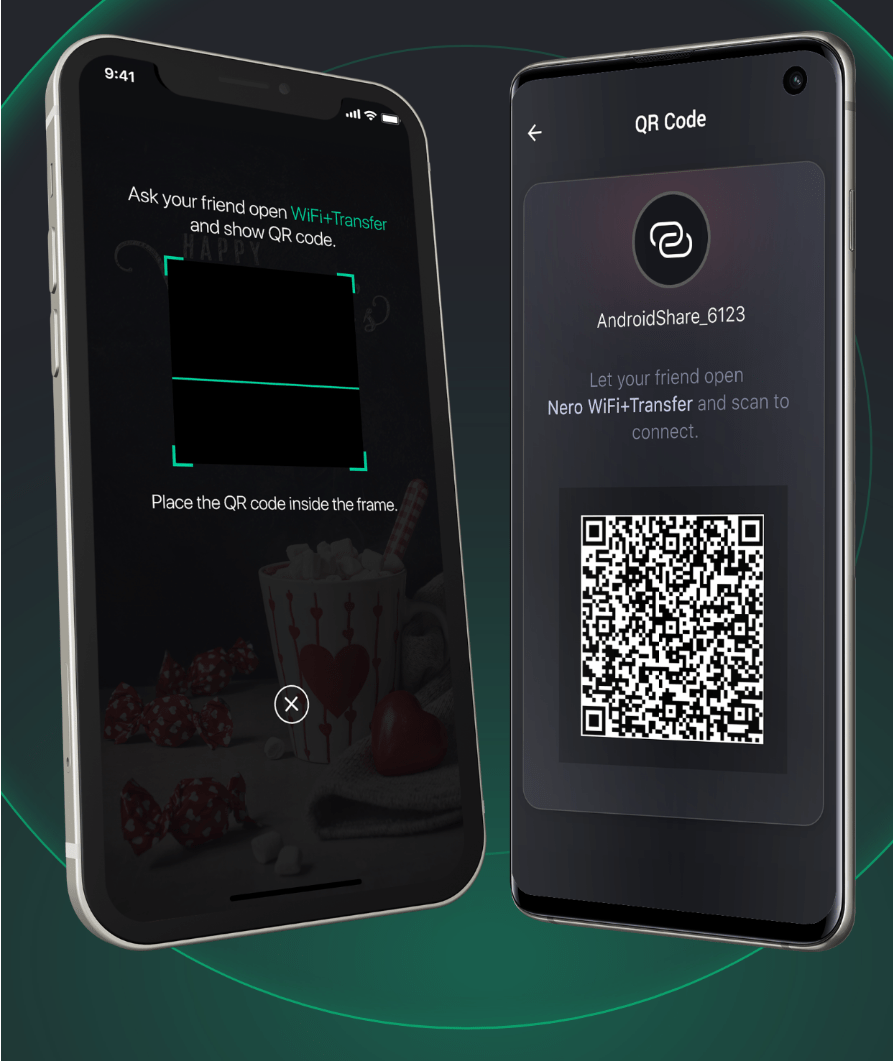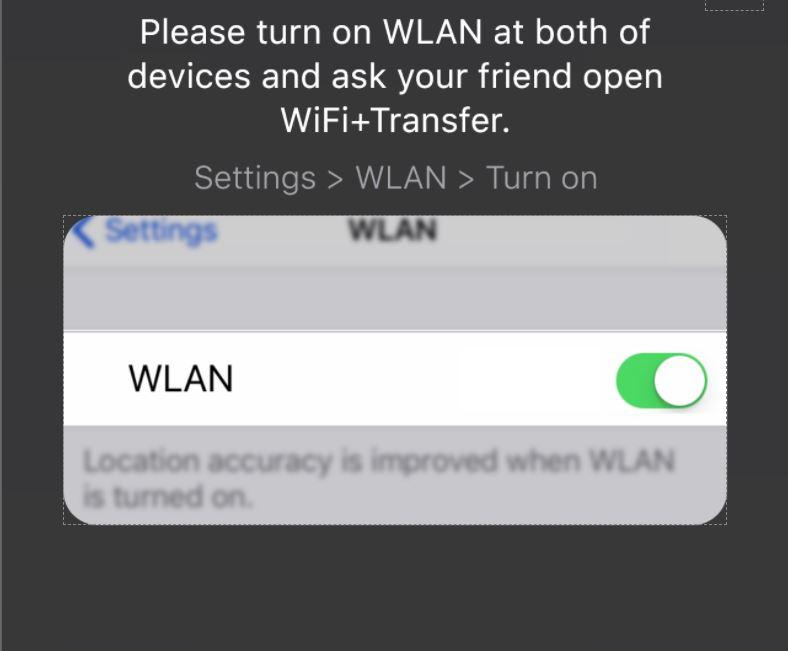Nero Muse ist eine AIGC-App, mit der Sie KI-Kunst auf der Grundlage von Eingabeaufforderungen und Fotos erstellen können. AIGC steht für AI Generate Contents. Es ist ein auf künstlicher Intelligenz basierendes Tool, das bei der Erstellung von Fotos und Bildern hilft.
Wie funktioniert Nero Muse?
Nero Muse verwendet maschinelle Lernalgorithmen, um den Kontext, den Ton und den Stil des Inhalts zu analysieren und zu verstehen. Anschließend generiert es einzigartige und hochwertige Fotos auf der Grundlage der von den Nutzern bereitgestellten Eingaben wie Aufforderungen und Referenzbilder.
What are the benefits of using Nero Muse?
Using Nero Muse can save time and effort in image creation. It can generate images quickly and efficiently. What’s more, it is a lot of fun to share your AI artworks and creations. You can also get inspired by the Artwork Gallery which is published by other creators.
Was sind die Vorteile der Verwendung von Nero Muse?
Nero Muse ist benutzerfreundlich und einfach zu bedienen.
Der Rookie-Modus ist für Benutzer gedacht, die mit der KI-Bilderstellung überhaupt nicht vertraut sind. Die Benutzer müssen nur ein Foto aus der Bibliothek auswählen und einen Stil wählen. Dann verwandelt die App das echte Foto in großartige KI-Kunst.
Der „Hall of Fame“-Modus ist für Neulinge, die noch nie etwas von KI-Bilderzeugung gehört haben, etwas schwierig. Wie bei den anderen KI-Bildgeneratoren müssen die Benutzer eine Eingabeaufforderung schreiben, bevor die KI mit der Verarbeitung beginnt.
Was ist Prompt und wie funktioniert es?
Bei der Bilderzeugung ist ein Prompt eine kurze Beschreibung oder ein Satz, der dem KI-Modell eine Idee oder ein Konzept liefert, aus dem es ein Bild erzeugen soll. Das Modell verwendet dann Algorithmen, um ein Bild zu erstellen, das dem Prompt entspricht. Die Qualität des erzeugten Bildes hängt von der Qualität des Modells und der Detailgenauigkeit des Prompts ab.
Wie schreibt man eine Eingabeaufforderung für die Bilderzeugung?
Um eine gute Aufforderung zur Bilderstellung zu schreiben, sollten Sie so spezifisch und detailliert wie möglich sein. Verwenden Sie eine beschreibende Sprache, um den Stil, den Ton und den Kontext zu vermitteln, den das Bild haben soll. Es ist auch hilfreich, Referenzbilder oder Beispiele anzugeben, damit das KI-Modell besser versteht, wonach Sie suchen. Experimentieren Sie mit verschiedenen Eingabeaufforderungen und finden Sie heraus, was für Sie am besten funktioniert.
Ist die Nutzung kostenlos?
Ja, Nero Muse bietet eine kostenlose Version mit eingeschränkten Funktionen. Mit der kostenlosen Version können Benutzer Bilder mit einigen grundlegenden Stilen und begrenzter Qualität erstellen. Sie können auf die Pro-Version upgraden, um unbegrenzten Zugriff auf alle Funktionen und Stile zu erhalten. Die Pro-Version ist gegen eine monatliche oder jährliche Abonnementgebühr erhältlich.
Nero KnowHow 000304
Visit Nero Muse Official site →
Leave us feedback at feedback@nero.com
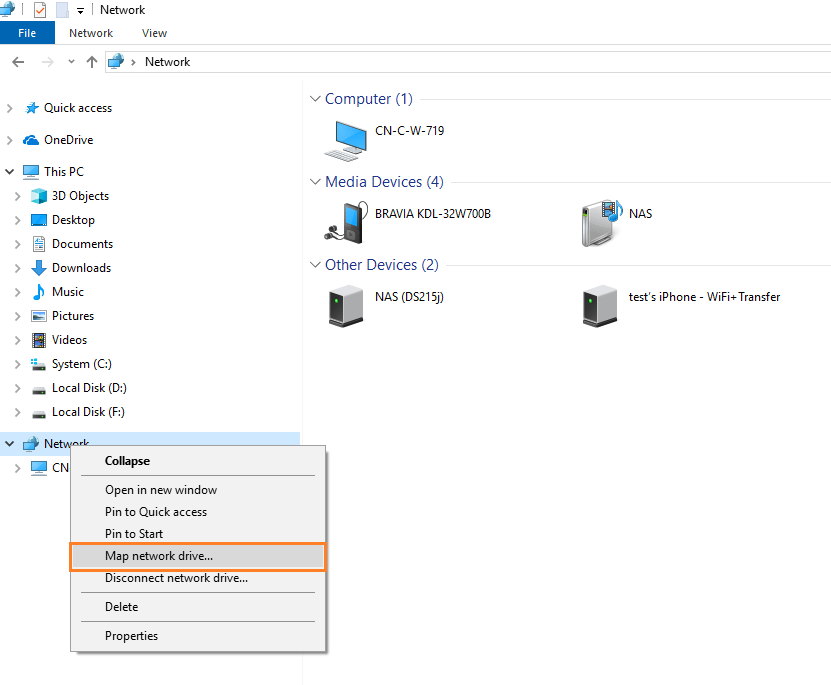
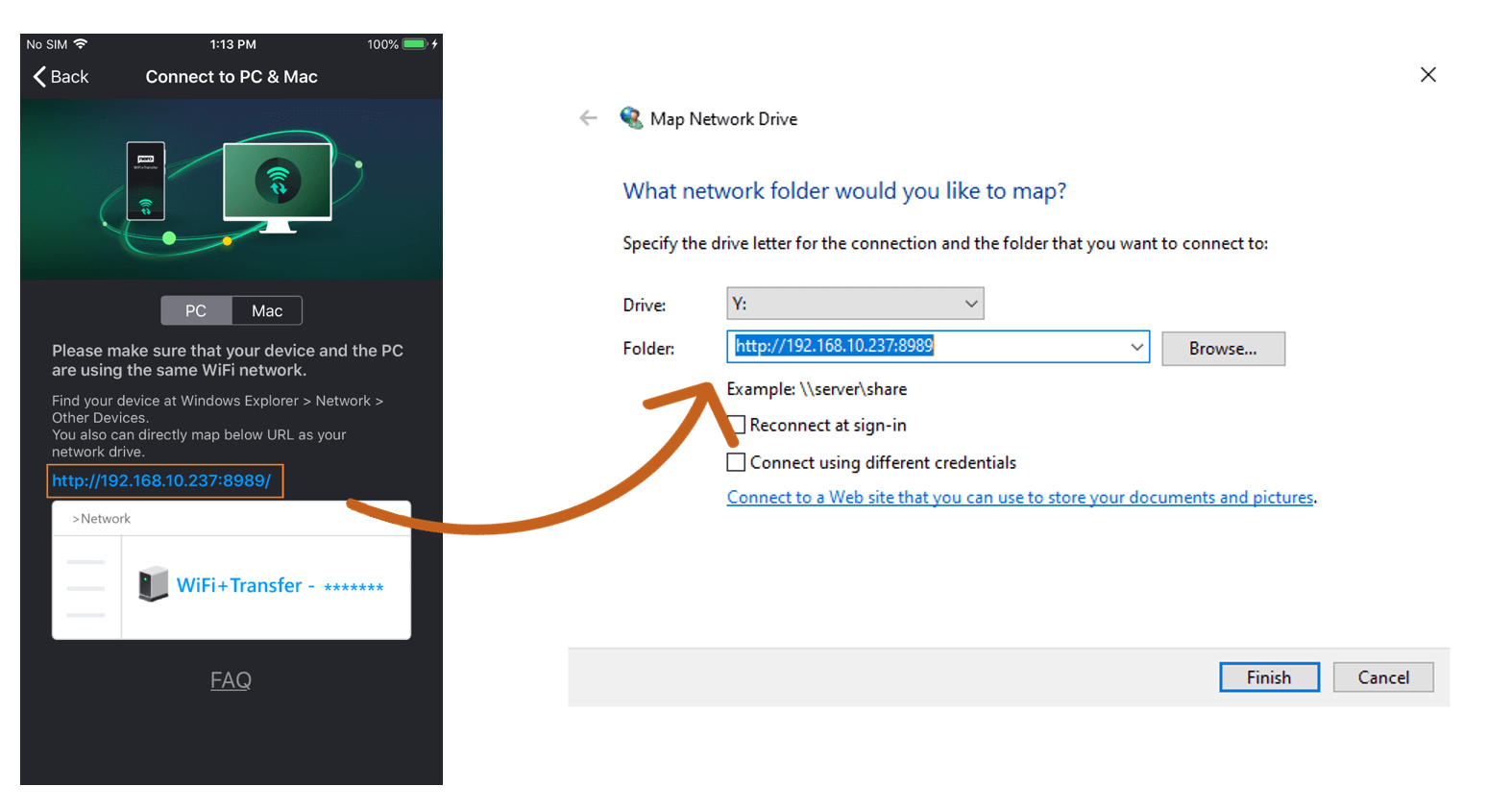 Wenn Sie möchten, dass das System die Verbindung zu Ihrem Telefon jedes Mal automatisch wiederherstellt, aktivieren Sie bitte die Option „Bei Anmeldung neu verbinden“.
Wenn Sie möchten, dass das System die Verbindung zu Ihrem Telefon jedes Mal automatisch wiederherstellt, aktivieren Sie bitte die Option „Bei Anmeldung neu verbinden“.