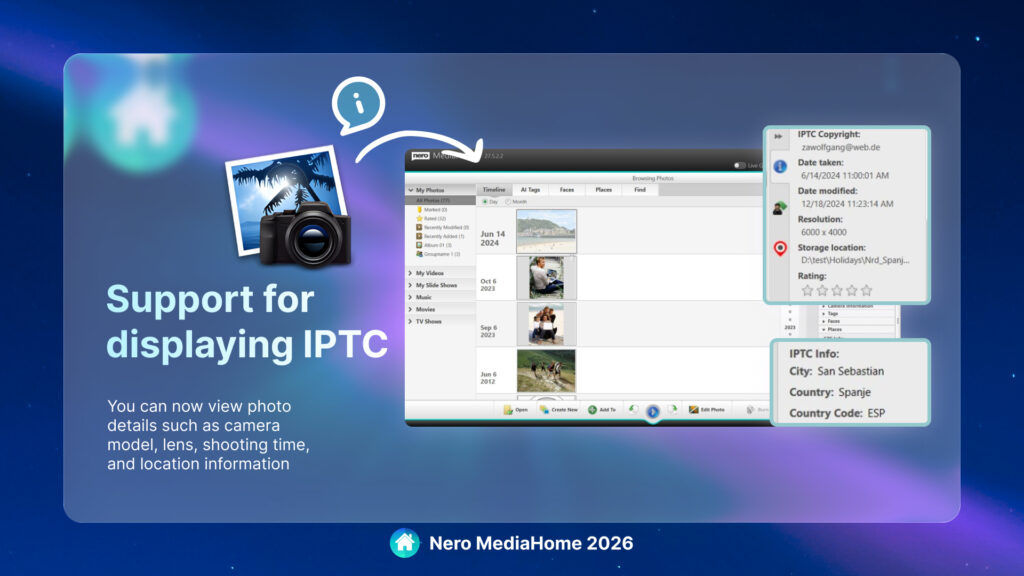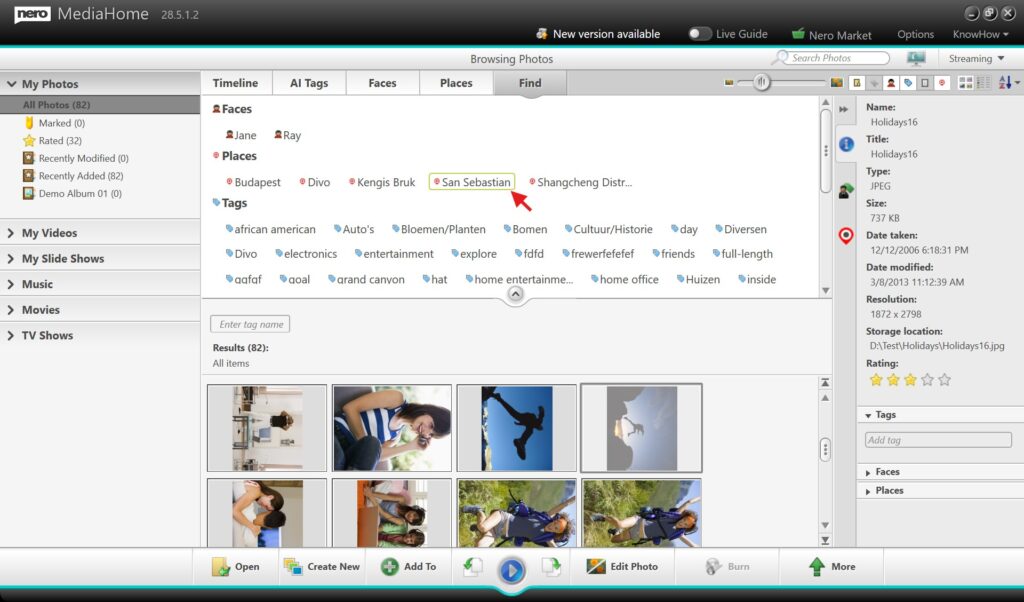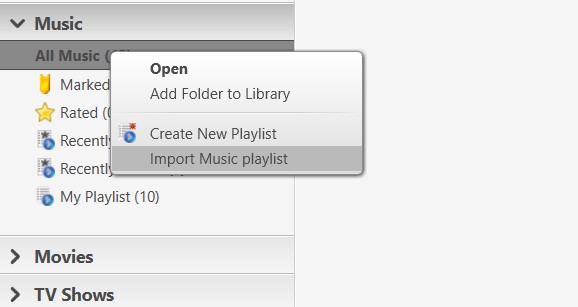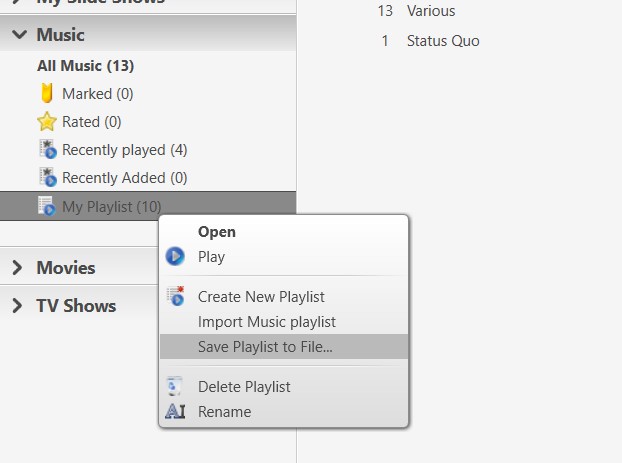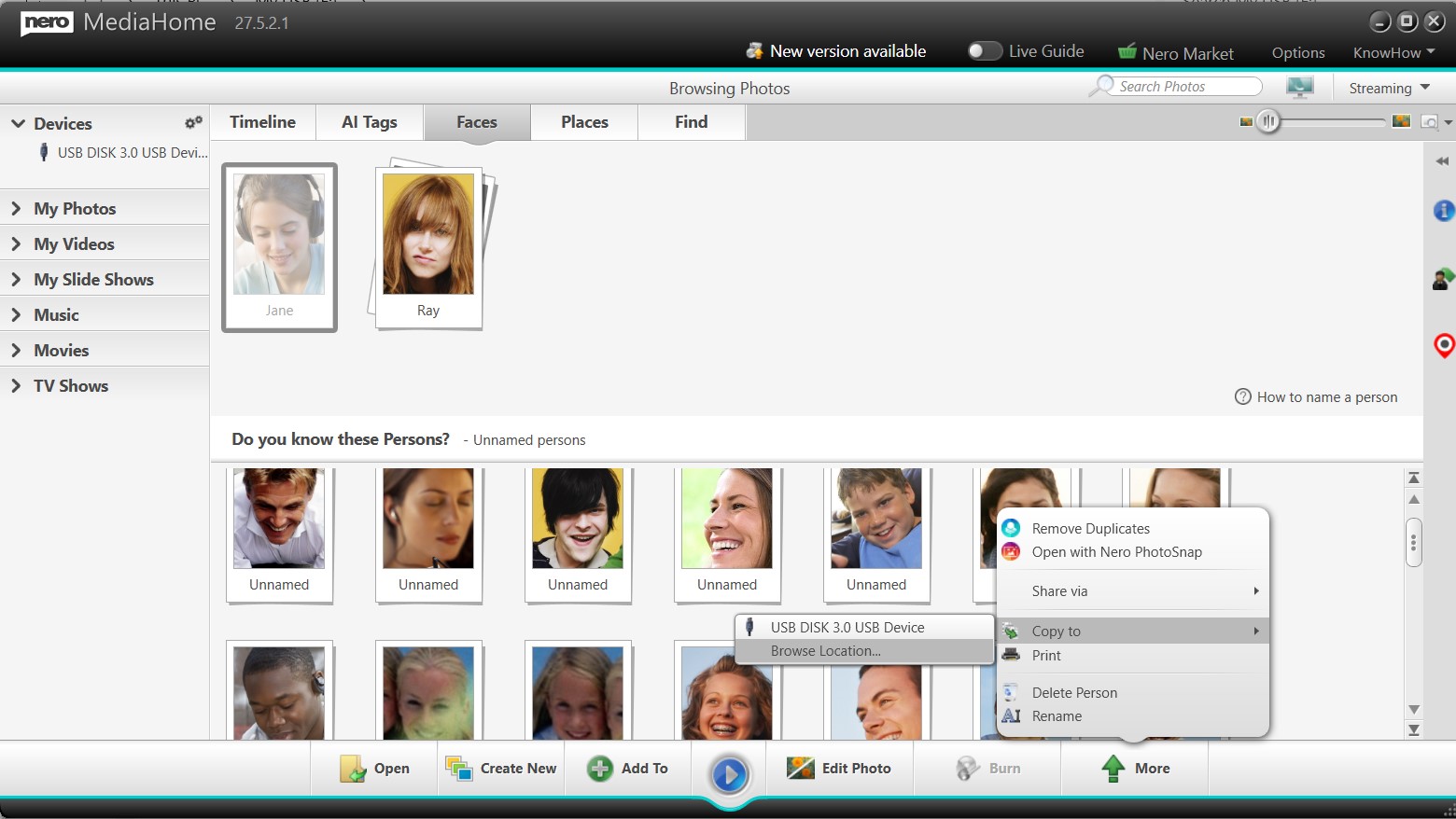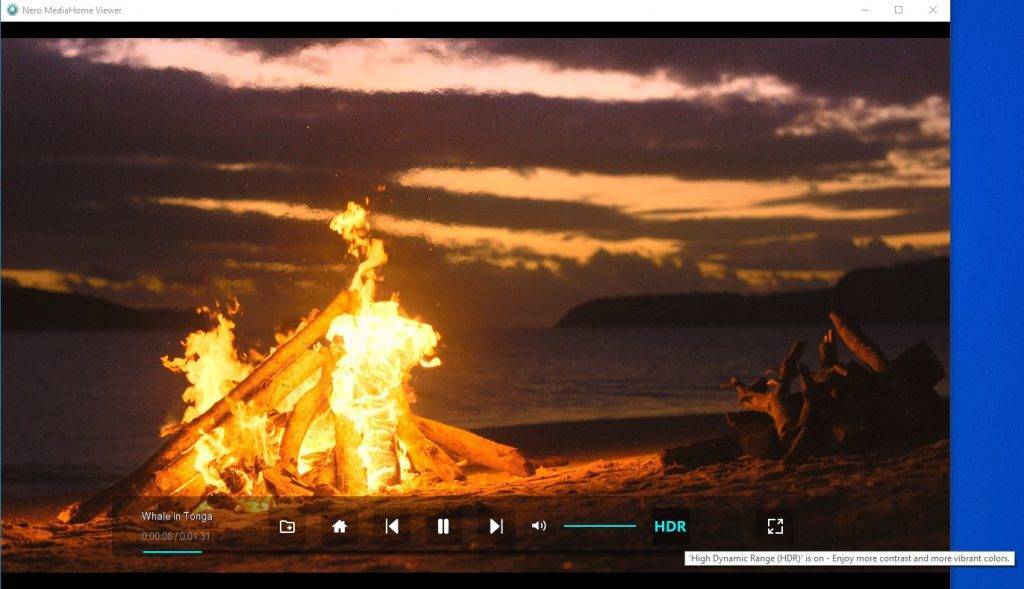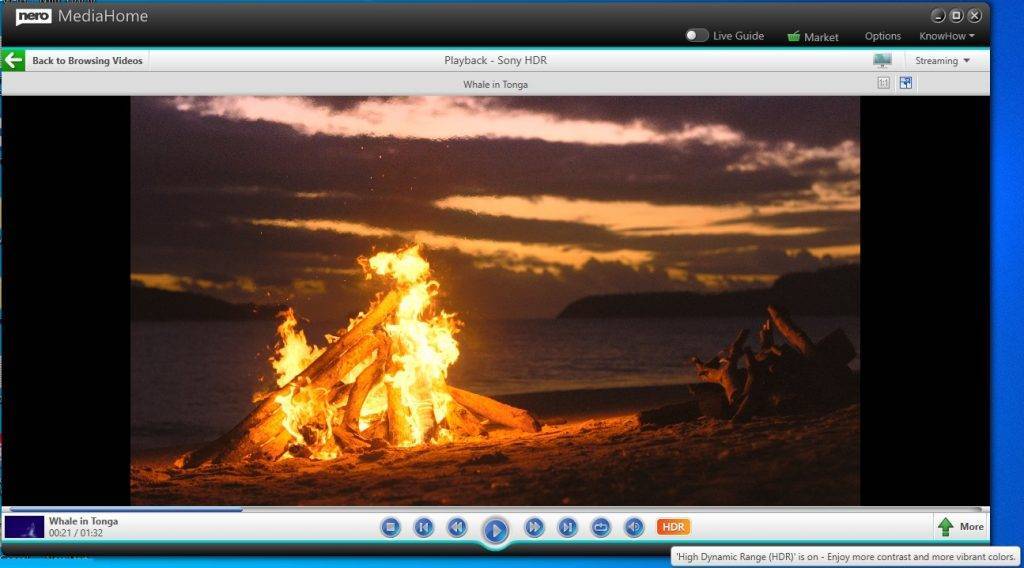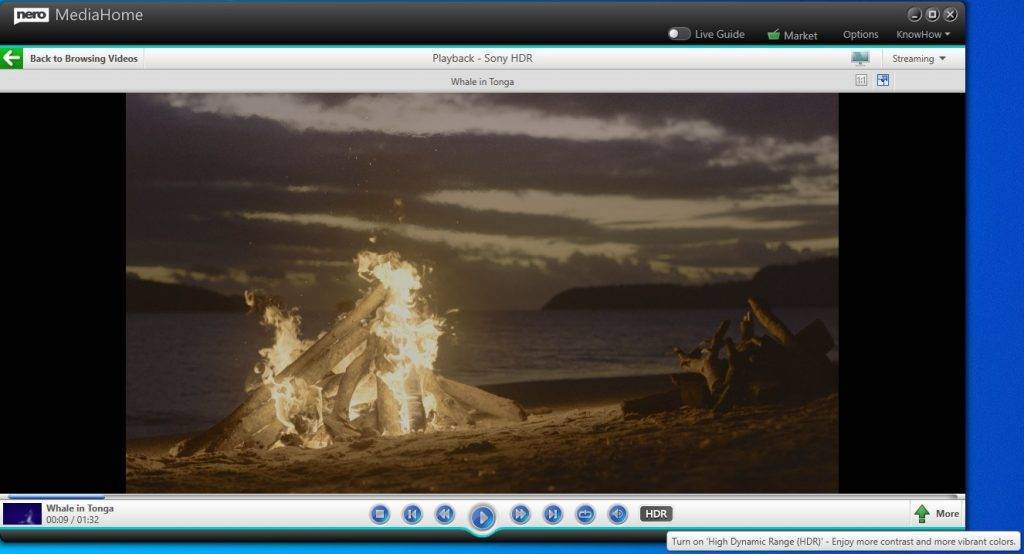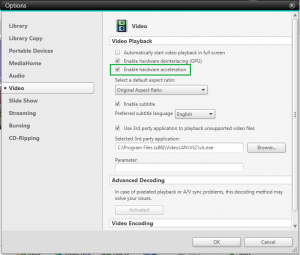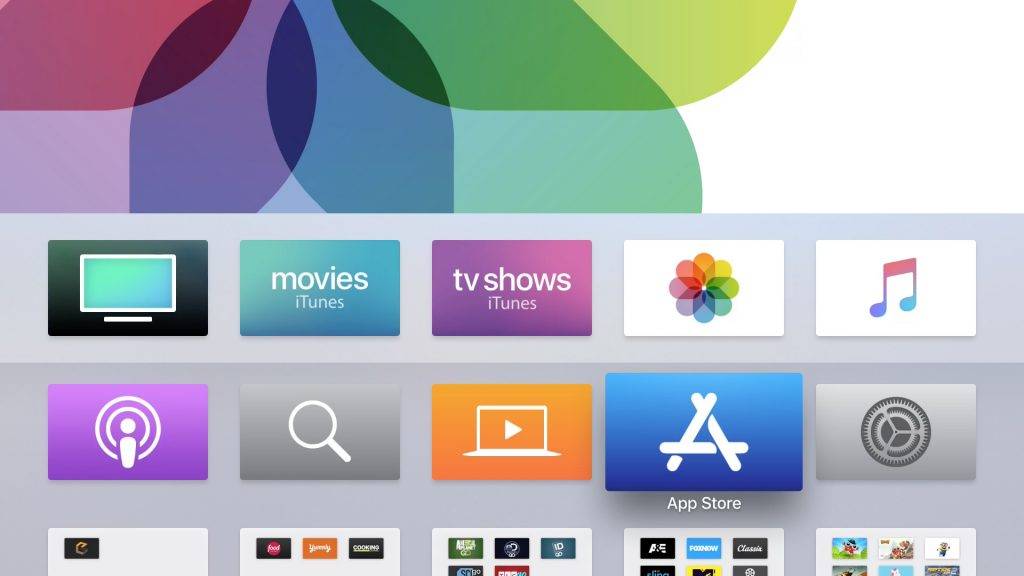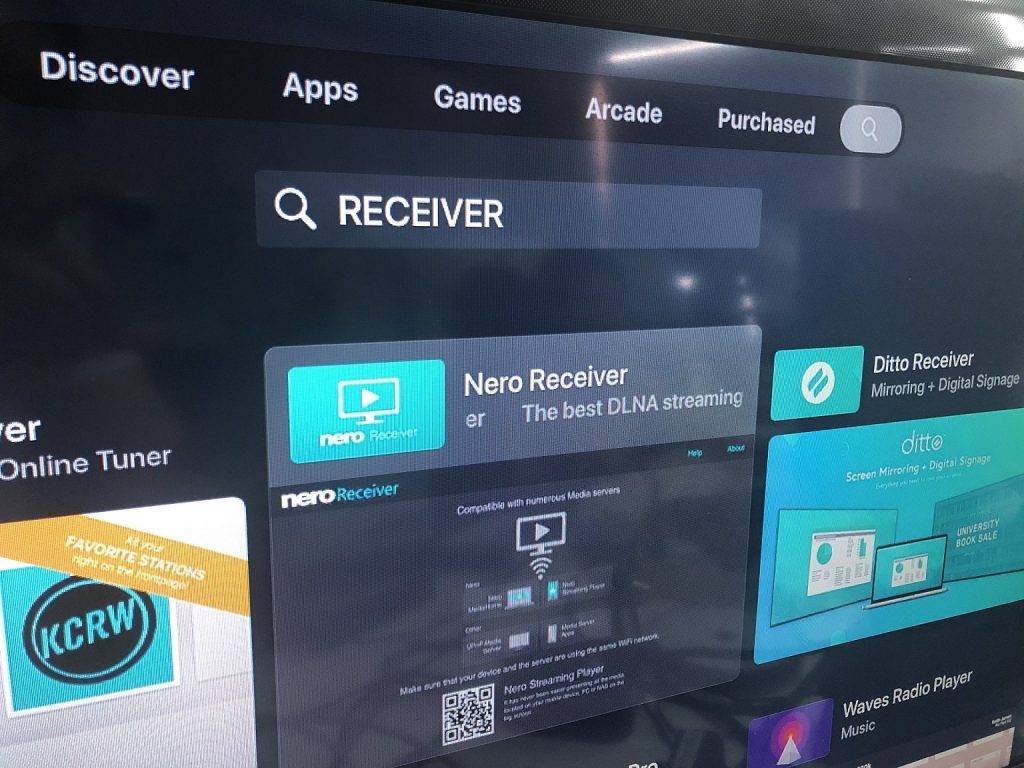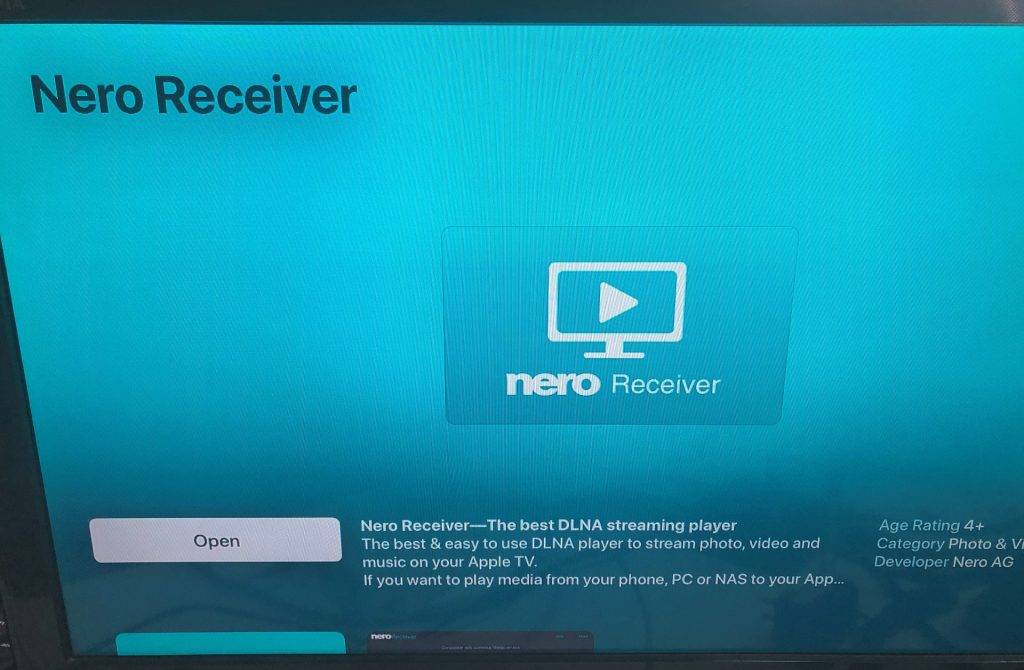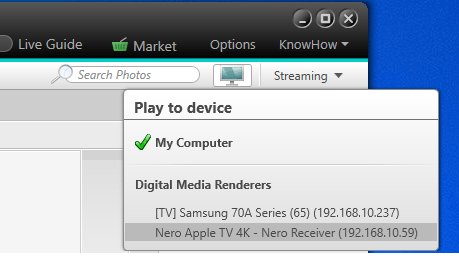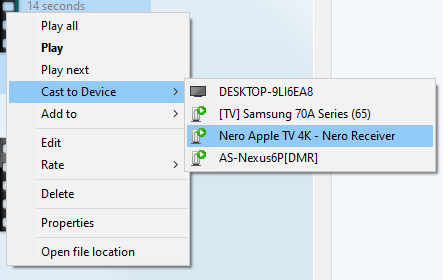Manchmal fügen Sie direkt in Ihrer Kamera Informationen wie Ort, Bildunterschriften oder Copyright-Hinweise hinzu, doch nach dem Import Ihrer Fotos in die Anwendung sind diese Daten nicht sichtbar oder nutzbar. Mit der neuen IPTC-Unterstützung in Nero MediaHome können nun alle Metadaten – einschließlich Ortsangaben – ganz einfach angezeigt, durchsucht und exportiert werden. So wird es noch einfacher, Ihre Bibliothek zu organisieren und die bereits hinzugefügten Informationen optimal zu nutzen.
Leitfaden
Zuerst den Ordner als Überwachungsordner in Nero MediaHome hinzufügen.
1: IPTC-Metadaten anzeigen und bearbeiten
- Wählen Sie ein Foto in Ihrer Bibliothek aus.
- Wenn IPTC-Metadaten vorhanden sind, werden die wichtigsten Felder im rechten Info-Bereich angezeigt, z. B. Ort, Titel, Copyright, Urheber.
- Tipp: Ortsinformationen erscheinen im Bereich Orte.
- Im Tab Orte werden IPTC-Ortsangaben, sofern vorhanden, mit bestehenden Ortsdaten zusammengeführt..
- Sie können IPTC-Metadaten auch direkt in Nero MediaHome bearbeiten und speichern.
2: Fotos nach IPTC-Tags durchsuchen
- Öffnen Sie die Registerkarte Suchen
- Wählen Sie IPTC-Orts-Tag (oder andere IPTC-Felder), um Ihre Fotos zu filtern.
Wie organisiert und findet man Fotos mit IPTC-Metadaten in Nero MediaHome? weiterlesen