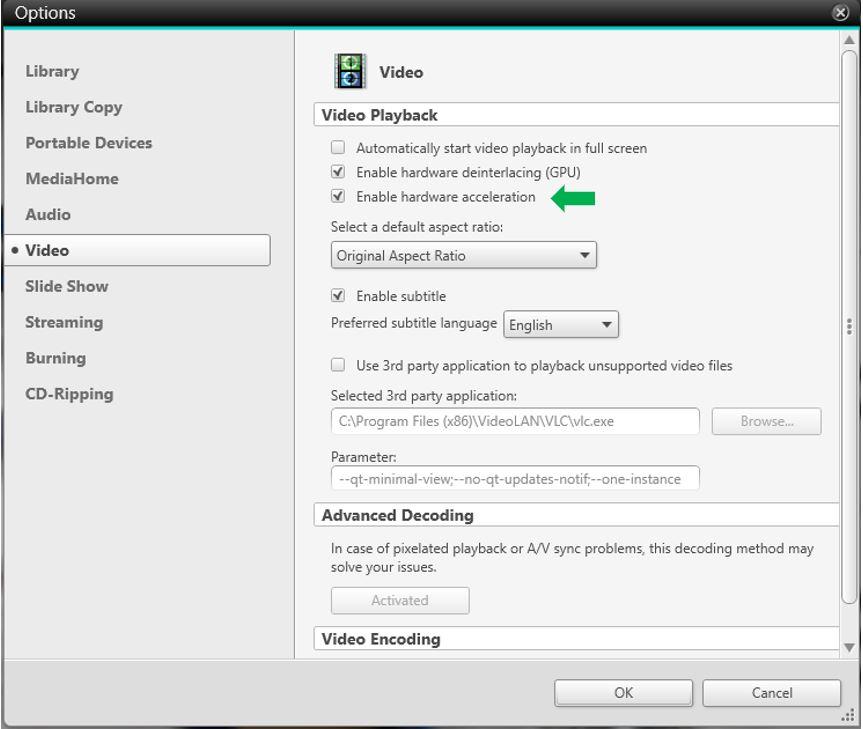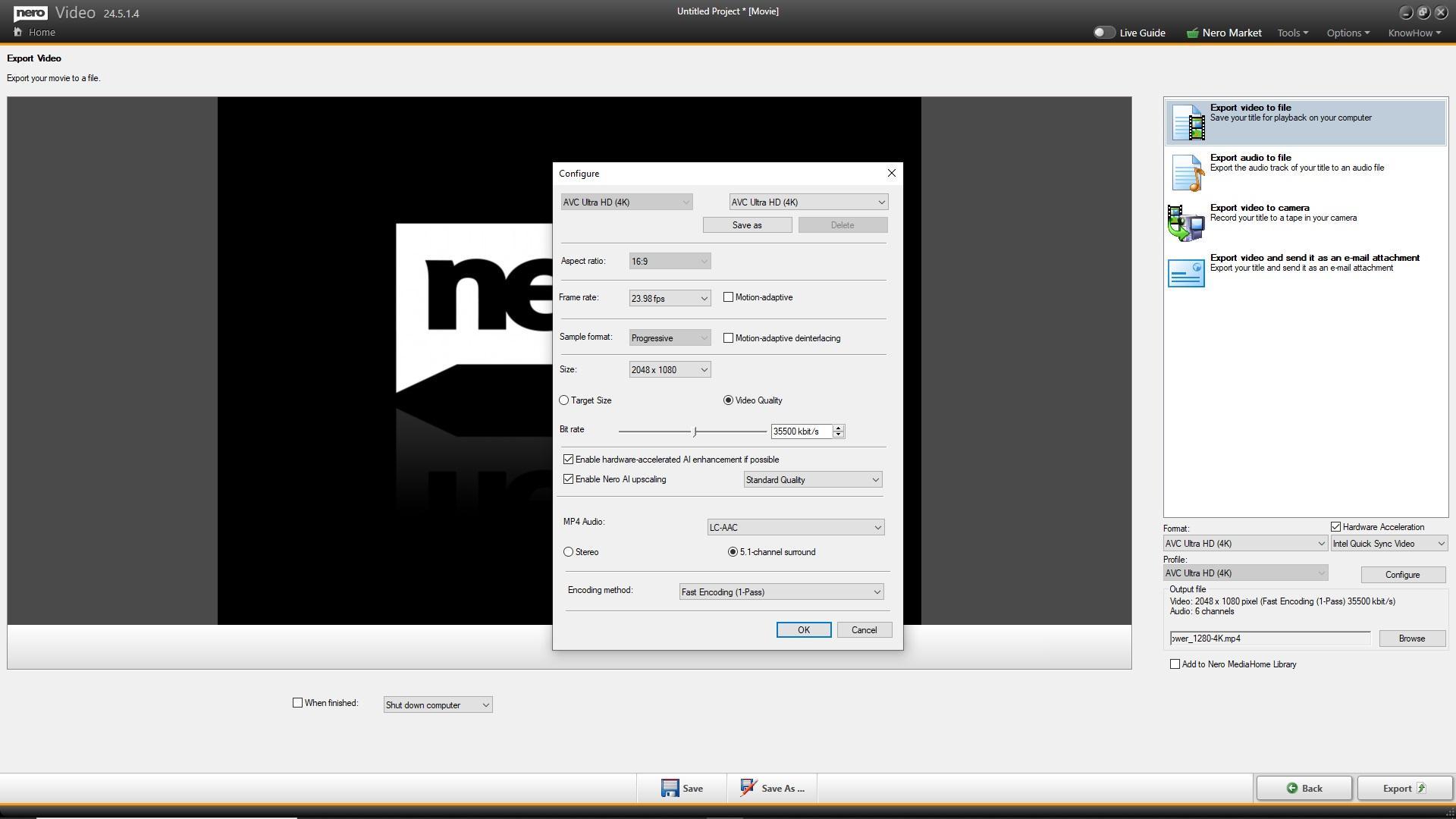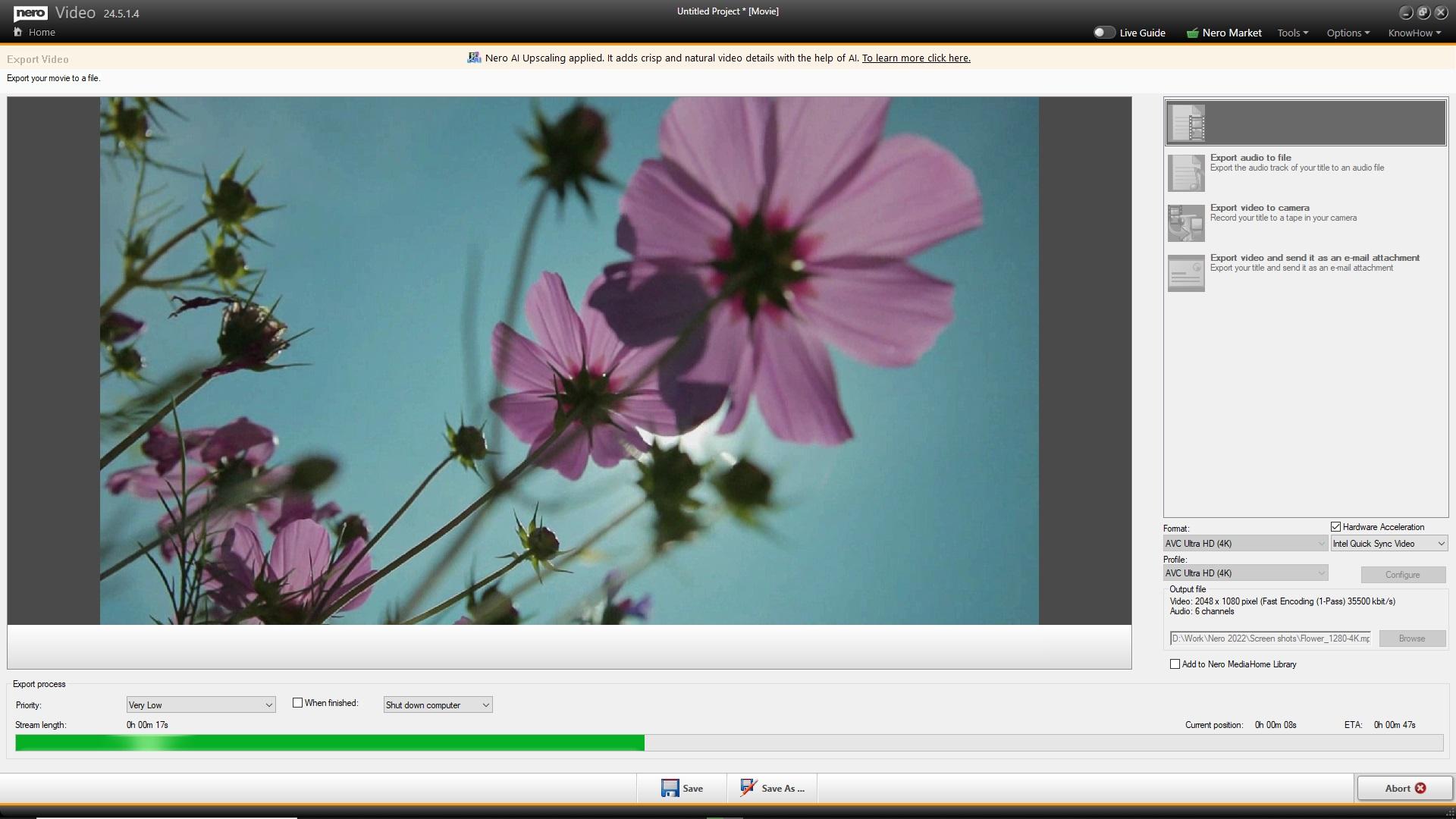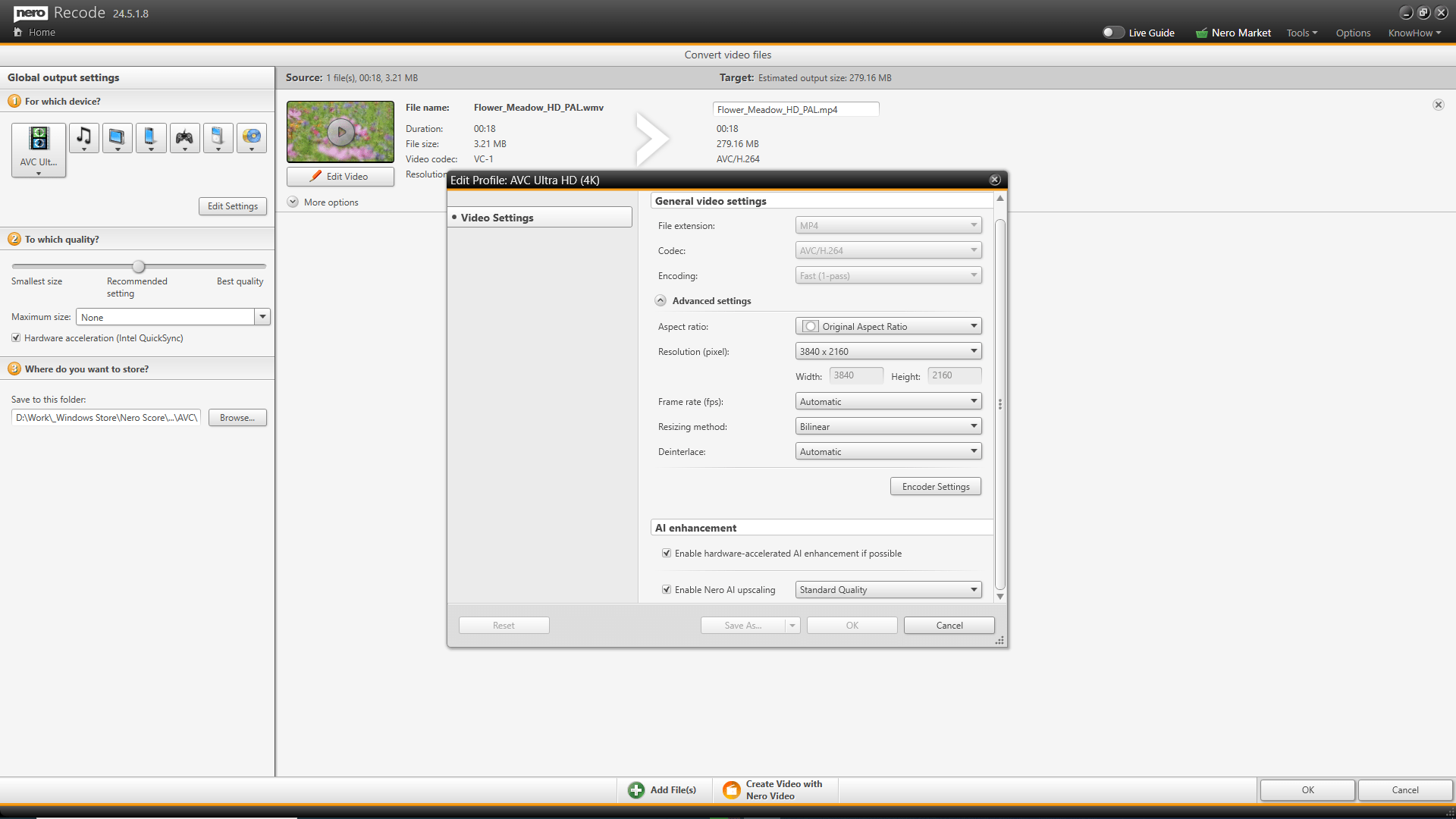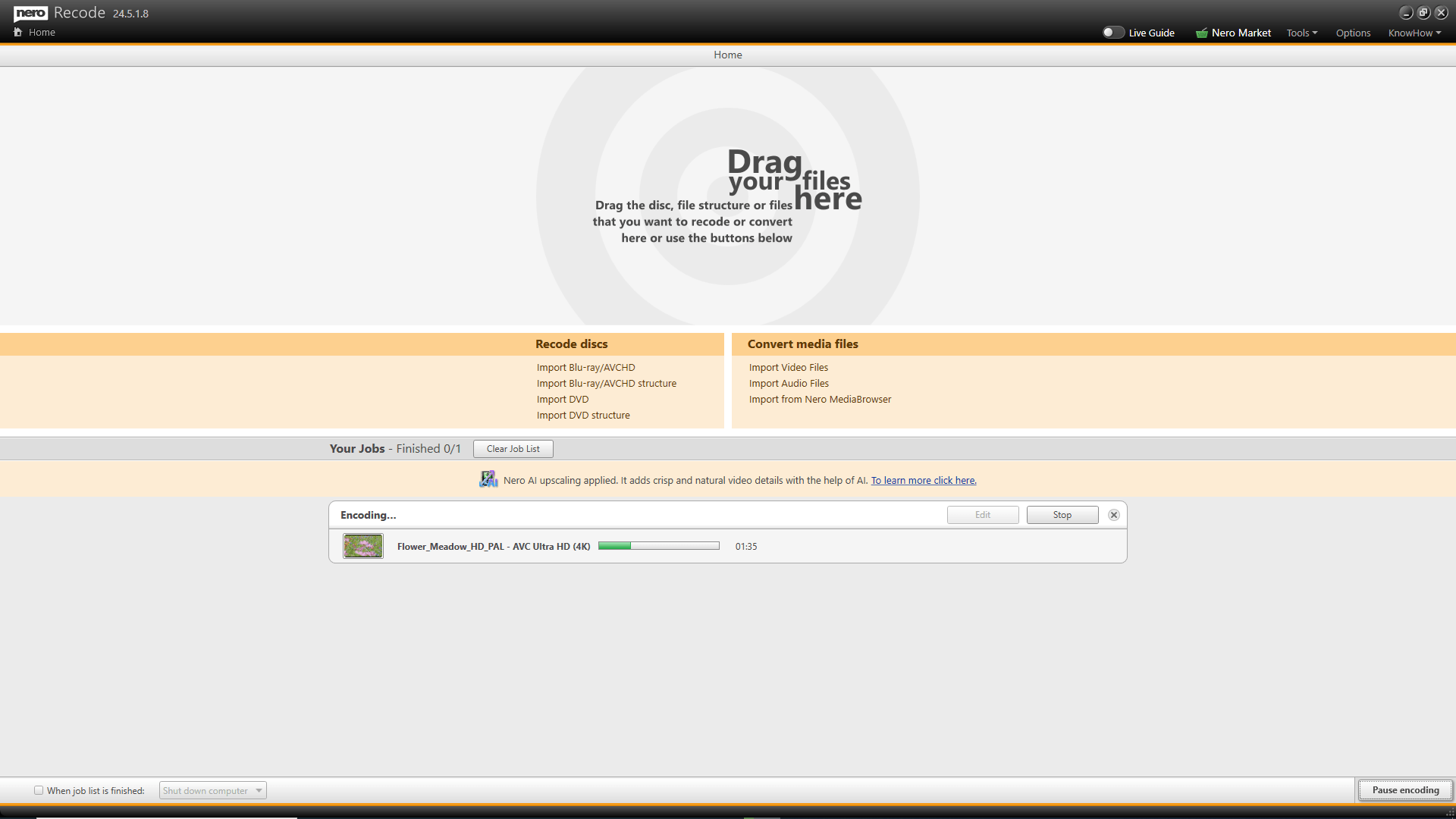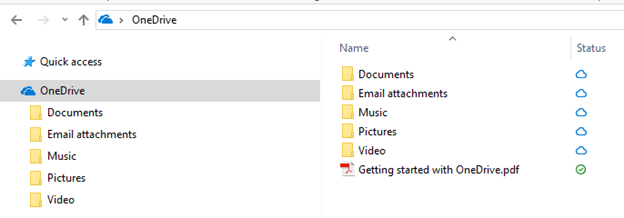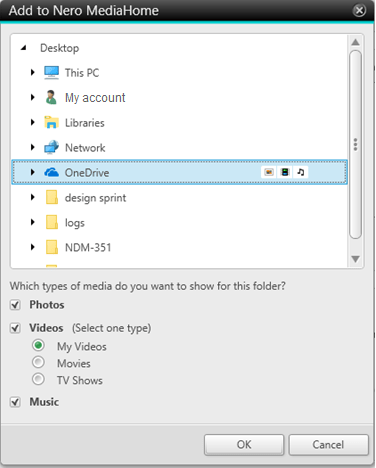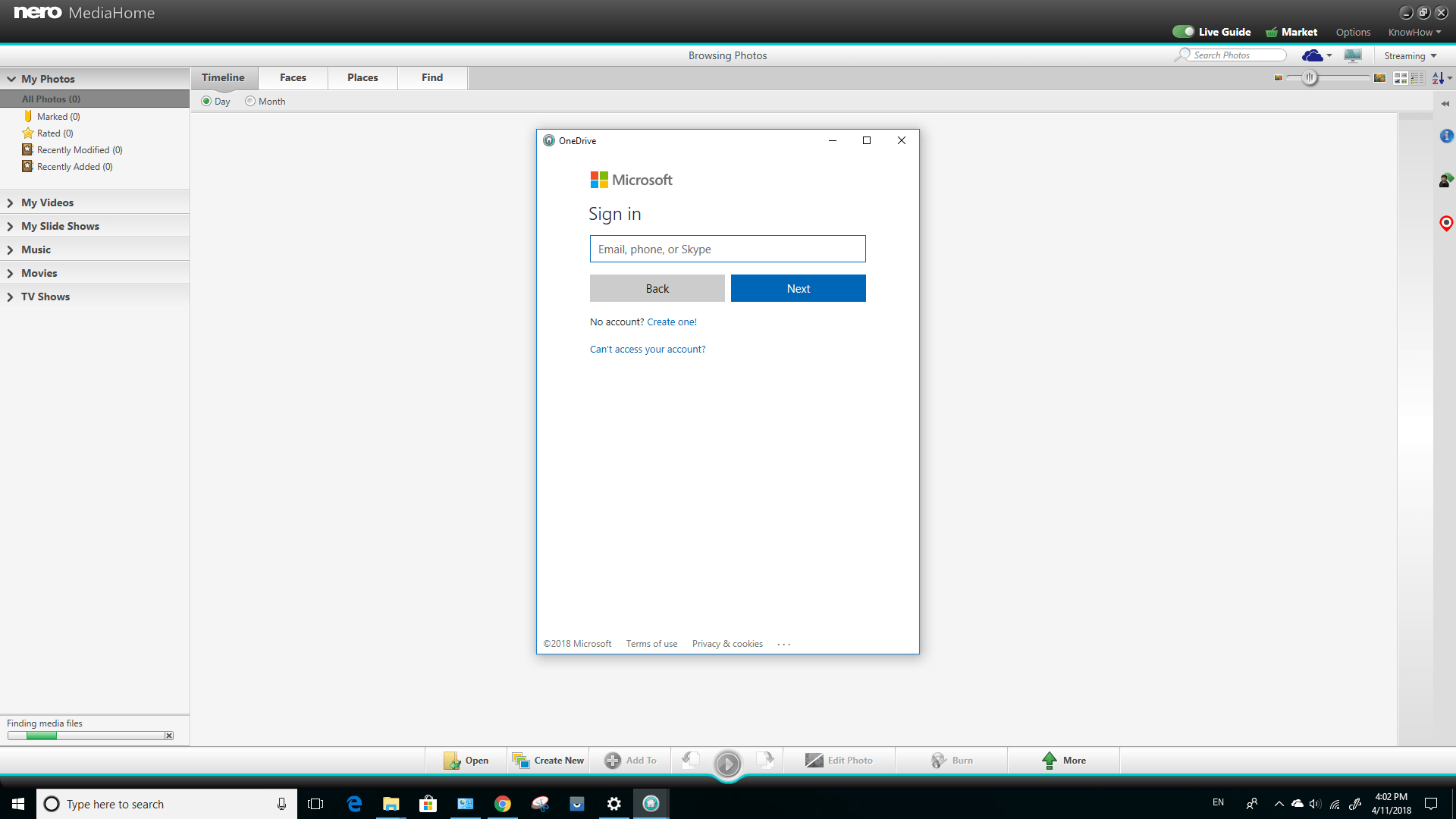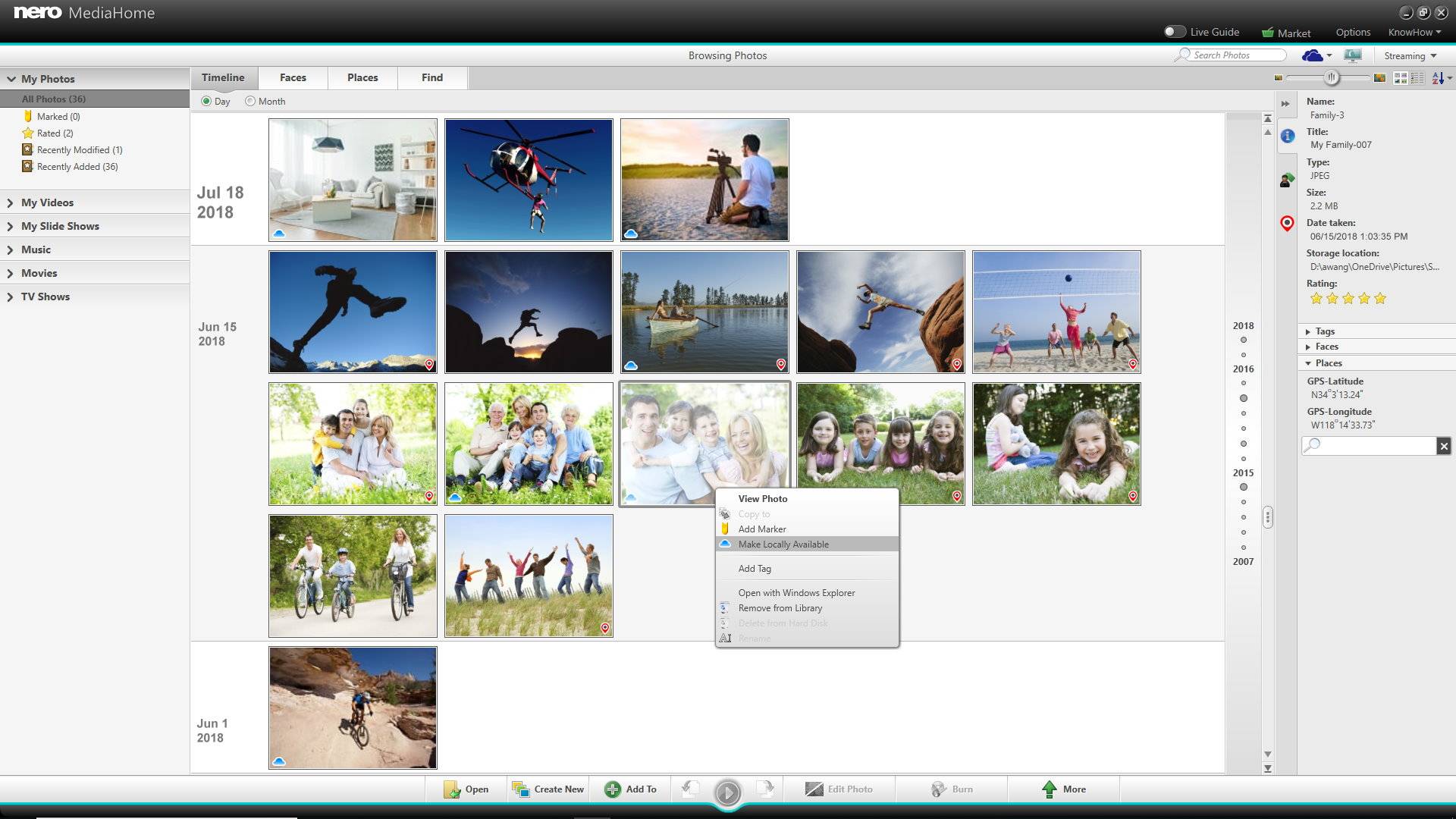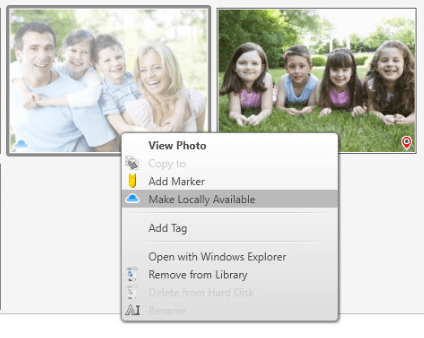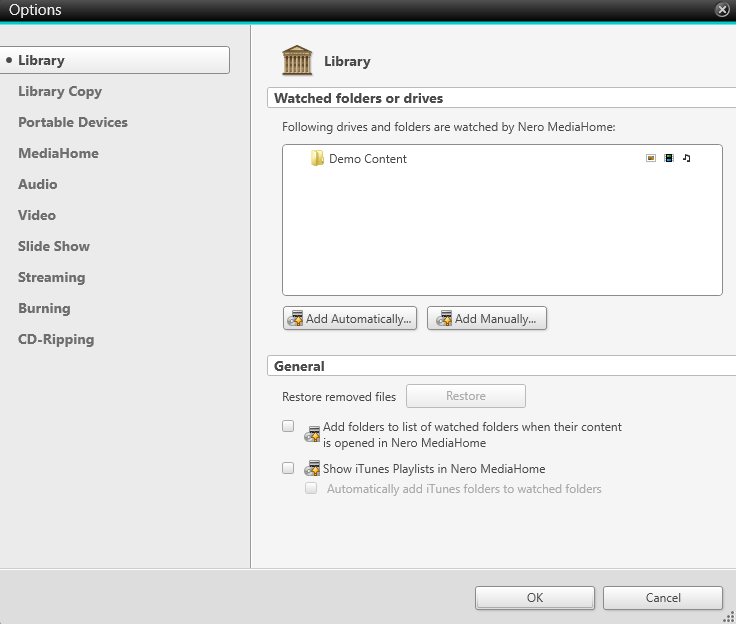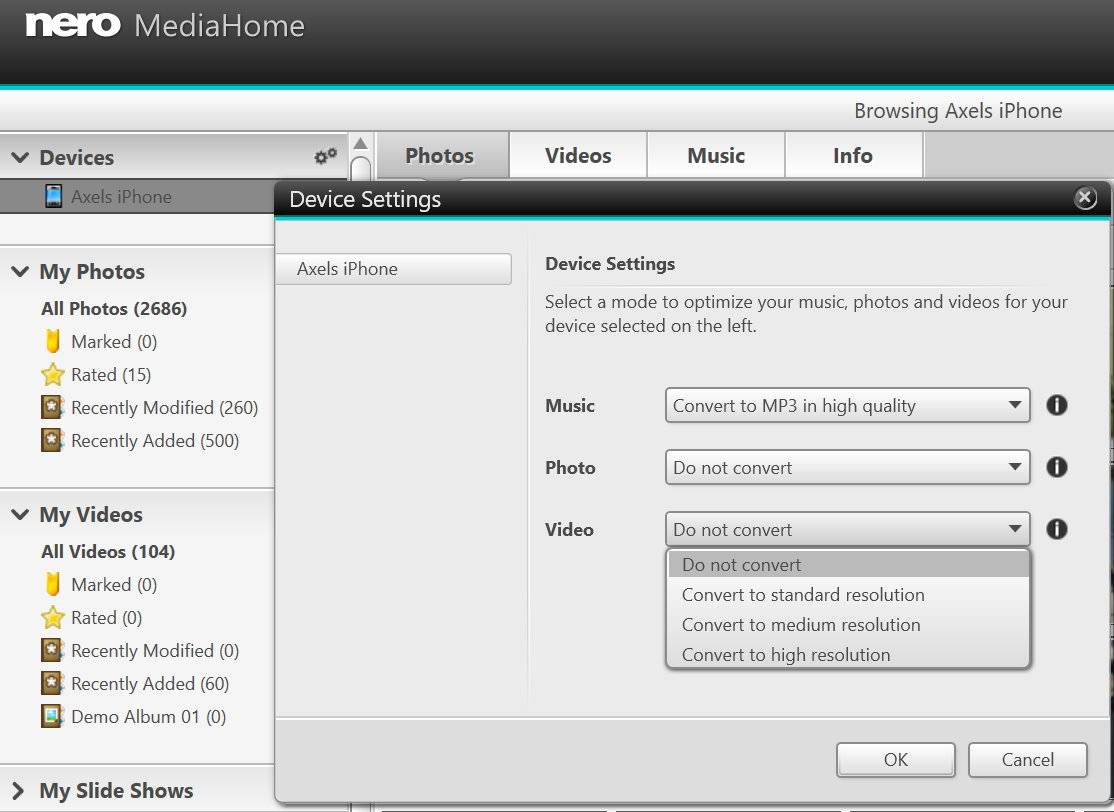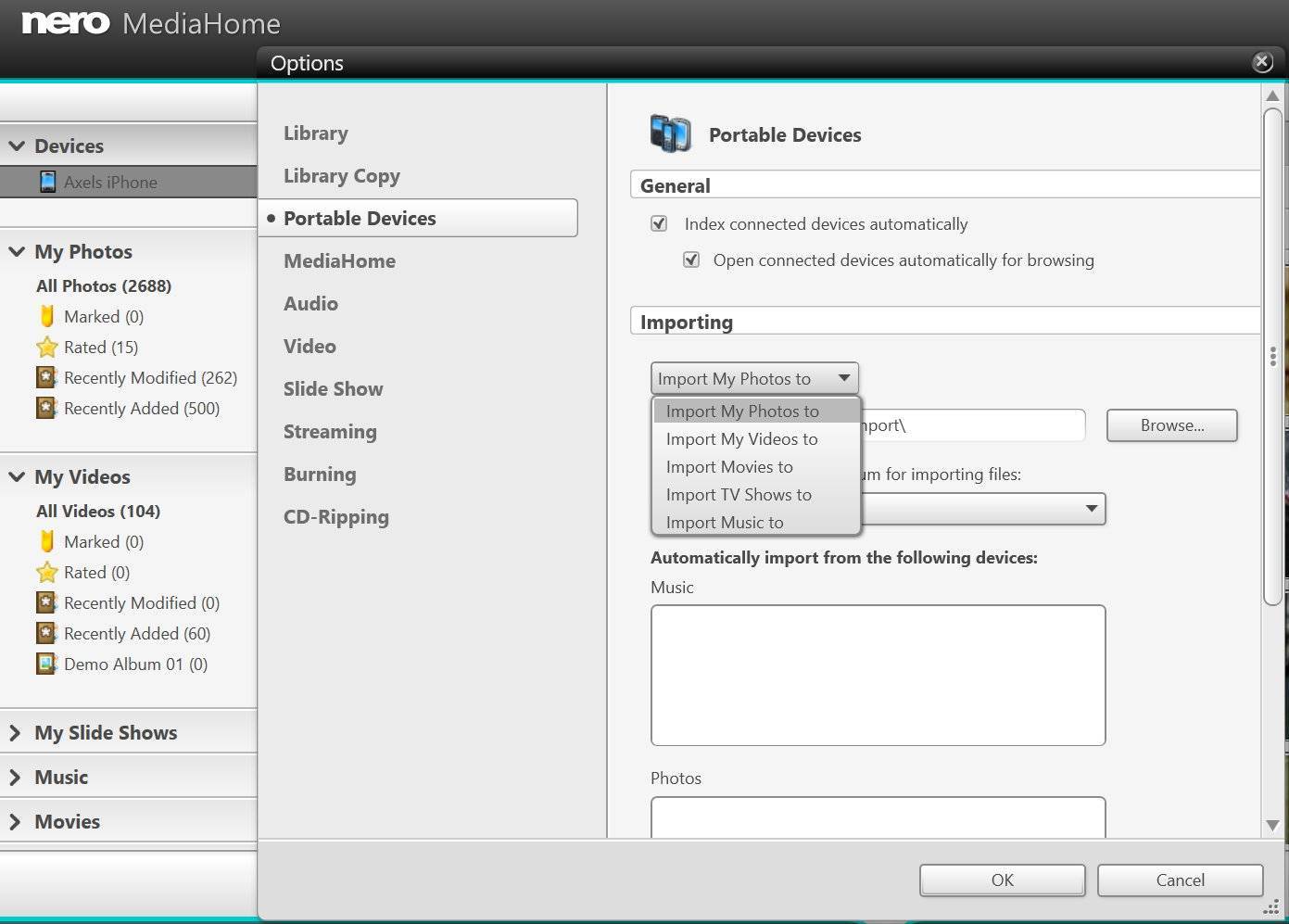Selbst wenn Sie wenig Filme schauen, können Sie doch bestimmt zustimmen, dass das Ansehen von Videos in hoher Auflösung (wie Full HD, 4K) eine wunderbare Erfahrung ist. Sind Sie angesichts der immer beliebter werdenden 4K-Monitore und Fernseher immer noch damit zufrieden, verschwommene SD-Videos auf 4K-Monitoren oder Fernsehern anzusehen?
Was ist traditionelles Video-Upscaling?
Herkömmliches Upscaling ist die einfachste Möglichkeit, ein Video mit niedrigerer Auflösung auf einem größeren Display darzustellen. Die Pixel im Bild mit niedrigerer Auflösung werden einfach wiederholt und gemittelt, um alle Pixel des Displays mit höherer Auflösung auszufüllen. Das Ergebnis ist, dass das Video zu einem 4K-Monitor passt, aber etwas verschwommen aussieht.
Was ist Nero AI Video Upscaling?
Nero AI Video Upscaling sagt hochauflösende Video-Details durch ein KI-Modell voraus und erzeugt unglaubliche Klarheit und verbesserte Details, die durch herkömmliches Upscaling nicht erzeugt werden können, wie z. B. schärfere Kanten, realistischeres Haar und Landschaften mit auffallender Klarheit.
Vorher und nachher: Nero MediaHome-Wiedergabe mit Nero AI Video-Upscaling
Das Ergebnis eines Videos, das mit herkömmlicher Video-Hochskalierung und Nero AI Video-Hochskalierung konvertiert wurde
Was Sie benötigen
- Ein installiertes Nero Platinum oder Nero Platinum 2022
🛒 Klicken Sie und holen Sie sich die Nero Platinum Suite
- Nero Platinum unterstützt Nero AI Video Upscaling ab v.24.x und höher
- Windows 10 oder höher 64-Bit-Betriebssystem wird empfohlen.
Genießen Sie eine bessere Leistung mit aktivierter hardwarebeschleunigter KI-Verbesserung
Wir empfehlen die Verwendung mindestens einer Nvidia GTX 970 oder AMD Radeon R9 390 Grafikkarte für hardwarebeschleunigte Video-AI-Upscaling von SD-Quelldateien. Wenn Sie Video-AI-Upscaling von HD-Quelldateien durchführen möchten, empfehlen wir die Verwendung mindestens einer Nvidia GTX 1070 oder AMD Radeon RX 5600 Grafikkarte.
Wie schalte ich Nero AI Video Upscaling ein/aus?
In Nero Platinum V24.x und höheren Versionen können Sie die Verbesserung der Videoqualität durch Nero AI Video-Upscaling während der Videowiedergabe, -konvertierung und des Exportierens verwenden.
SWiedergabe- Nero MediaHome
Wenn Sie Videoclips abspielen, unabhängig davon, ob Sie sie aus der Nero MediaHome Library oder im Nero MediaHome Viewer abspielen, finden Sie in der unteren rechten Ecke ein „Video Enhancer“-Symbol. Von dort aus können Sie Nero AI Video Upscaling ein- oder ausschalten.
Die Echtzeit-Videowiedergabe von „Nero AI Video Upscaling“ hängt von der Leistung Ihrer Grafikkarte ab.
Wir empfehlen, die Hardwarebeschleunigung unter Videowiedergabe in Nero MediaHome > Optionen > Video zu aktivieren.
Exportieren – Nero Video
In Nero Video V24.x oder neueren Versionen finden Sie die Option, Nero AI Upscaling in den Exporteinstellungen unter „Konfigurieren“ zu aktivieren oder zu deaktivieren. Nero Video wendet Nero AI Upscaling auf Ihr Filmprojekt an, wenn die Zielgröße größer ist als Ihre Filmauflösungseinstellungen.
Es gibt zwei Stufen für die Ausgabequalität: Standardqualität und hohe Qualität. Mit der Stufe „hohe Qualität“ erhalten Sie eine bessere Ausgabedatei, die jedoch mehr Zeit benötigt.
Konvertieren – Nero Recode
In Nero Recode V24.x oder höheren Versionen finden Sie das „Nero AI Upscaling“ und seine AI-Hardwarebeschleunigungsoptionen in den Ausgabeeinstellungen.
Für die Konvertierung in Nero Recode und den Export in Nero Video gibt es keine besonderen Hardwareanforderungen. Die allgemeine Leistung hängt von der Systemleistung ab. Die Hardwarebeschränkung hat jedoch keinen Einfluss auf die Ausgabequalität. Wir empfehlen, Nero AI Upscaling auf Windows 10 oder höher 64-Bit-Betriebssystemen auszuführen.
Nero KnowHow 00238