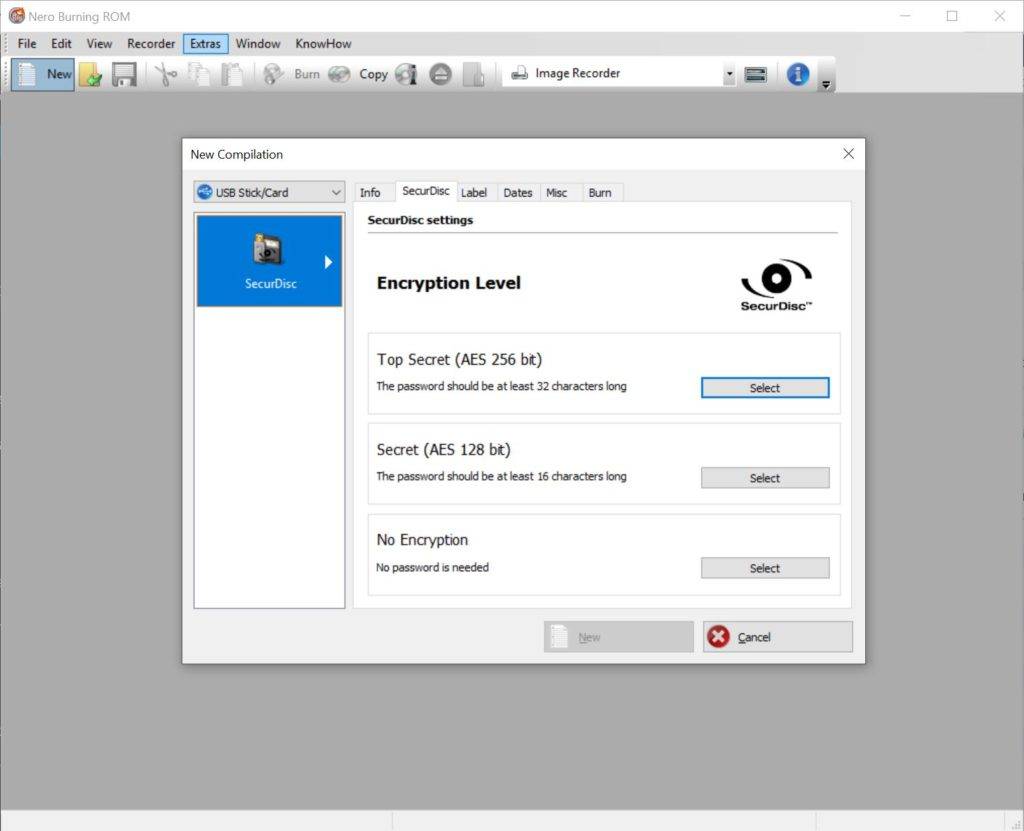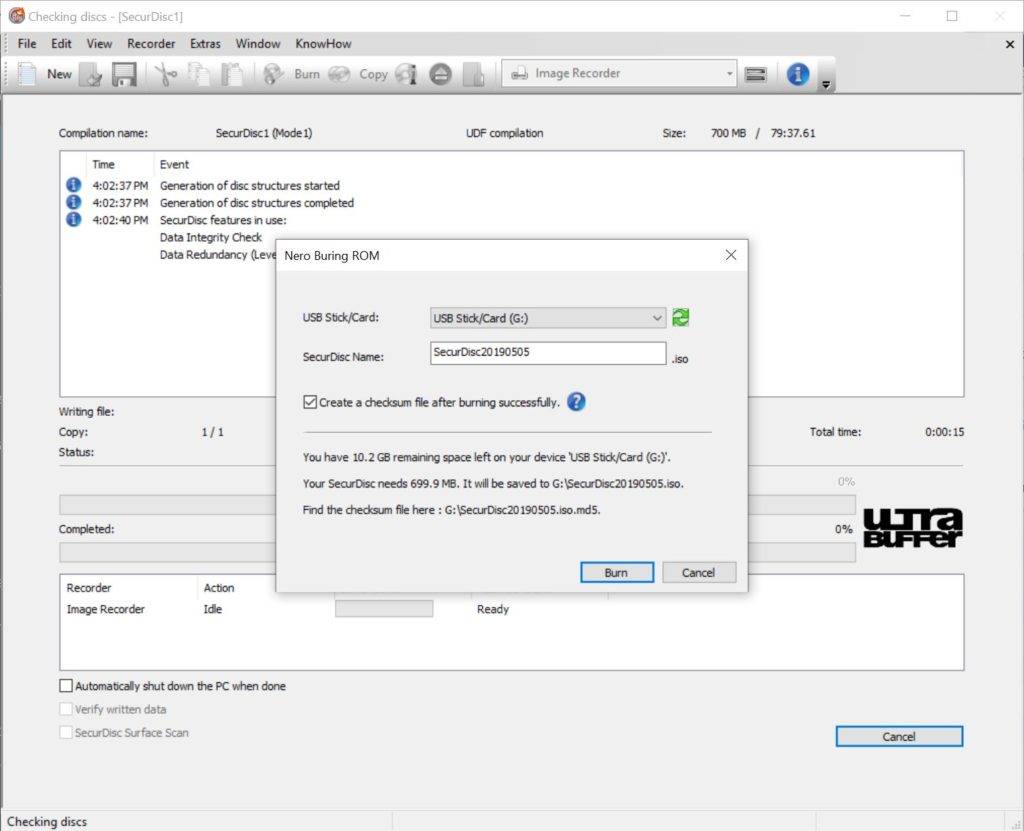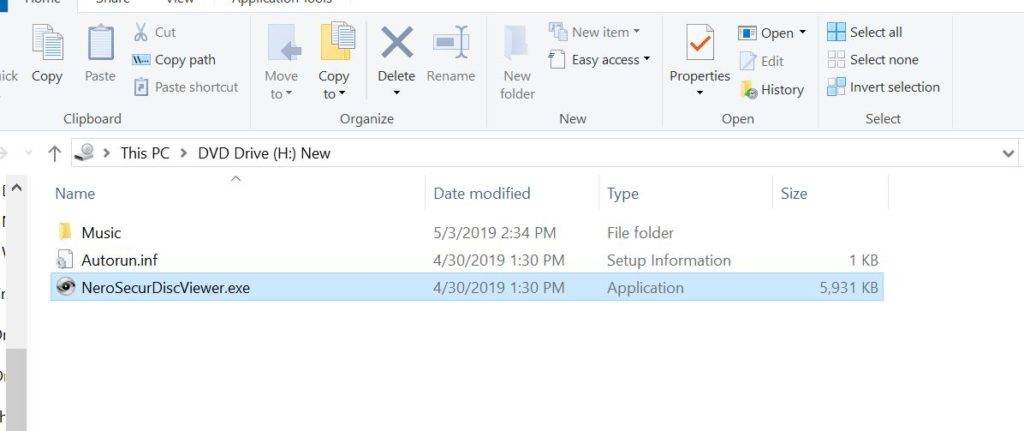We are listening to your feedback. Nero Video 20.0.3010 has improved stability of the application, and fix the below issues:
- Nero Video crashes in loading fonts.
- If loading huge number of fonts from the PC, cannot insert Effects, Themes or fonts into the timeline in Nero Video.
- If Nero Video exit abnormal, the application cannot startup again and showing the message “Nero Video is already running.”
- No sound if playback music repeatedly in Nero Video’s Trim Window.
- Nero Video project file compatible issue fix.
- Add more region support for DVD burn in Nero Video.
Nero KnowHow 00182