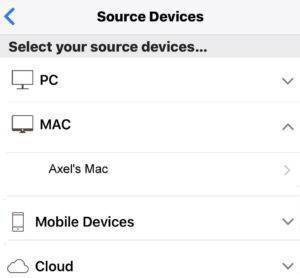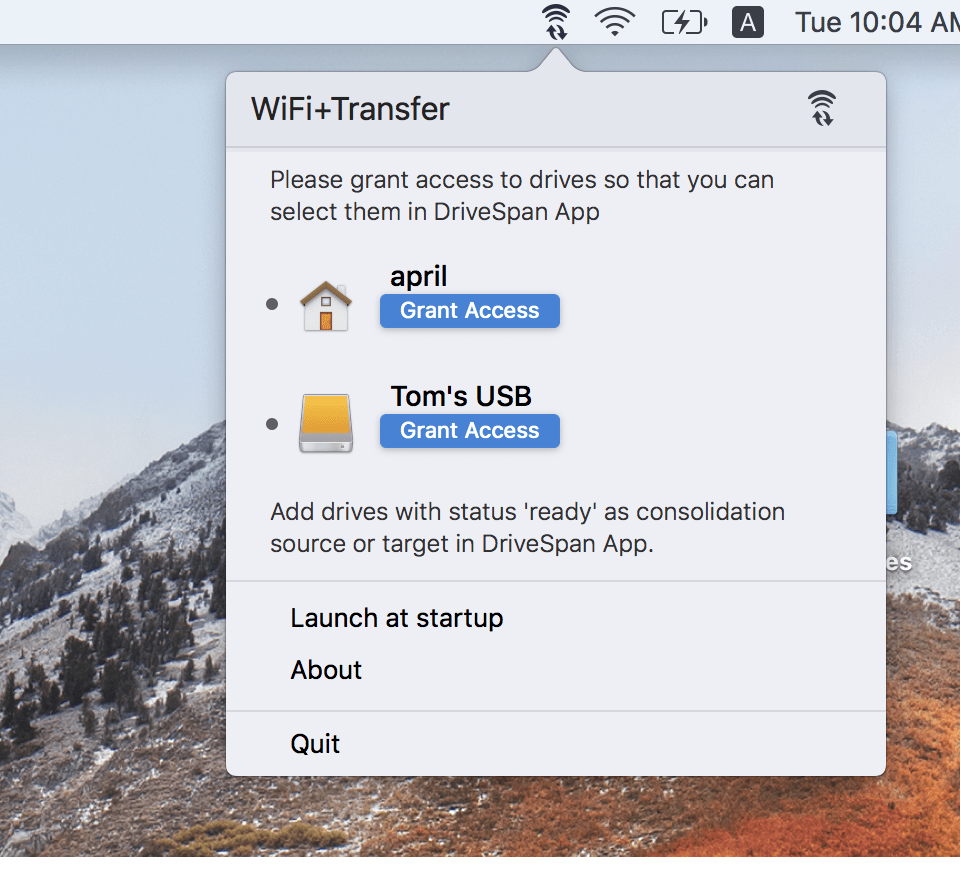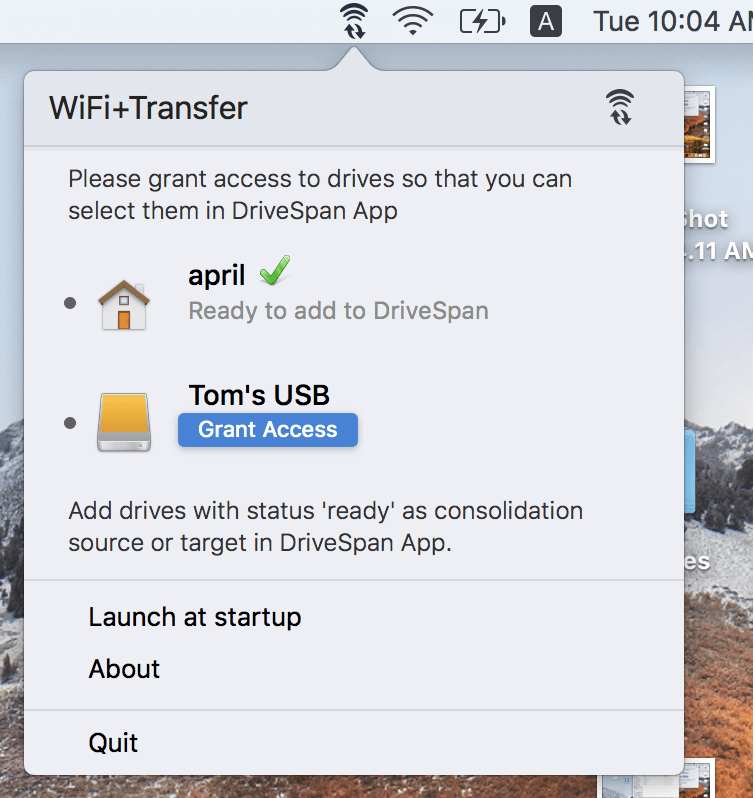‚DriveSpan App‘ auf Ihrem Mobilgerät steuert drahtlos über das Netzwerk die Geräteauswahl (Quellen und Ziel) und führt die Konsolidierung aus.
Wenn Sie einen Mac mit internem und externem Speicher verwenden, ist WiFi+Transfer für die Verbindung und den Datenaustausch zwischen Ihrem Mac (drahtlos oder über LAN) und ‚DriveSpan App‘ auf Ihrem mobilen Gerät zuständig.
Vor der Verwendung eines Mac
- Installieren Sie ‚DriveSpan‘ von Google Play oder Apple App Store auf Ihrem mobilen Gerät
- Achten Sie darauf, die Funktion der Integration Ihres Mac in die Konsolidierung über ‚DriveSpan In-App-Purchase‘ zu erwerben
- Laden Sie das kostenlose ‚WiFi+Transfer‘-Tool aus dem Apple Mac Store herunter und installieren Sie es auf Ihrem Mac
Auswahl eines Mac und des verfügbaren externen Speichers
Vergewissern Sie sich, dass Ihr Mac eingeschaltet ist und dieser dasselbe Netzwerk wie das Mobilgerät verwendet, auf dem die ‚DriveSpan App‘ läuft. Drücken Sie auf dem DriveSpan-Startbildschirm auf das Symbol Quelle hinzufügen und wählen Sie im Fenster Geräteauswahl Ihren Mac aus.
Drücken Sie auf den hier aufgeführten Mac-Namen. Wenn die Berechtigung zum Verbinden mit diesem Mac noch nicht erteilt wurde, sendet ‚DriveSpan App‘ einen 6-stelligen Zugriffscode an Ihren Mac. Geben Sie die angegebene PIN in dem auf ‚DriveSpan App‘ angezeigten Eingabefeld ein und drücken Sie ‚Zugriff‘. Ihr Mac ist jetzt für die Verbindung mit ‚DriveSpan‘ eingerichtet. Wenn Sie den gleichen Mac immer wieder in Verbindung mit der ‚DriveSpan App‘ auf dem gleichen mobilen Gerät verwenden, müssen Sie die PIN nicht erneut eingeben.
Zugriff auf interne/externe Laufwerke erlauben
Wenn Sie interne Partitionen auf Ihrem Mac oder daran angeschlossene Laufwerke für die Konsolidierung mit DriveSpan App auswählen möchten, muss WiFi+Transfer die Berechtigung für Ihr Mac-System erteilen, damit Sie die entsprechenden Laufwerke in einem zweiten Schritt innerhalb von DriveSpan App als Quelle oder Ziel für die Konsolidierung hinzufügen können.
1. Klicken Sie auf das ‚WiFi+Transfer‘ Tool, das oben auf Ihrem Mac Desktop angezeigt wird. WiFi+Transfer listet die verfügbaren internen und externen Laufwerke auf. Klicken Sie für das Gerät, das Sie für die Konsolidierung verwenden möchten, auf ‚Zugriff gewähren‘ – in unserem Beispiel haben wir den persönlichen Mac-Ordner ‚april‘ ausgewählt.
2. Der Mac-Finder wird geöffnet und das zuvor ausgewählte Laufwerk automatisch aufgelistet. Klicken Sie erneut auf ‚Zugriff gewähren‘, um die Auswahl endgültig zu bestätigen.
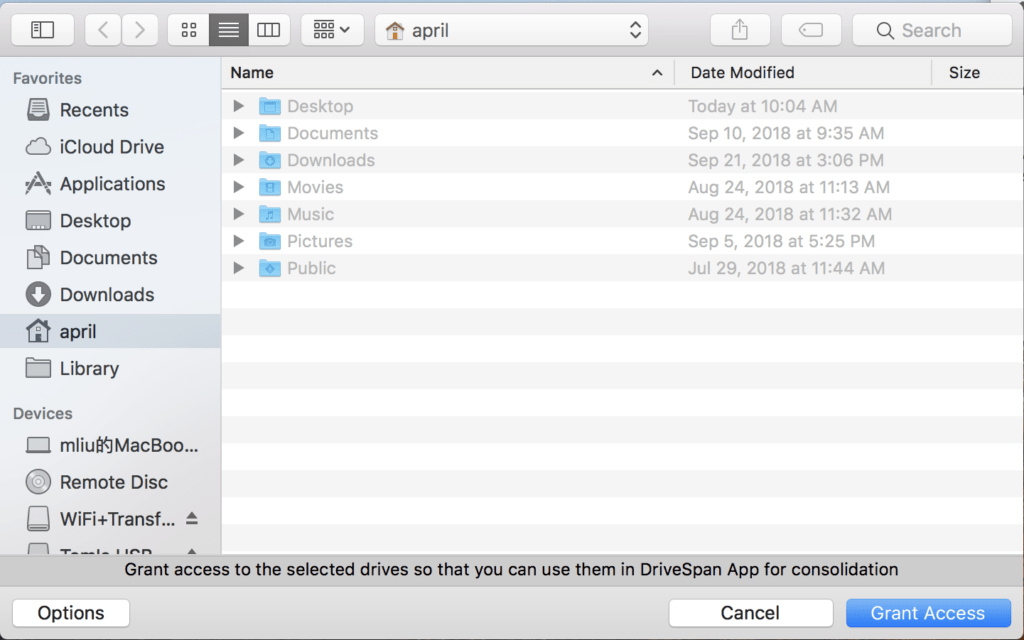
In Drive Span App auf Ihrem mobilen Gerät können Sie nun die freigegebenen Laufwerke als Quelle oder Ziel für Ihre Konsolidierung hinzufügen.
Wenn Sie die Laufwerkseinstellungen auf Ihrem Mac nicht ändern, ist bei der nächsten Integration Ihres Mac in die Konsolidierung mit DriveSpan App keine weitere Aktion erforderlich.
Nero KnowHow 00146