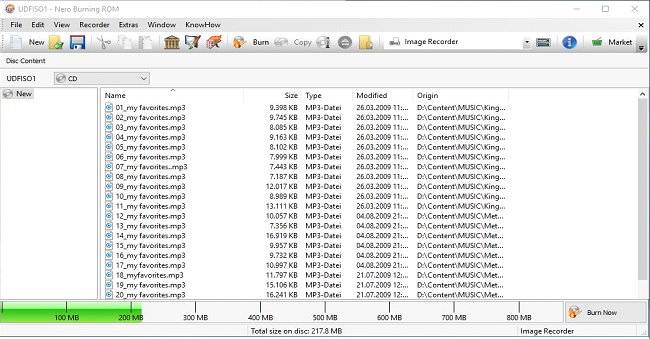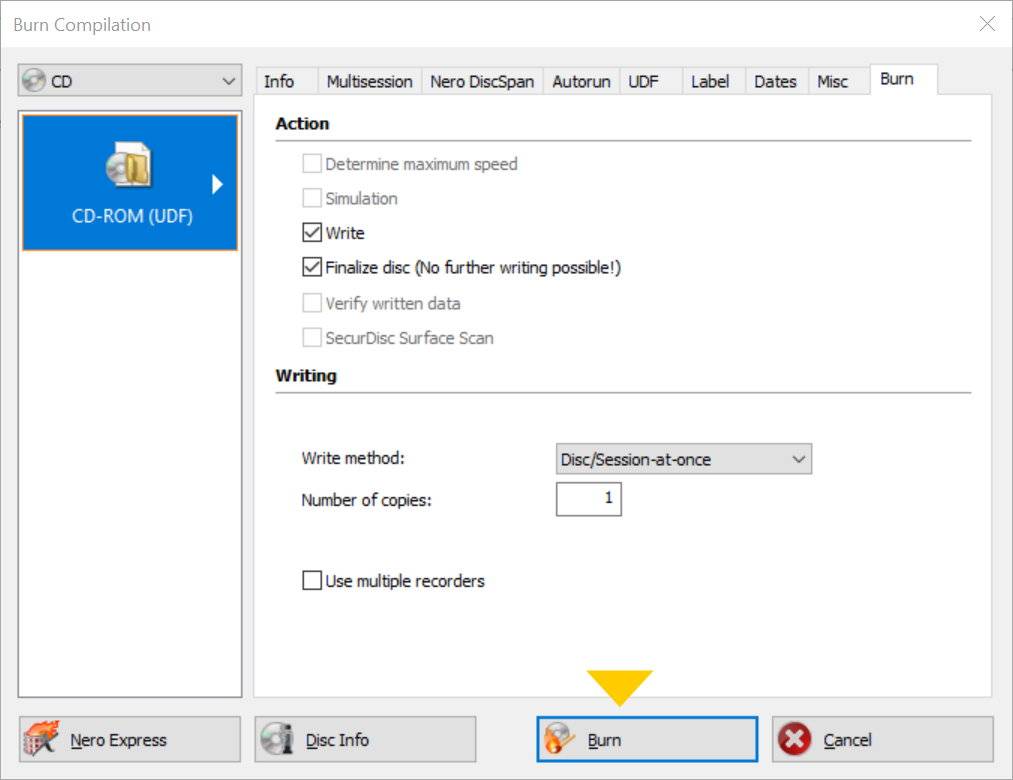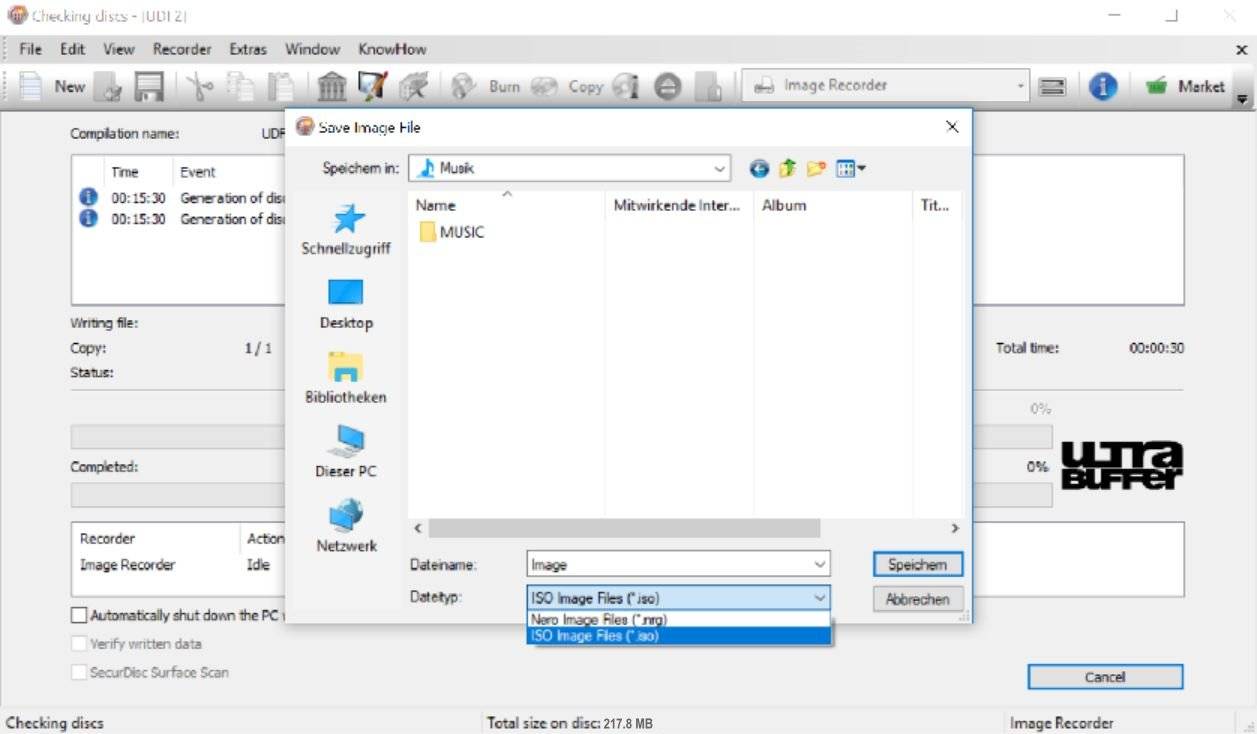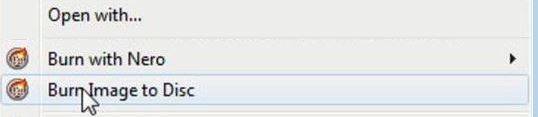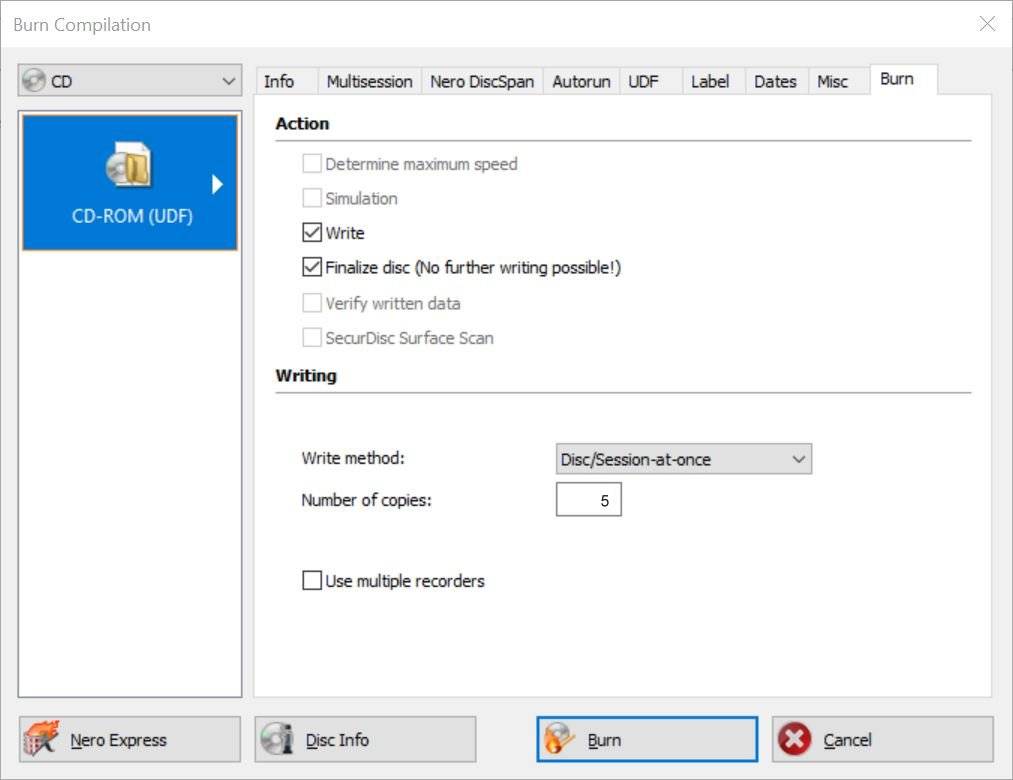Nero Burning ROM allows you to create two different types of disc images.
‘Nero Image Files’ (*.nrg) consist of a proprietary Nero Disc Image format that can be used for all types of compilations including Audio CD, Bootable CDs, Mixed Mode CD etc. The ISO Image Format only works for the basic disc formats (CD, DVD, Blu ray-Disc) and does not support the above mentioned formats.
Nevertheless creating an ISO Image can be a comfortable way of integrating a virtual disc drive into a PC that has no disc player/burner included. Using a ‘Nero Disc Image’ or an ‘ISO Image’ is also a good and easy way for creating multiple copies of one disc image to several identical physical discs.
Let’s imagine you want to create several MP3 disc copies from an initially created ISO Image.
Open Nero Burning ROM click ‘new’, select a disc type e.g. CD, and a project type e.g. CD-ROM (ISO) or CD-ROM (UDF/ISO), use the default settings and click ‘new’. Drag music files into your compilation. The available disc space will be shown underneath.
For burning to a Disc Image select the ‘Image Recorder’ in the upper menu bar. Via the burn icon in the menu bar open the ‘Burn Compilation’ window and click on ‘Burn’.
At the bottom of the upcoming window select ‘ISO Image File (*.iso)’ in the saving dropdown options. Then select the storage location on your PC or an external disk drive and type in a name for your Disc Image.
A Disc Image consists of the identical file structure of an optical disc. If you are using Windows 10 or Windows 8.1 you can even access the ISO image of CDs, DVDs, or Blu-ray Discs as a virtual disc drive in Windows Explorer.
For creating several identical MP3 discs just open the ISO Image location on your drive via Windows Explorer, right click on the image and select ‘Burn Image to Disc’. Nero Burning ROM will open automatically.
In the ‘Burn Compilation‘ window select the number of disc copies you would like to have burned.
Make sure your disc recorder is selected as active burning device. Then press burn. Your MP3 CD disc image will now be burned to disc.
Nero Burning ROM will ask you to insert another disc and will burn automatically until the number of discs to be burned is reached. That makes burning several discs from a disc image very comfortable.
Nero KnowHow 00052