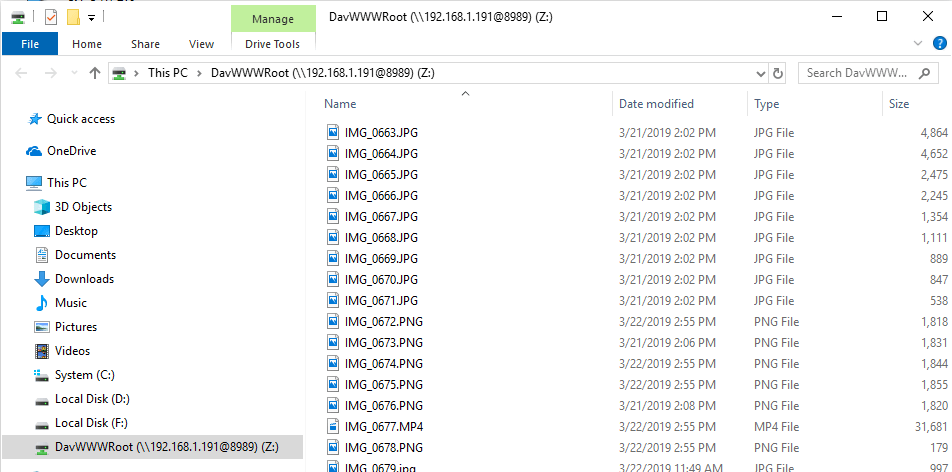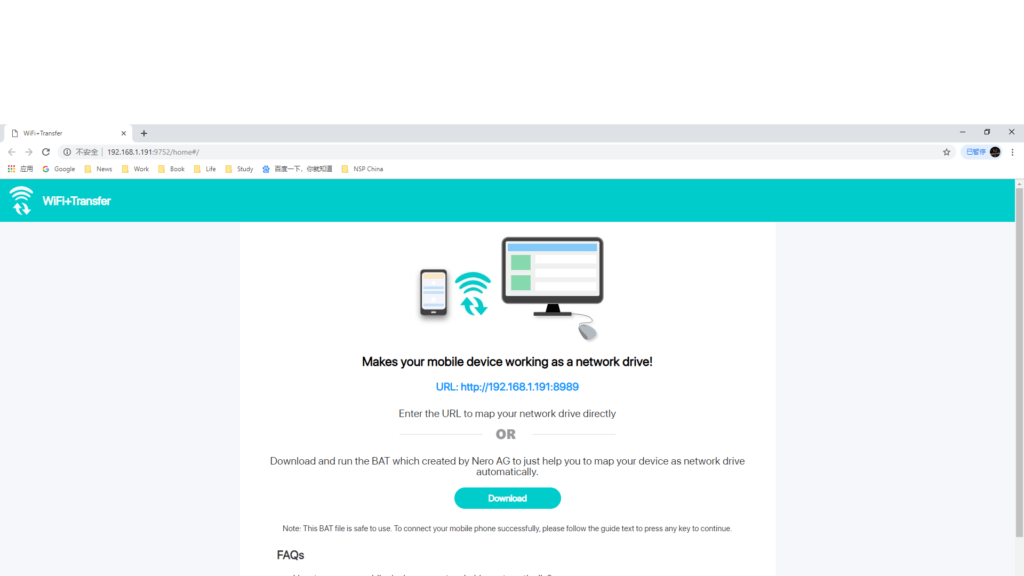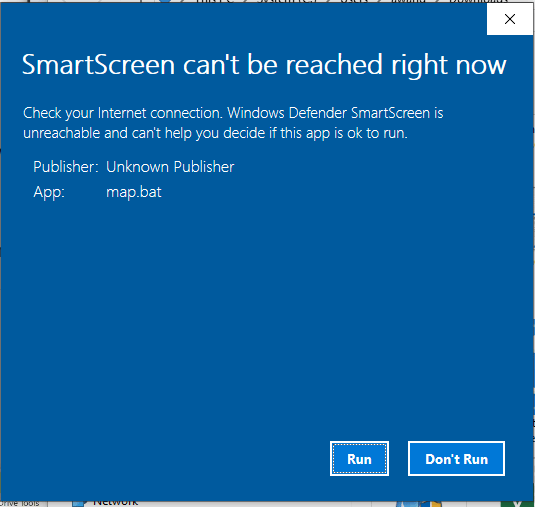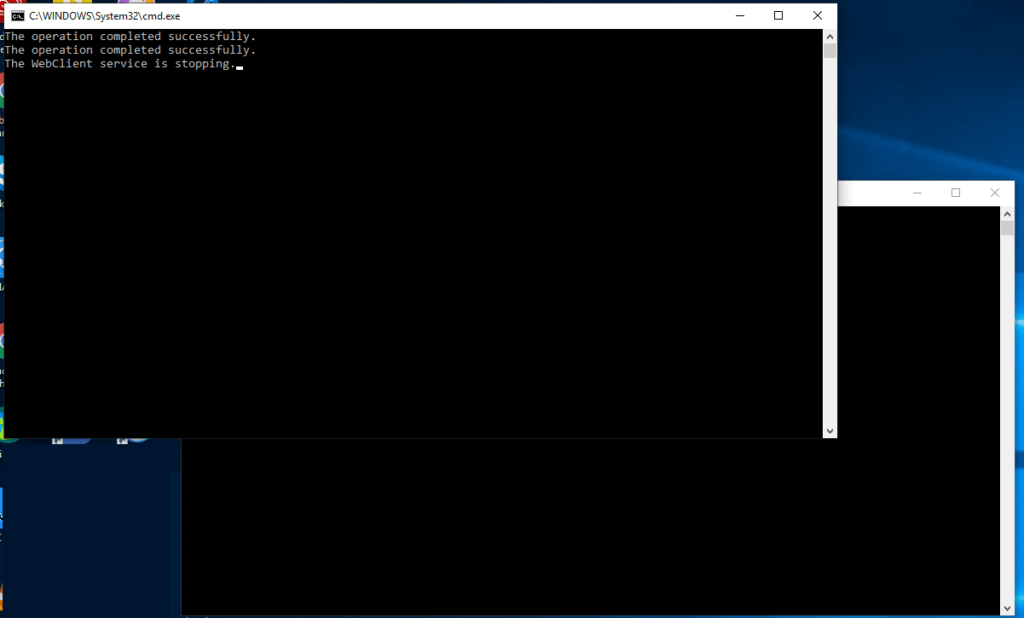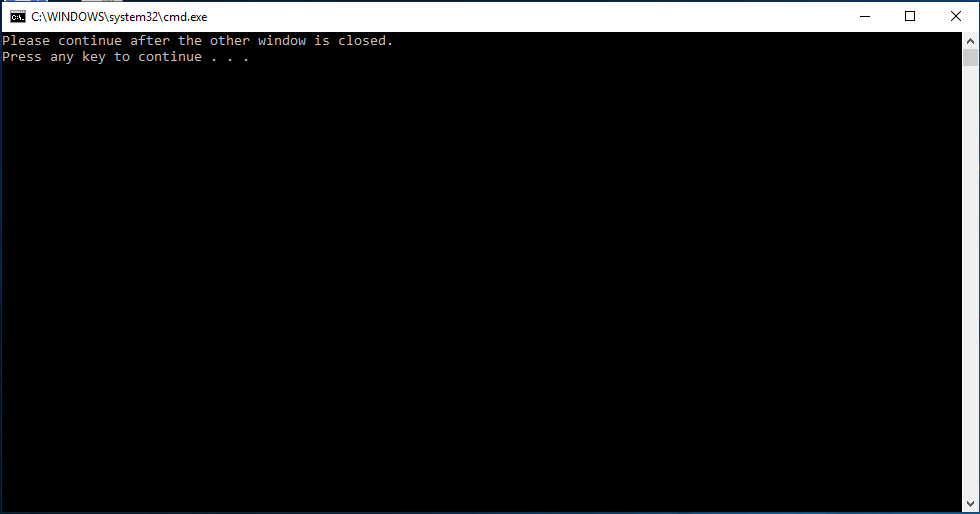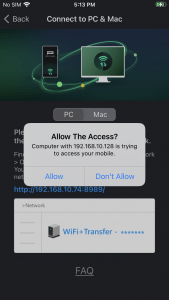From WiFi+Transfer iOS v.1.2.5/Android v.1.3.6, when you turn on WiFi+Transfer, your mobile device will be listed in ‘Windows Explorer > Other Devices’ as follows:
If this is the first time you’ve tried to discover your mobile device on your network, when you click ‘Network’ in Windows Explorer, you may see a warning because of your system settings:
1. When this warning pops up, you will find a prompt bar above Windows Explorer.
2. Click this yellow bar to list its menu. Click the first item ‘Turn on network discovery and file sharing’
3. If you see the following dialog box from the system, we recommend that you open only the network discovery and file sharing for the private network.
Your network discovery is now turned on.
Nero KnowHow 00194

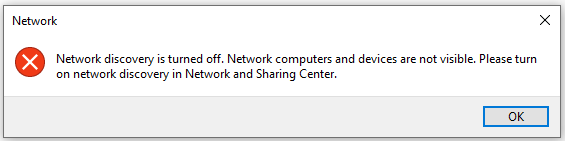
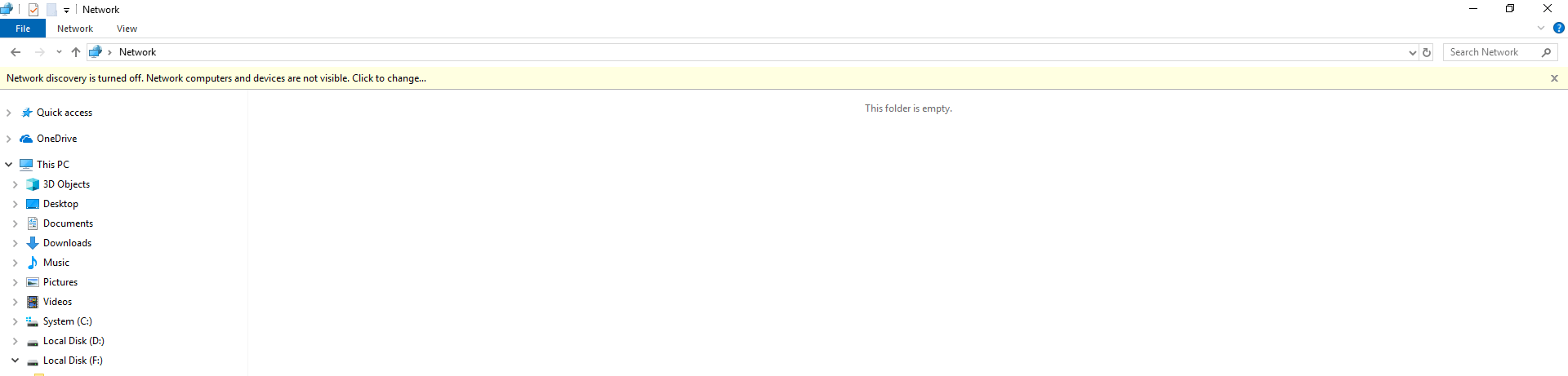
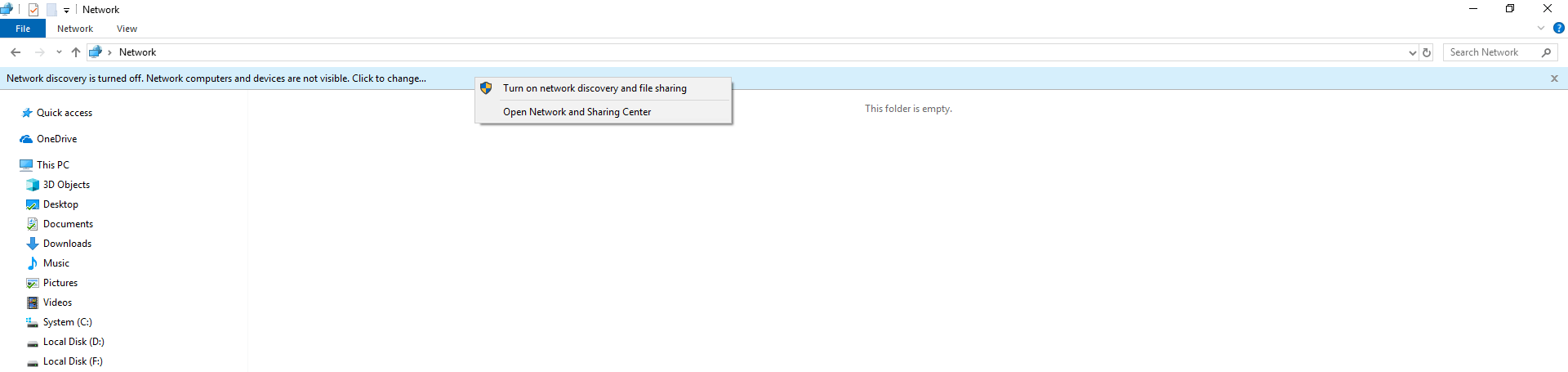
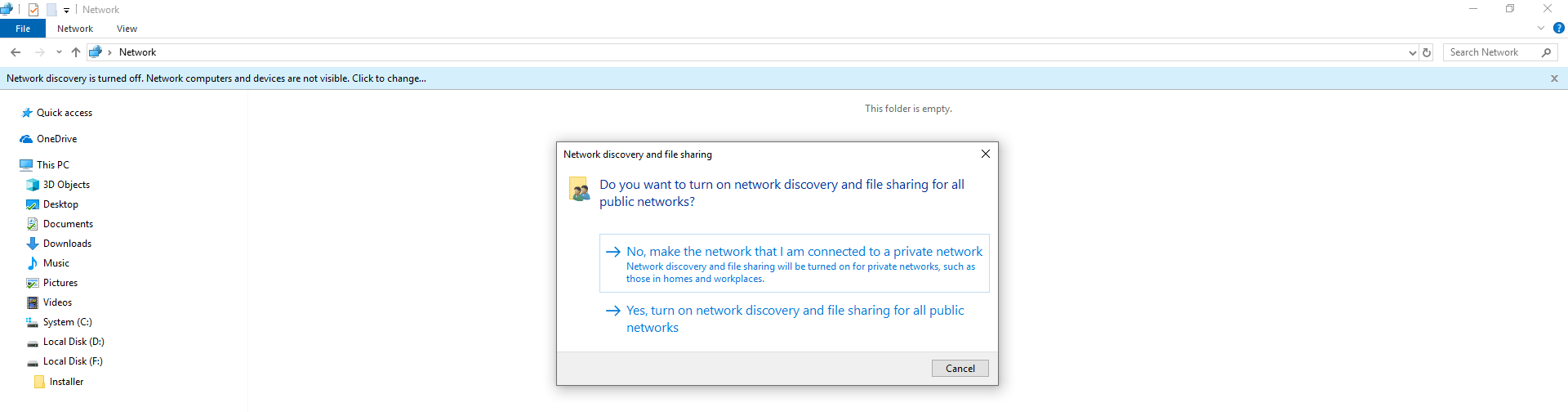
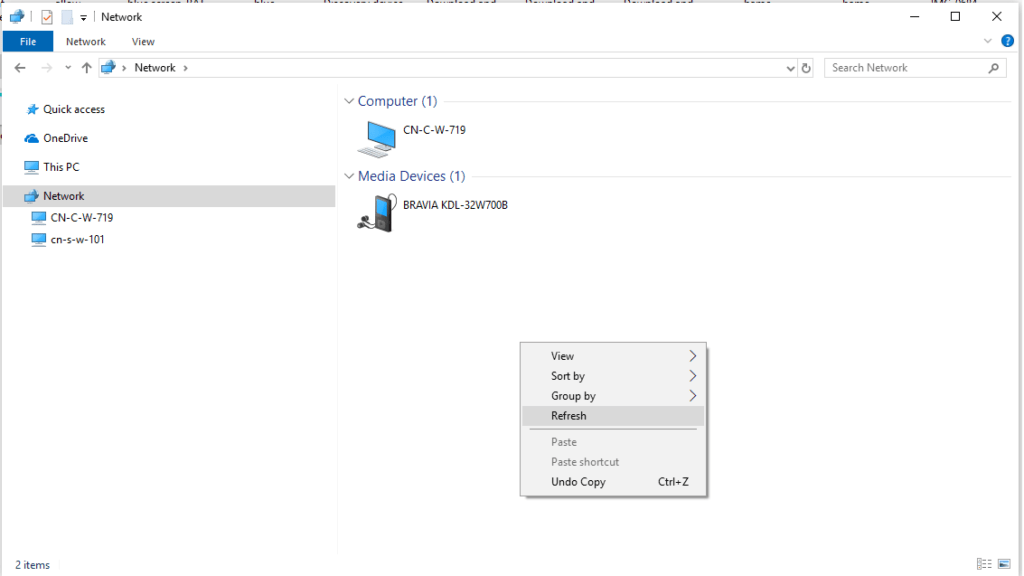
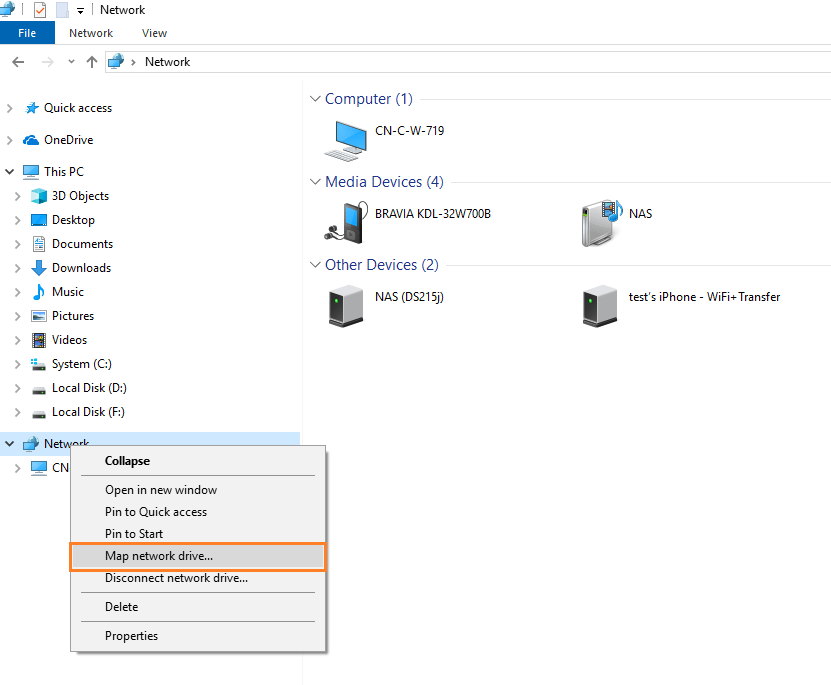
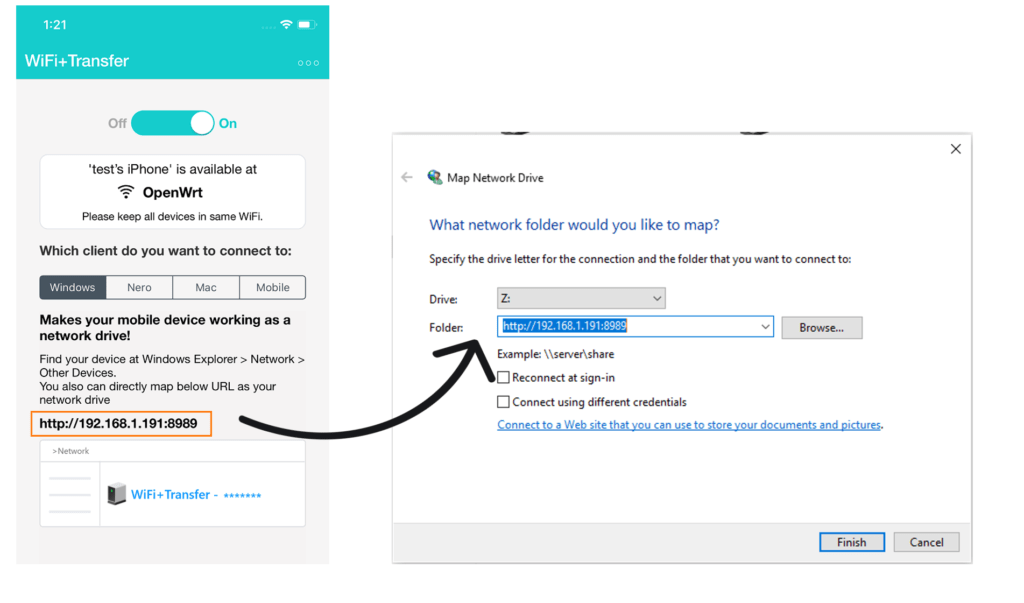
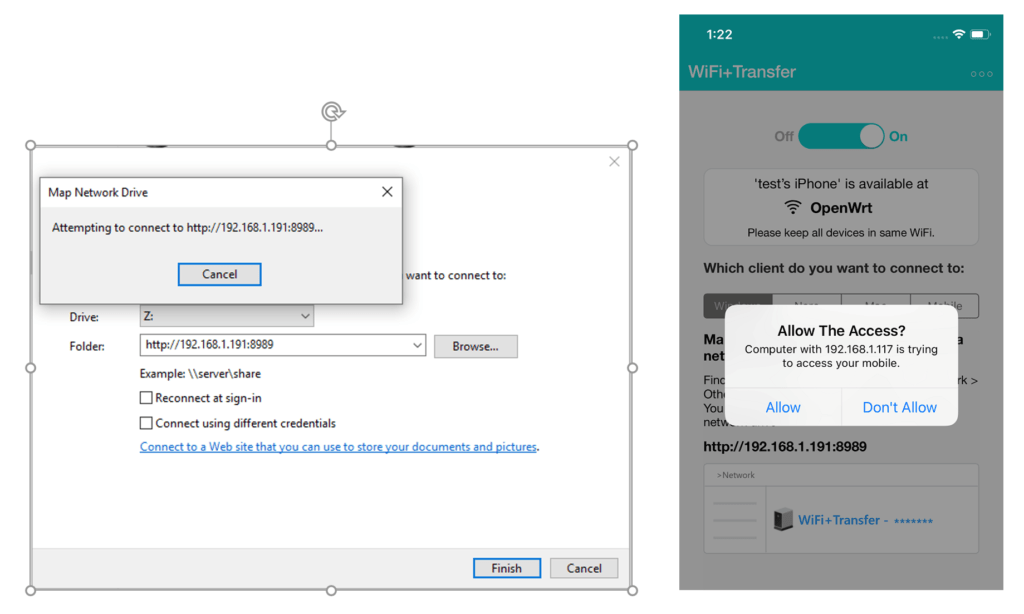 6. Once you agree, you will see your mobile device has been successfully mapped.
6. Once you agree, you will see your mobile device has been successfully mapped.