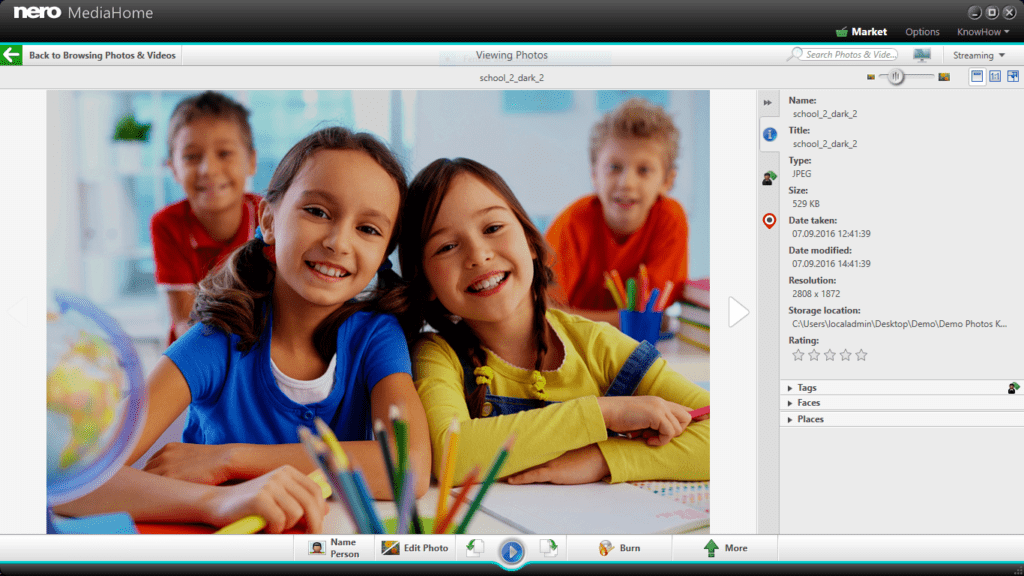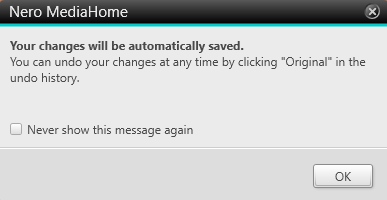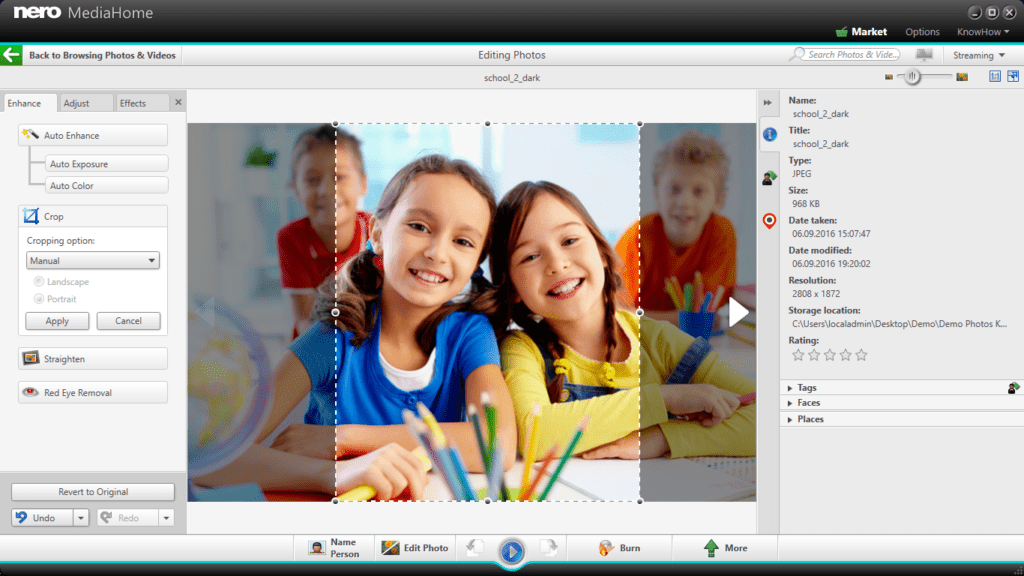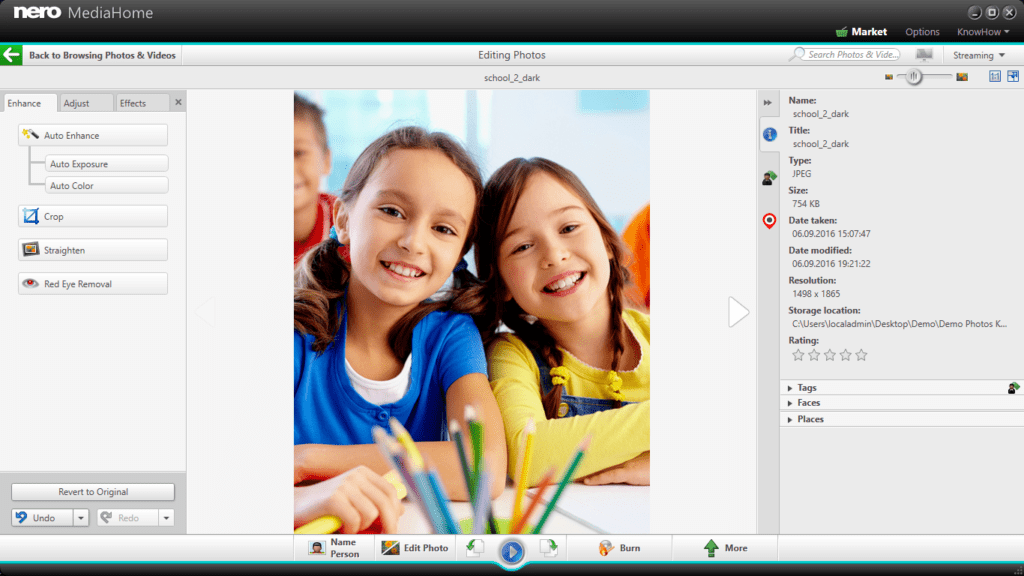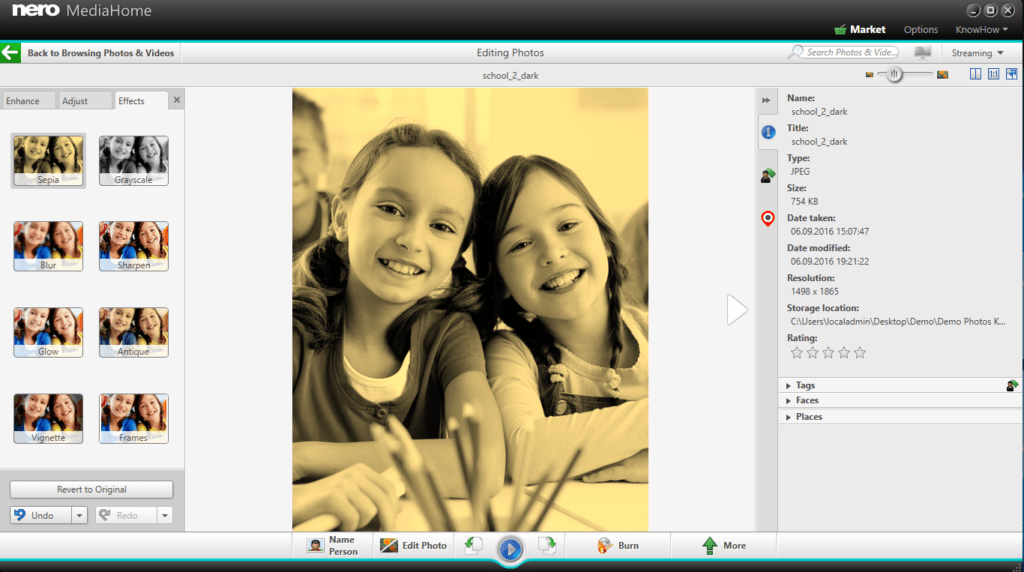Open ‘Nero MediaHome‘ and attach your smartphone, DSC or USB stick to your PC. ‘Nero MediaHome‘ will detect your device and show files on your device that you can select for importing. If your photos are already availabe on your PC, ‘Nero MediaHome’ will probably already have scanned your system and will show the in images in ‘timeline view’, ‘faces view’, or ‘places view’. You can also add folders manually to ‘Nero MediaHome watched folders or drives ‘ by clicking ‘Options‘ > ‘Library‘.
Now select a photo in browsing view and double click on it. Your photo will open in full screen view. In the bottom panel click ‘Edit Photo‘.
A message box appears telling you that all changes you are to apply in any part of the image editing will be stored in history for an ‘undo‘ at any point later. It is also very convenient that you do not have to save any of the changes applied. Check the box ‘Never show me again‘ and proceed via ‘ok’.
Now the left hand image editing menu opens. Click on ‘Auto Enhance‘ for one click image fixing, or click ‘Auto Exposure‘ and ‘Auto Color‘ to auto enhance these two values individually. In our example we just clicked
‘Auto Exposure‘ to brighten up the image while color already looked great.
Under ‘Adjust‘ you will find more options for manually fine tuning your images, if wanted.
You can also crop and straighten your images, or remove red eyes. Let us take a look at the crop functions.
As you can see you have handles top, bottom, left, and right to easily crop your image to the wanted dimensions. Click ‘Apply’ for using the selected dimensions. Under ‘Manual‘ you will also find typical useful template sizes to auto-apply (post card sizes, A4, 16:9, 4:3, and more).
Now, let us also take a look at the nice image enhancing effects. You have got a number of vintage photo effect templates here. Just put the mouse over one of the effect templates and you will see a preview immediately. Then just click on the wanted effect template and it will be applied automatically. In our example we used a sepia effect.
That’s how easy it is to enhance your images with ‘Nero MediaHome‘ applying just one or two clicks.
By the way: you can also make use of these easy image enhancing functions when you have a series of images inside of a slideshow project – you don’t even have to leave your project for applying image enhancement.
Just try it out and have fun.
Nero KnowHow 00062