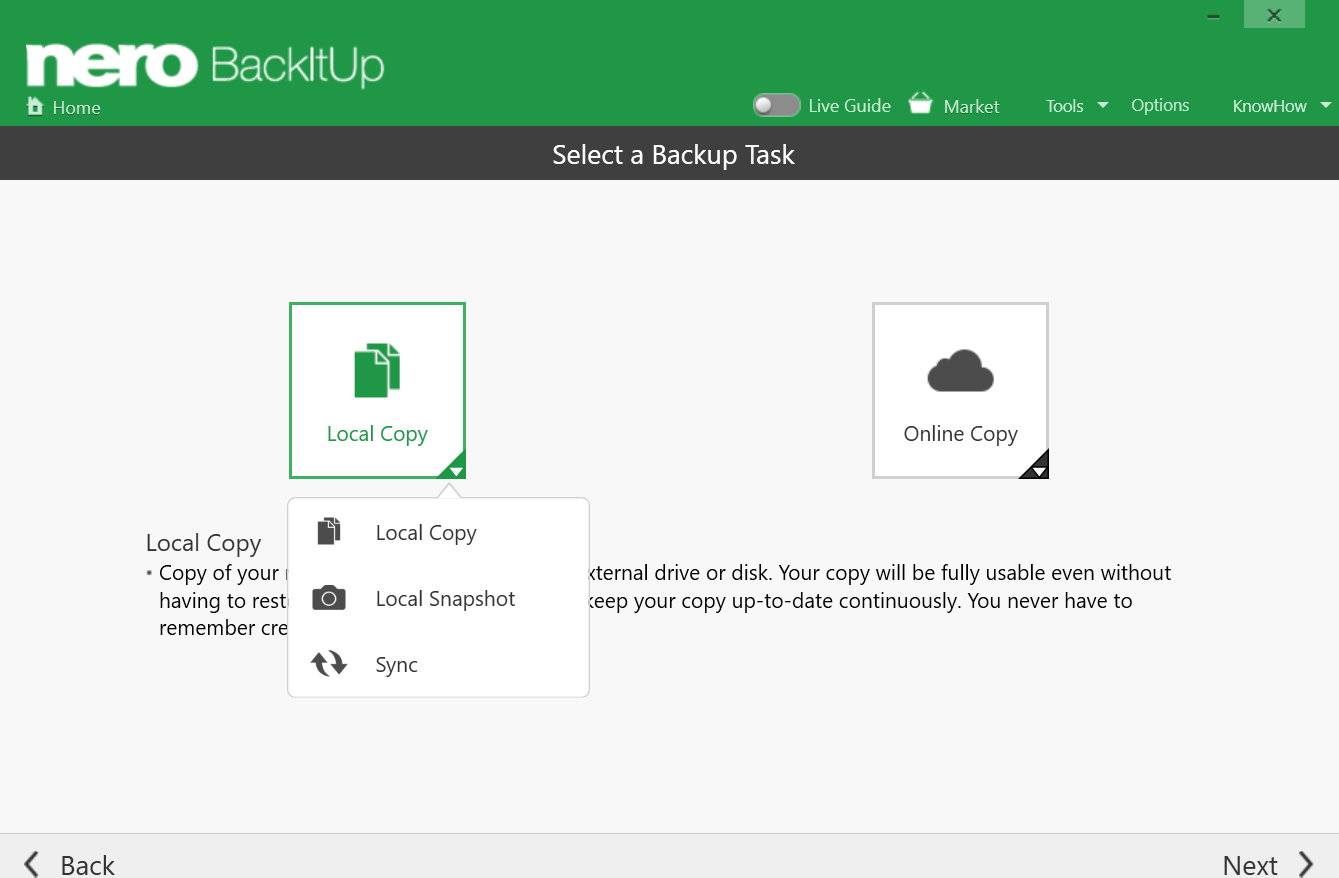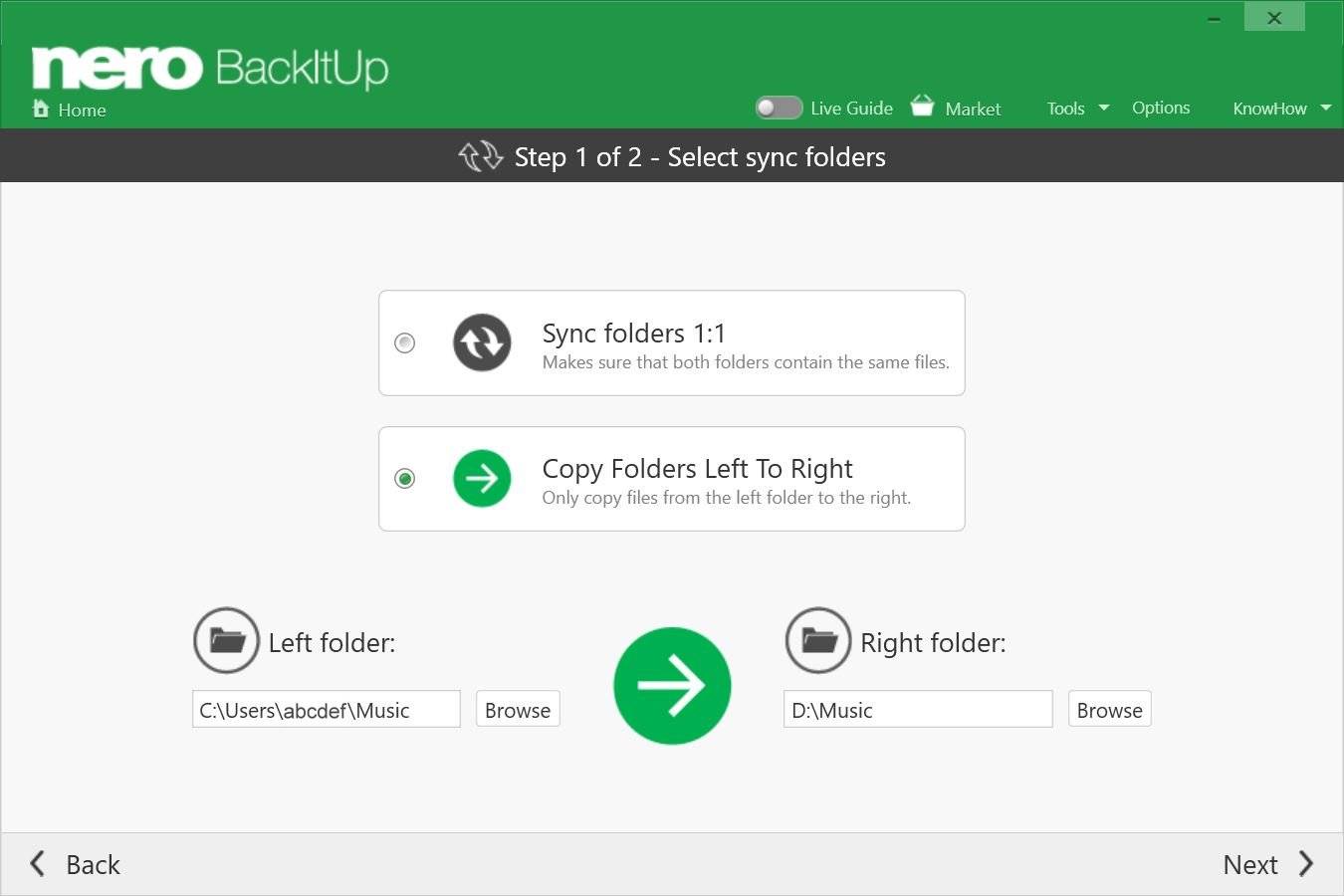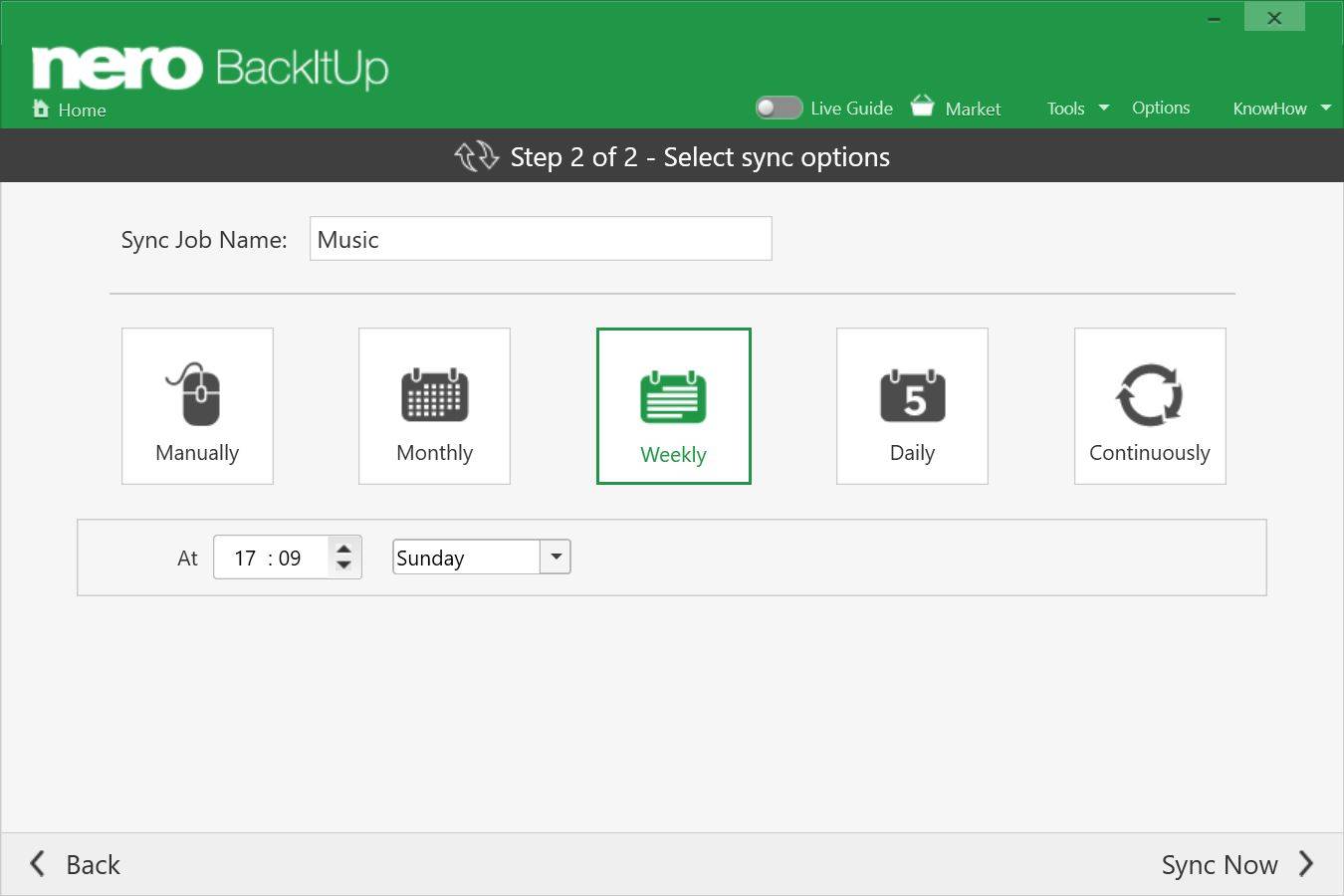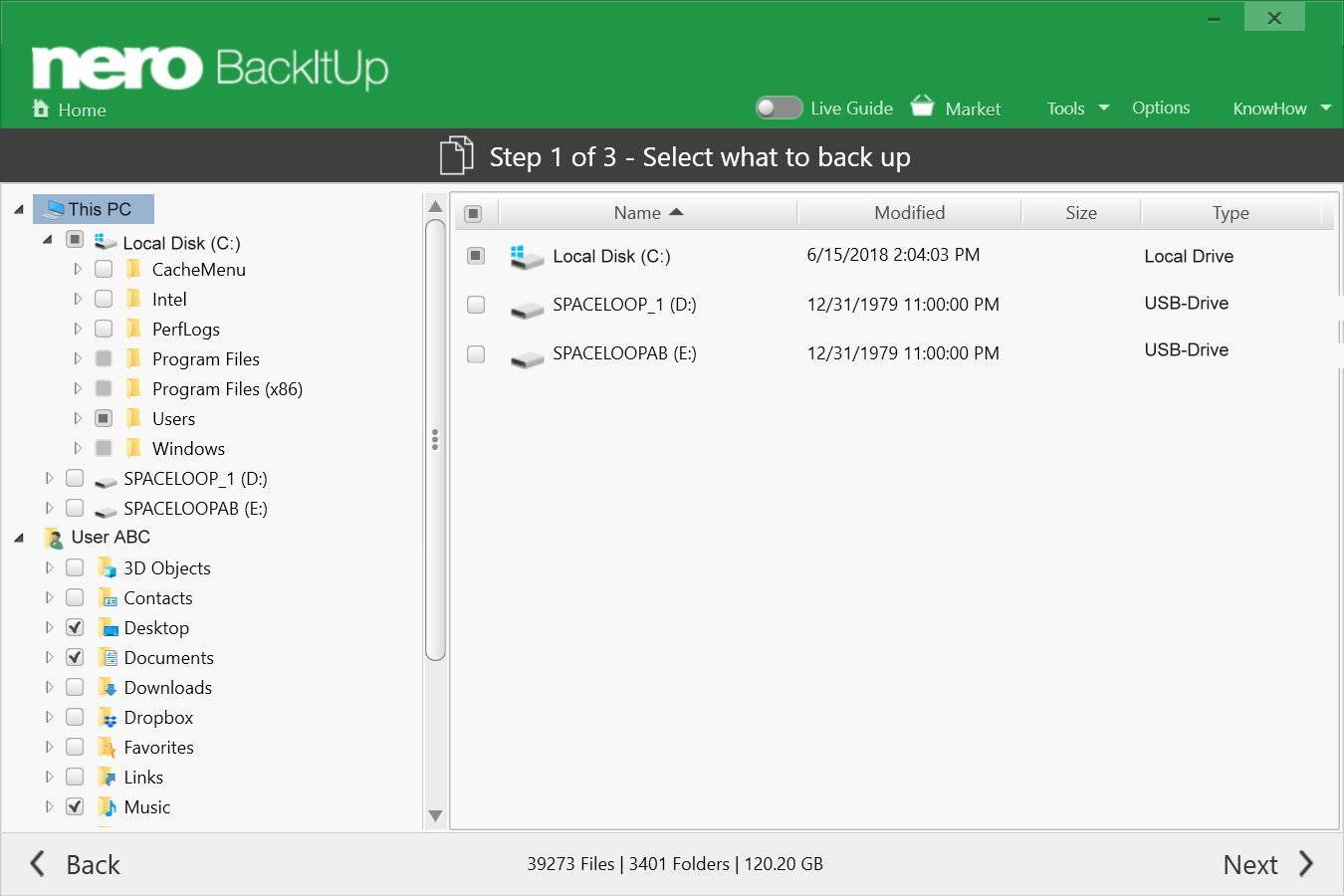Nero BackItUp ist ein großartiges Tool für regelmäßige Backups all Ihrer wertvollen Dateien.
Wenn Sie keine typische lokale Kopie erstellen möchten (siehe auch Nero KnowHow 00054), ist es möglich, dass Sie regelmäßig mehrere Ordner in zwei verschiedenen Laufwerken synchronisieren.
Stellen Sie sich vor, Sie möchten die Windows-Bibliotheksordner für Fotos, Musik und Videos auf Ihrem PC hin und wieder auf einem dedizierten externen Speicherort sichern lassen, z. B. auf einer Festplatte oder einem USB-Stick mit denselben Ordnern. Ihr typischer Fall ist, dass diese Ordner immer in einem “frischen” Zustand auf der Festplatte oder dem USB-Stick sind, d. h. wie sie auf Ihrem PC existieren. Wenn Sie diese an Ihr Fernsehgerät angeschlossen haben, können Sie Ihre neuesten Medien immer im Wohnzimmer genießen.
Eine regelmäßige Sicherung sollte für Sie sehr sinnvoll sein, damit alle Dateien, die den drei Ordnern zugeordnet sind, in einem synchronisierten Zustand auf dem externen Laufwerk verfügbar sind. Auf diese Weise können Sie einfach das zweite Laufwerk als Wiedergabegerät verwenden, während der PC das allgemeine Archiv für alle Ihre Quellen bleibt.
Nero BackItUp verfügt über eine einfache Synchronisierungsfunktion, mit der Sie Backups zwischen zwei Speicherordnern auf zwei verschiedene Arten durchführen können.
Wenn Sie Ordner 1:1 synchronisieren auswählen, stellt Nero BackItup sicher, dass jeder der beiden Ordner auf den beiden Laufwerken immer synchron, d. h. identisch bleibt. Dies ist sinnvoll, wenn Sie manchmal Dateien zu diesem Laufwerk oder auch dem anderen Laufwerk hinzufügen.
In Ihrem beschriebenen Fall ist es sinnvoller, die zweite Option zu verwenden, nämlich “Ordner von links nach rechts kopieren”. Da Sie alle Medien immer zuerst in die internen PC-Ordner legen, ist es sinnvoll, dieses Szenario zu verwenden und immer wieder inkrementelle Backups Ihrer drei Ordner zu erstellen.
Inkrementell bedeutet, dass Nero BackItUp, nachdem es ein erstes Backup durchgeführt hat, in Zukunft nur die neuen oder geänderten Dateien im Vergleich zum letzten Backup kopiert. Das spart nämlich viel Zeit.
Wählen Sie also “Ordner 1:1 synchronisieren” und starten Sie einen neuen Job, indem Sie auf “Backup hinzufügen” klicken. Durchsuchen Sie dann Ihr PC-Laufwerk nach dem Musikordner unter der Bibliothek, und Nero BackItUp fügt den Pfad C:\users\yourname\Music auf der linken Seite hinzu. Führen Sie dasselbe für das angeschlossene Laufwerk aus. Stellen Sie sicher, dass Sie dort zuerst drei leere Ordner erstellt haben (Musik, Videos, Fotos). Fügen Sie für jeden Ordner einen Auftrag hinzu. Jetzt müssen Sie nur noch entscheiden, ob Sie dies jedes Mal manuell tun möchten oder ob Sie eine geplante Sicherung hinzufügen möchten. Geplante Backups sollten Ihre bevorzugte Option sein. Klicken Sie auf ‚Jetzt synchronisieren‘ und die erste Sicherung wird sofort gestartet.
Sichern Sie mehrere Ordneraufträge zwischen zwei Laufwerken über “Lokale Kopie”
Wenn Sie eine größere Anzahl von dedizierten Ordnern zwischen zwei Laufwerken im Laufe der Zeit sichern möchten, ist es einfacher, “lokale Kopie” zu verwenden und die gewünschten Ordner im Auswahlfenster von Nero BackItUp zu wählen. Auf diese Weise erreichen Sie die Backup-Ergebnisse nur über einen Job.
Probieren Sie es aus: Es ist einfach, schnell und gibt dieses großartige Gefühl, all Ihre wertvollen Mediendateien im Laufe der Zeit an einem sicheren Ort sichern zu lassen.
Nero Know How 00123