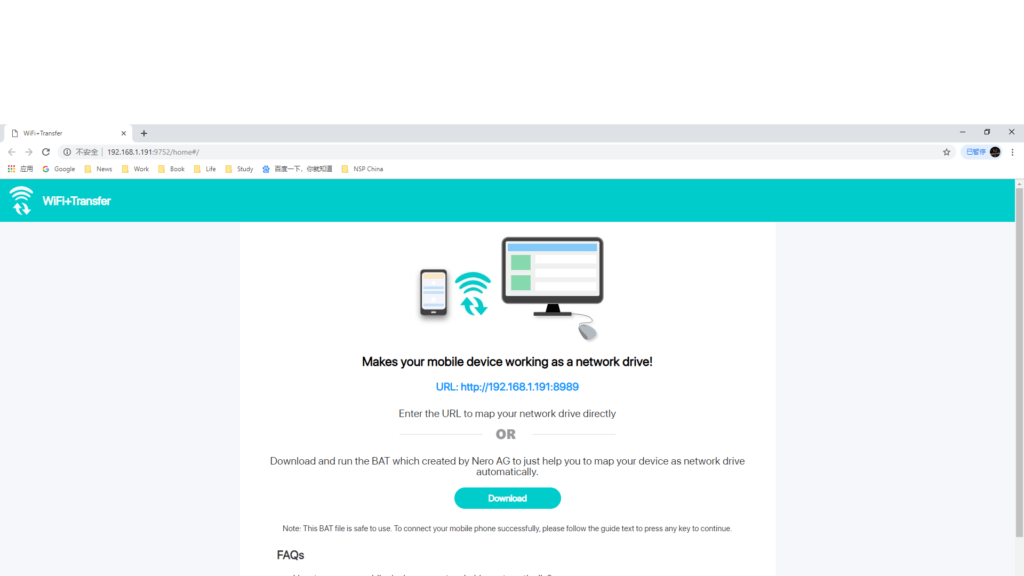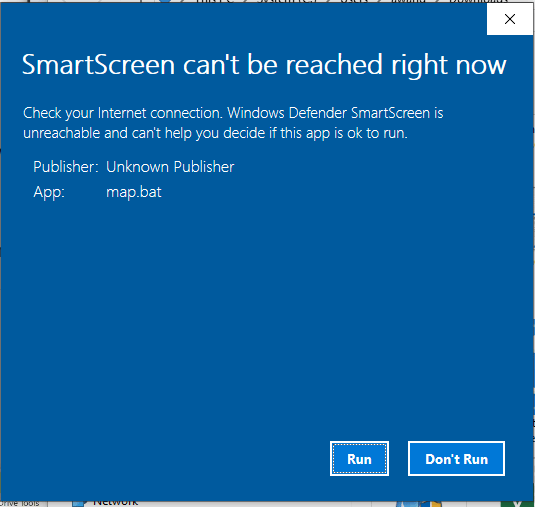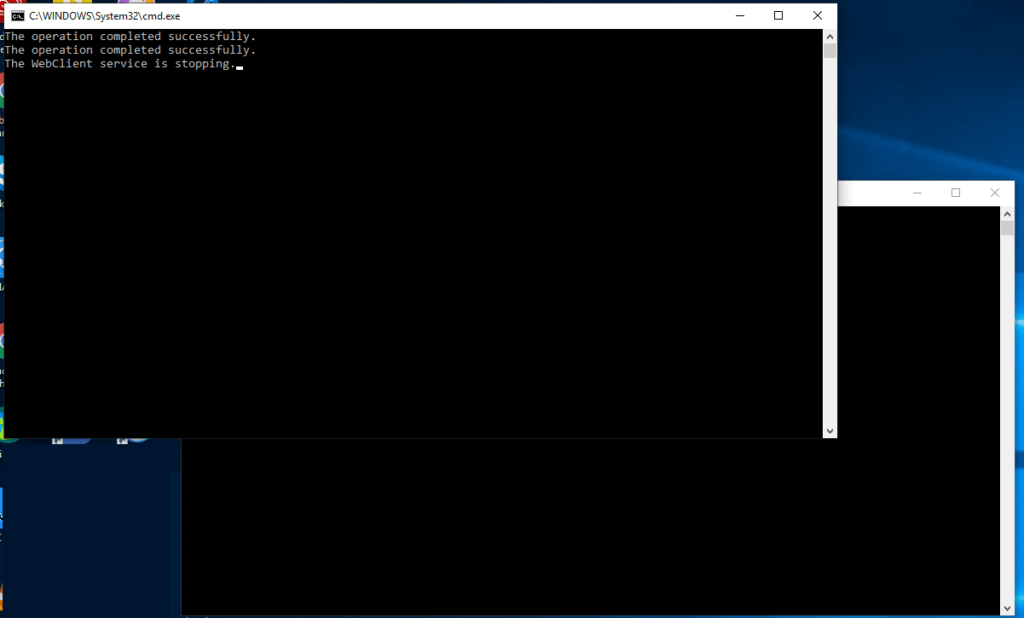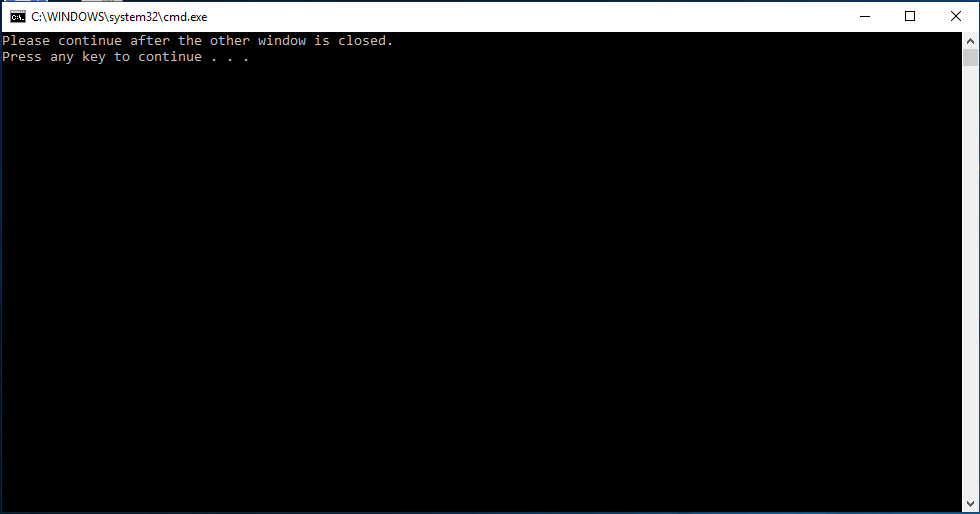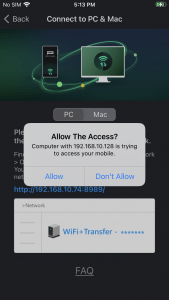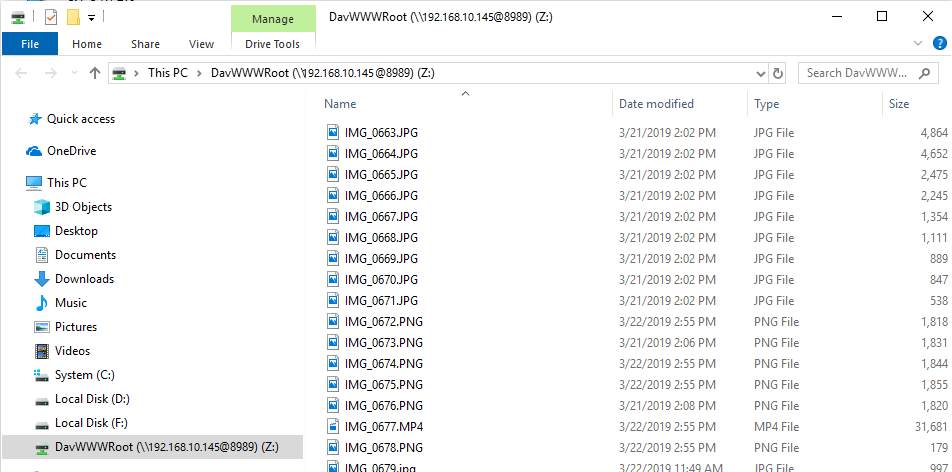Nachdem Sie „WiFi+Transfer*“ auf Ihrem mobilen Gerät aktiviert haben, können Sie dieses mobile Gerät als Netzlaufwerk auf Ihrem Computer zuordnen.
Wenn Sie diese FAQ auf Ihrem Mobiltelefon durchlesen und Ihr Mobiltelefon jetzt mit Ihrem PC verbinden möchten, können Sie WiFi+Transfer einschalten und zu Ihrem PC gehen. Öffnen Sie den Datei-Explorer und gehen Sie zu Netzwerk > Andere Geräte.
Doppelklicken Sie auf das Gerät, eine Webseite wird geöffnet:
Jetzt können Sie das Netzlaufwerk automatisch zuordnen, indem Sie die folgenden Schritte ausführen:
1. Laden Sie die BAT-Datei herunter und speichern Sie sie lokal.
- Diese BAT-Datei wurde von der Nero AG erstellt.
- Sie prüft die Einschränkungen Ihres Systems für die Dateiübertragung und hilft Ihnen, Ihr Gerät automatisch als Netzlaufwerk zuzuordnen.
- Sie ist sicher in der Anwendung.
Je nach den Sicherheitseinstellungen Ihres Systems erhalten Sie möglicherweise die folgenden Systemmeldungen. Bitte wählen Sie ‚Behalten‘ oder ‚Speichern’/’Ausführen‘.
2. Führen Sie diese BAT-Datei aus.
3. Je nach den Sicherheitseinstellungen Ihres Systems erhalten Sie möglicherweise ein Dialogfeld mit der Meldung „SmartScreen kann derzeit nicht erreicht werden“. Bitte klicken Sie auf ‚Ausführen‘.
4. Es werden zwei Systemfenster angezeigt. Diese überprüfen die maximal zulässige Dateigröße Ihres Systems und ordnen Ihr mobiles Gerät als Netzlaufwerk zu.
5. Nachdem das Fenster oben geschlossen ist, drücken Sie bitte eine beliebige Taste, um fortzufahren.
6. Der PC wird versuchen, auf Ihr Mobiltelefon zuzugreifen und es als Netzlaufwerk zuzuordnen. Bitte erlauben Sie den Zugriff auf Ihr Handy.
7. Nachdem Sie den Zugriff erlaubt haben, sehen Sie Ihr Handy im Windows Explorer.
WiFi+Transfer*: WiFi+Transfer iOS v.1.2.5 und höher, WiFi+Transfer Android v. 1.3.6 und höher
Nero KnowHow 00191