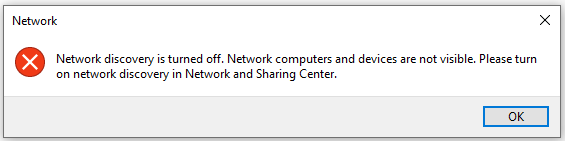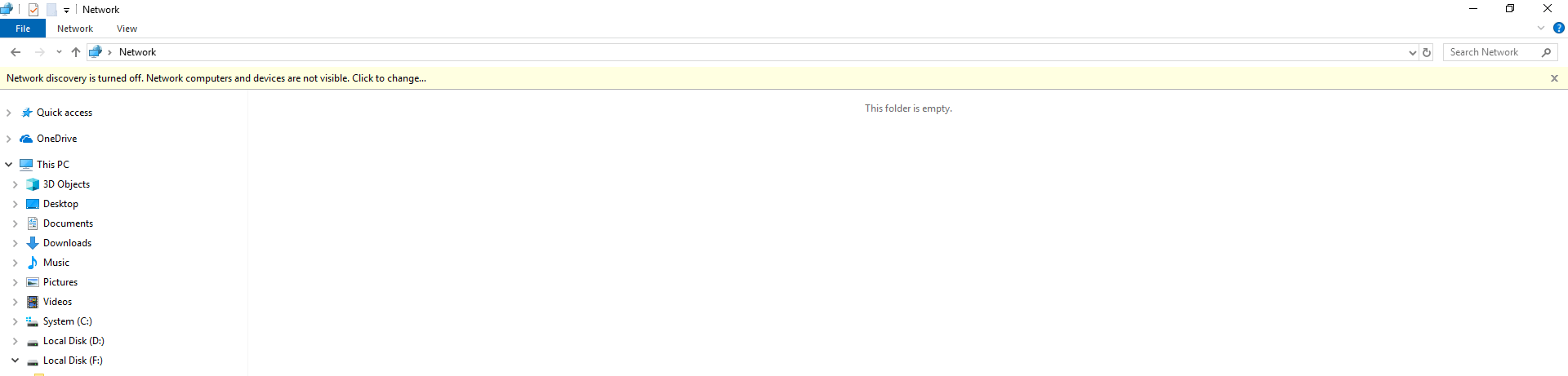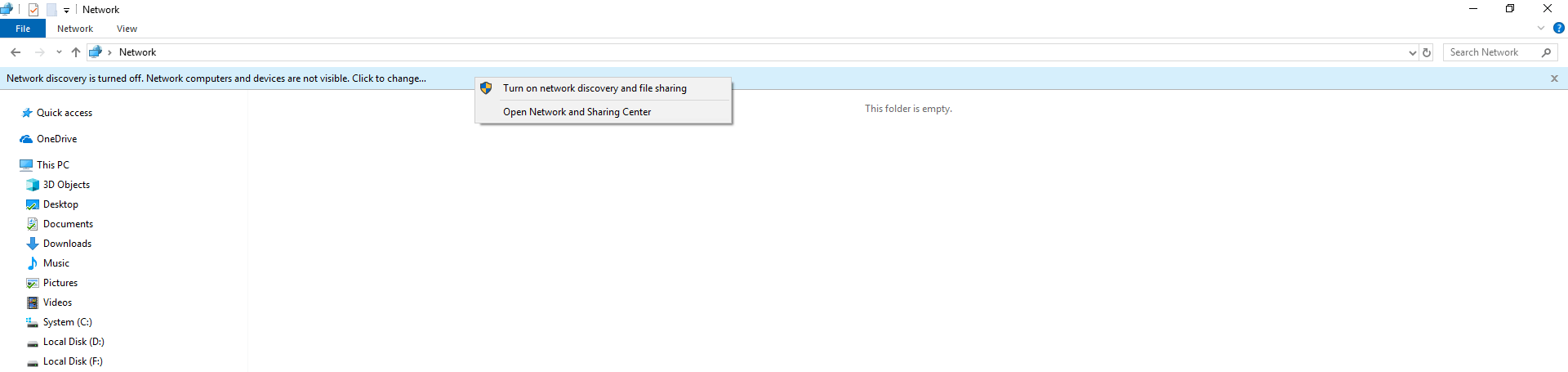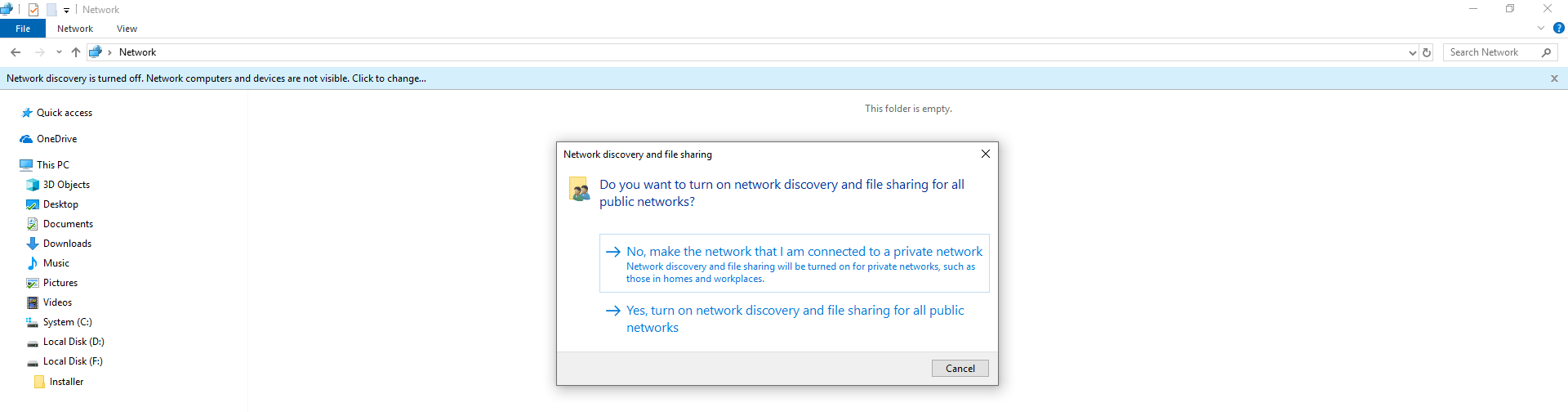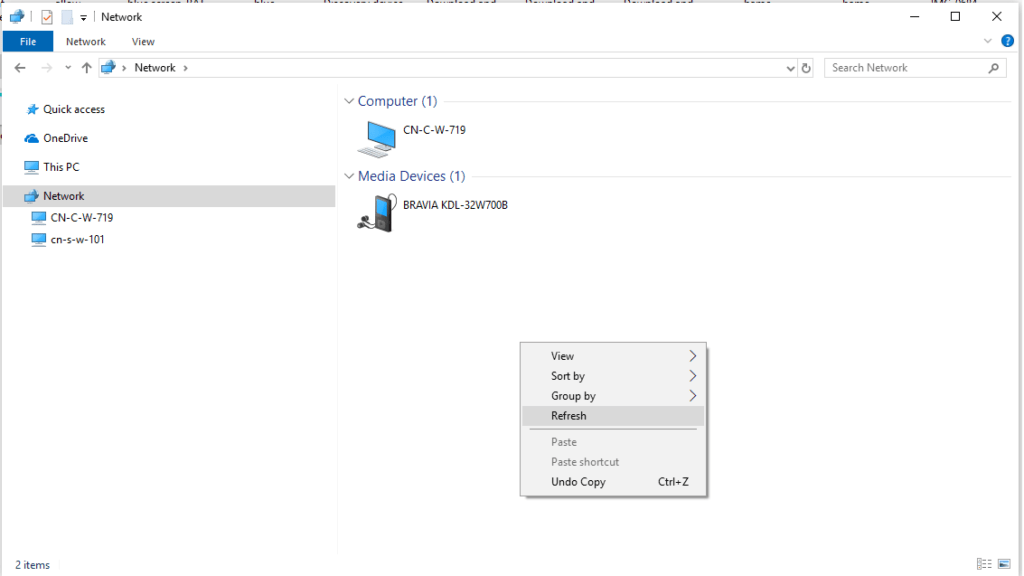Wenn Sie WiFi+Transfer (iOS v.1.2.5/Android v.1.3.6) einschalten, wird Ihr mobiles Gerät im „Windows Explorer > Andere Geräte“ wie folgt aufgeführt:
Wenn Sie WiFi+Transfer (iOS v.1.2.5/Android v.1.3.6) einschalten, wird Ihr mobiles Gerät im „Windows Explorer > Andere Geräte“ wie folgt aufgeführt:
1. Wenn diese Warnung erscheint, finden Sie eine Eingabeaufforderungsleiste über dem Windows Explorer.
2. Klicken Sie auf diese gelbe Leiste, um das Menü aufzurufen. Klicken Sie auf den ersten Punkt „Netzwerkerkennung und Dateifreigabe einschalten“.
3. Wenn das System das folgende Dialogfeld anzeigt, empfehlen wir Ihnen, nur die Netzwerkerkennung und Dateifreigabe für das private Netzwerk zu öffnen.
Die Netzwerkerkennung ist nun aktiviert.
Nero KnowHow 00194