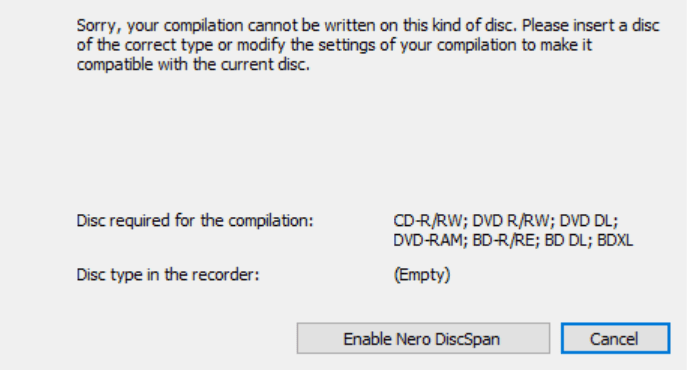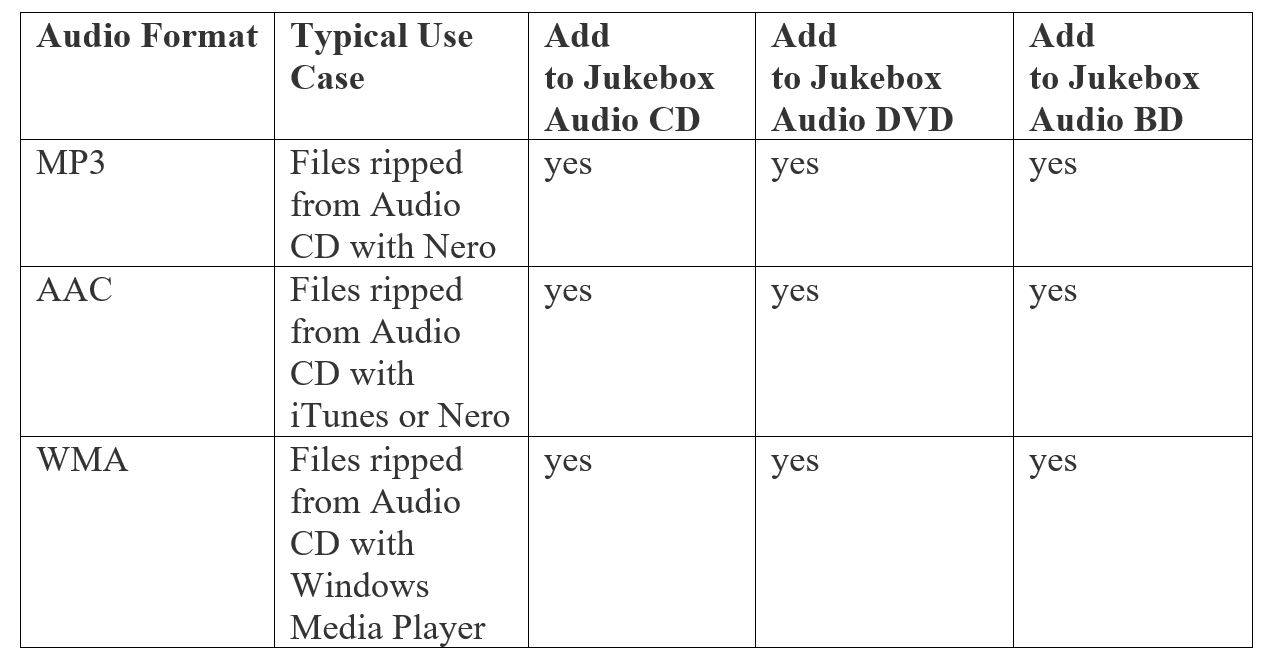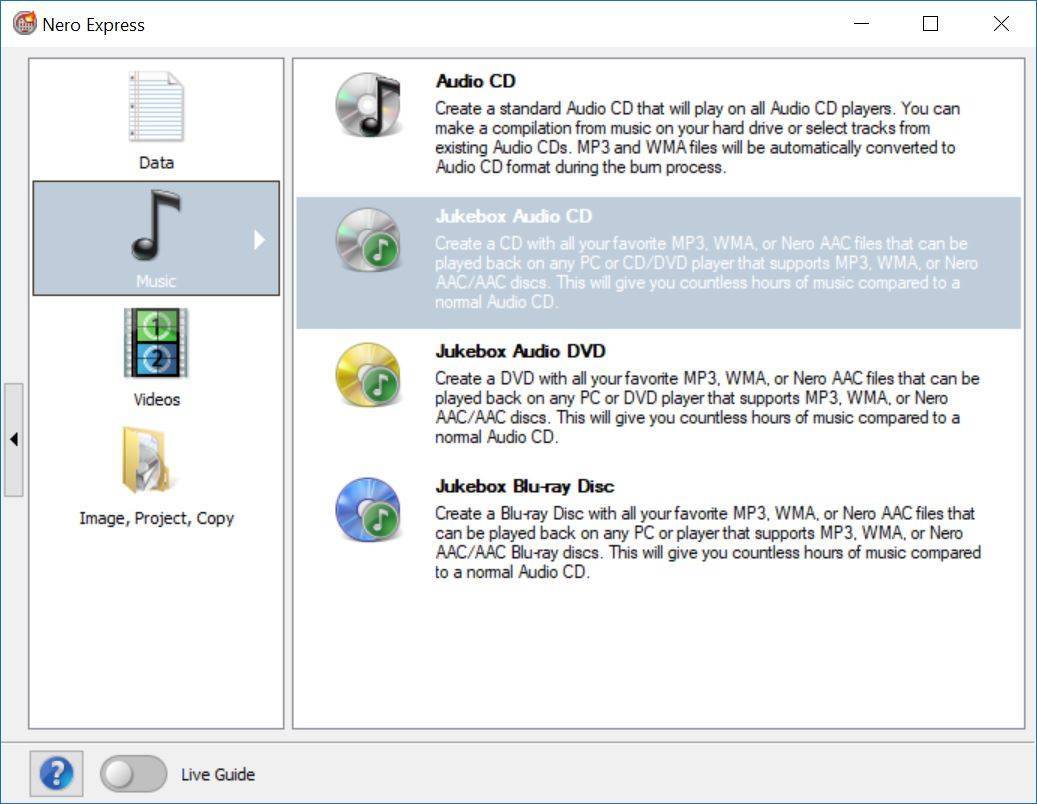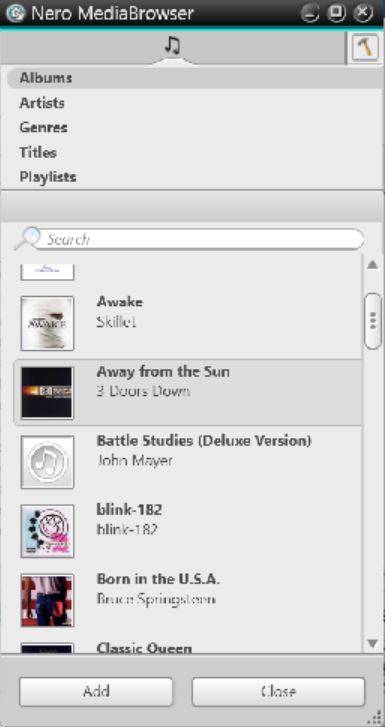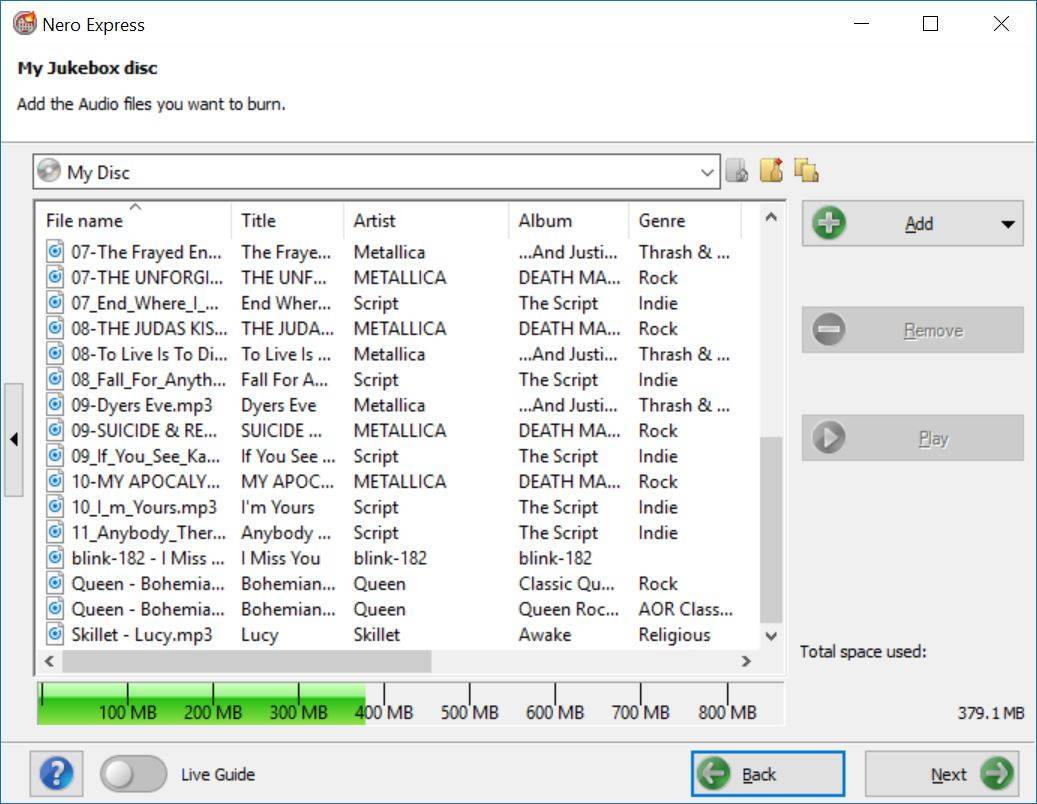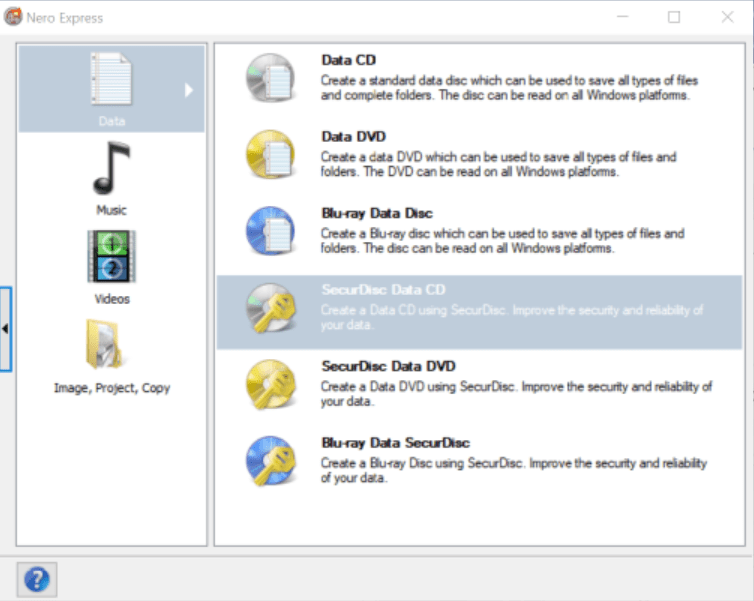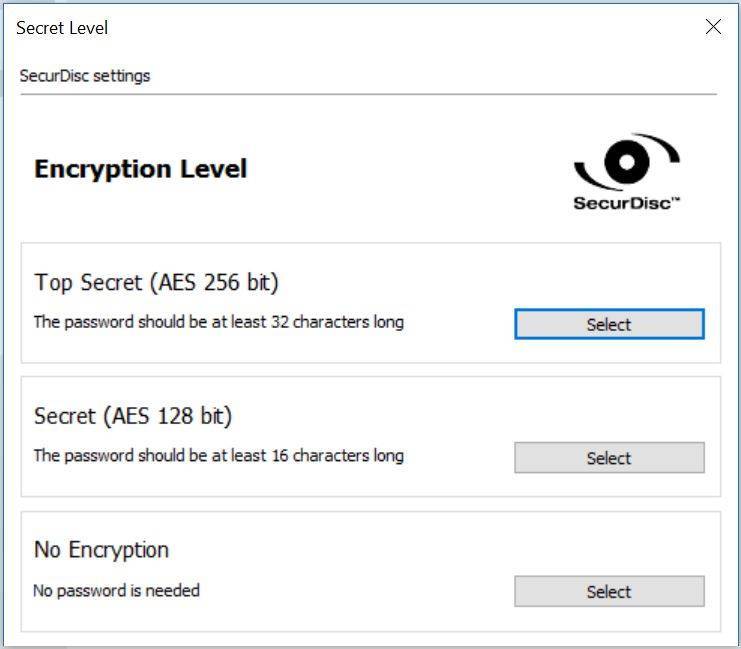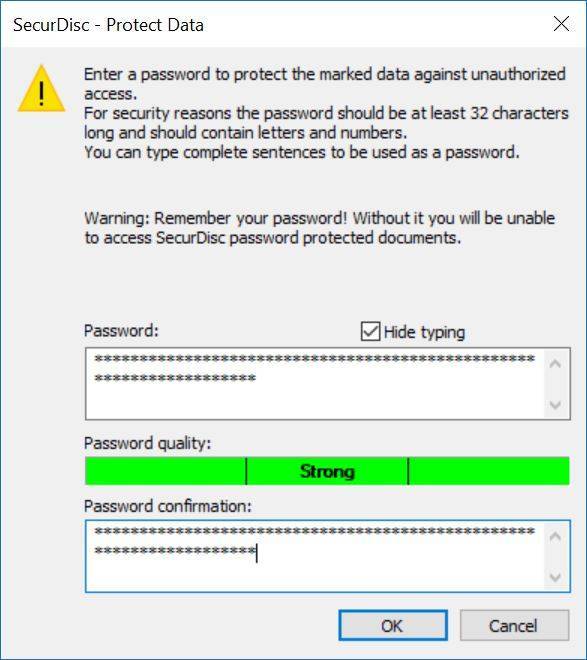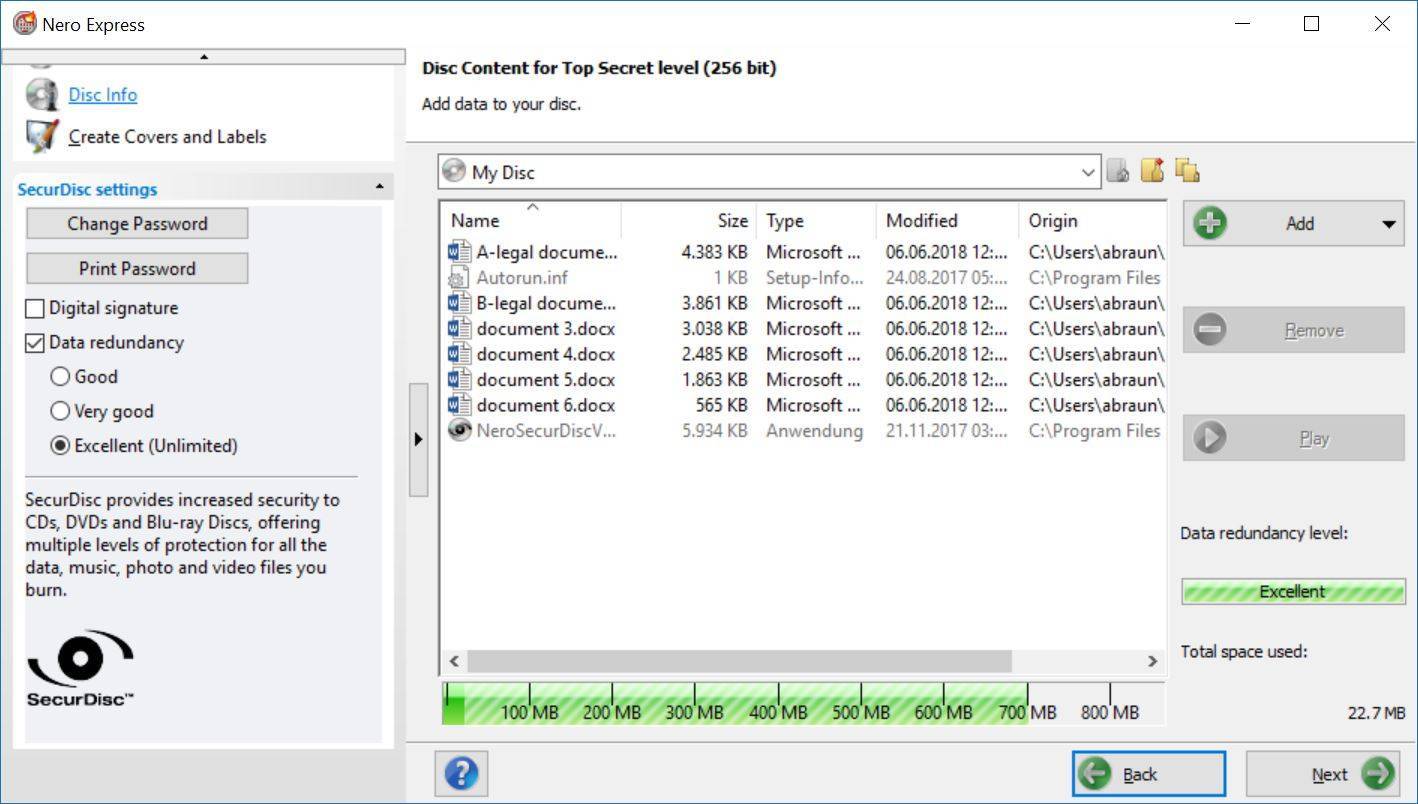When editing disc compilations, Nero Burning ROM checks if files added to the disc compilation are available and comply with the given disc compilation type. If the files are not compliant with the selected disc compilation, they cannot be added. For example, if you add a .txt file into the DVD Video Disc folder “VIDEO_TS”, the below message dialog will pop up, and only the compliant files will be added to the disc.
The below typical types of compilations will check for compatible files:
- Audio CD
- CD EXTRA
- DVD-Video
- AVCHD(TM)-VIDEO for DVD Disc
- BDMV-Video
- AVCHD(TM)-VIDEO for Blu-Ray Disc
What can I do if such message dialog pops up?
- Check the information in the message box. It will show details about the compliant files or folders for the disc
- In the bottom of the message dialog you will see the file path list for non-compliant files and folders
- Save and exit the compilation editing. This can help you continuing the compilation editing next time
- Create disc compliant files, first by using other Nero applications like Nero Video, Nero Recode, etc.
Nero KnowHow 00134
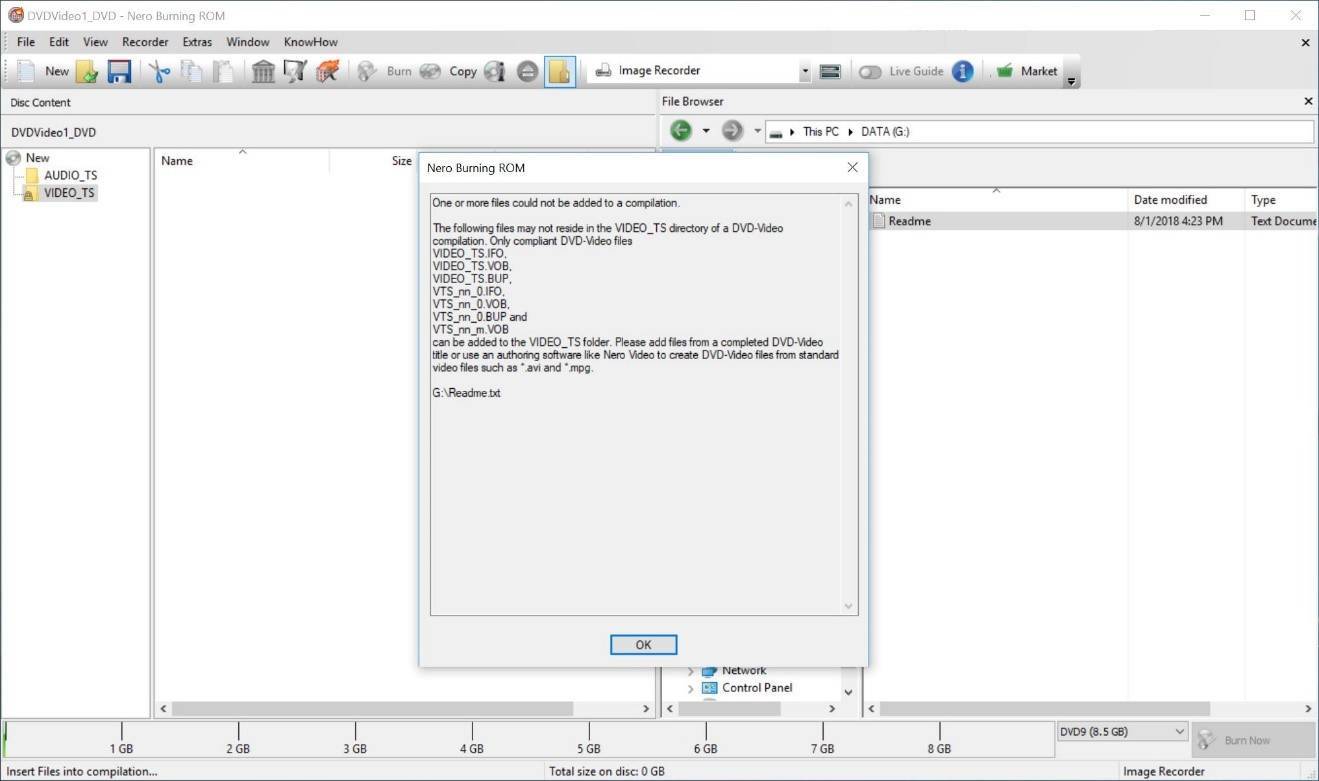
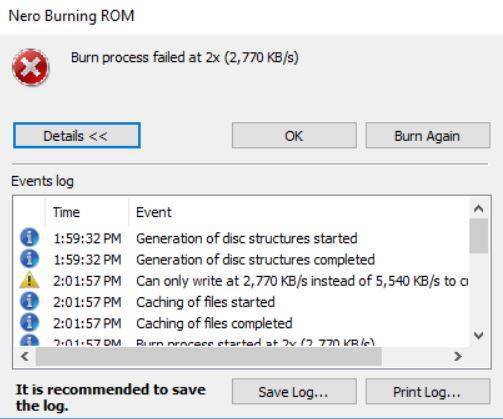
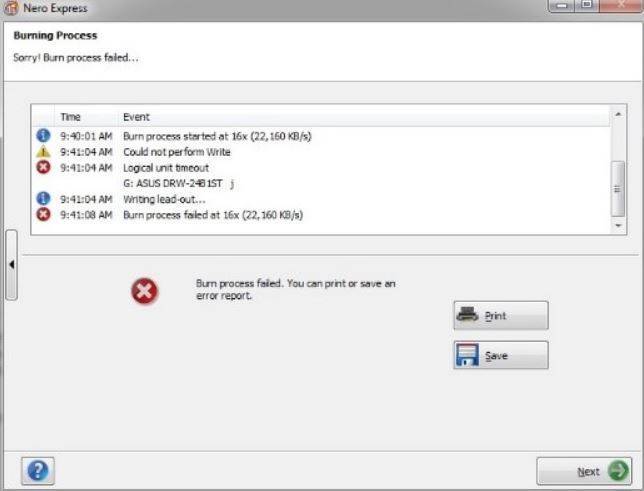
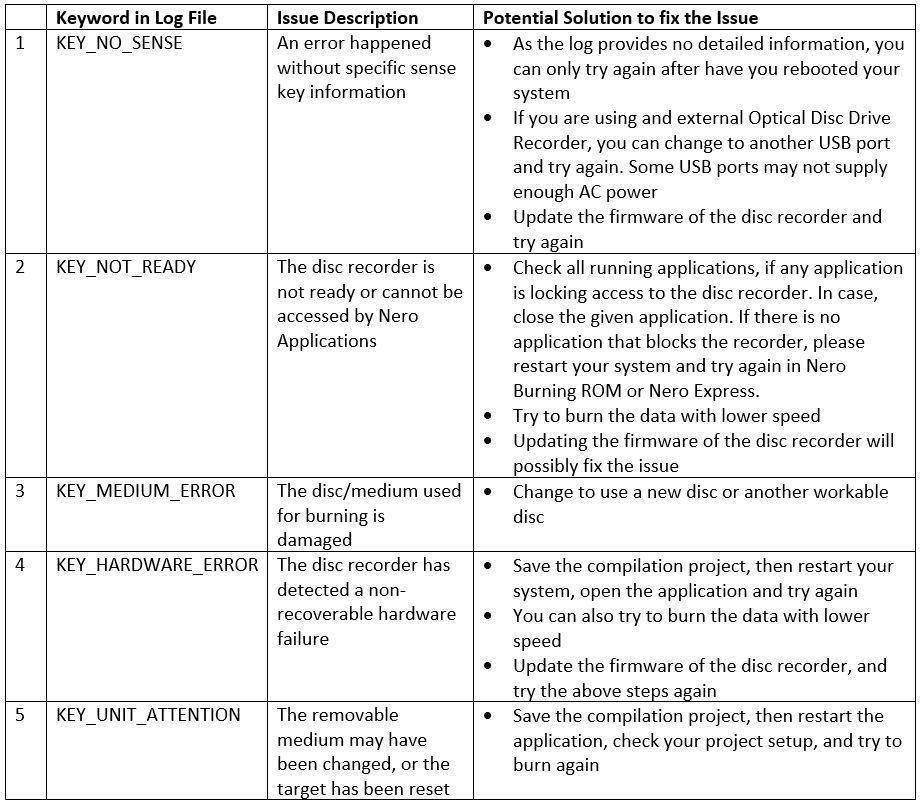
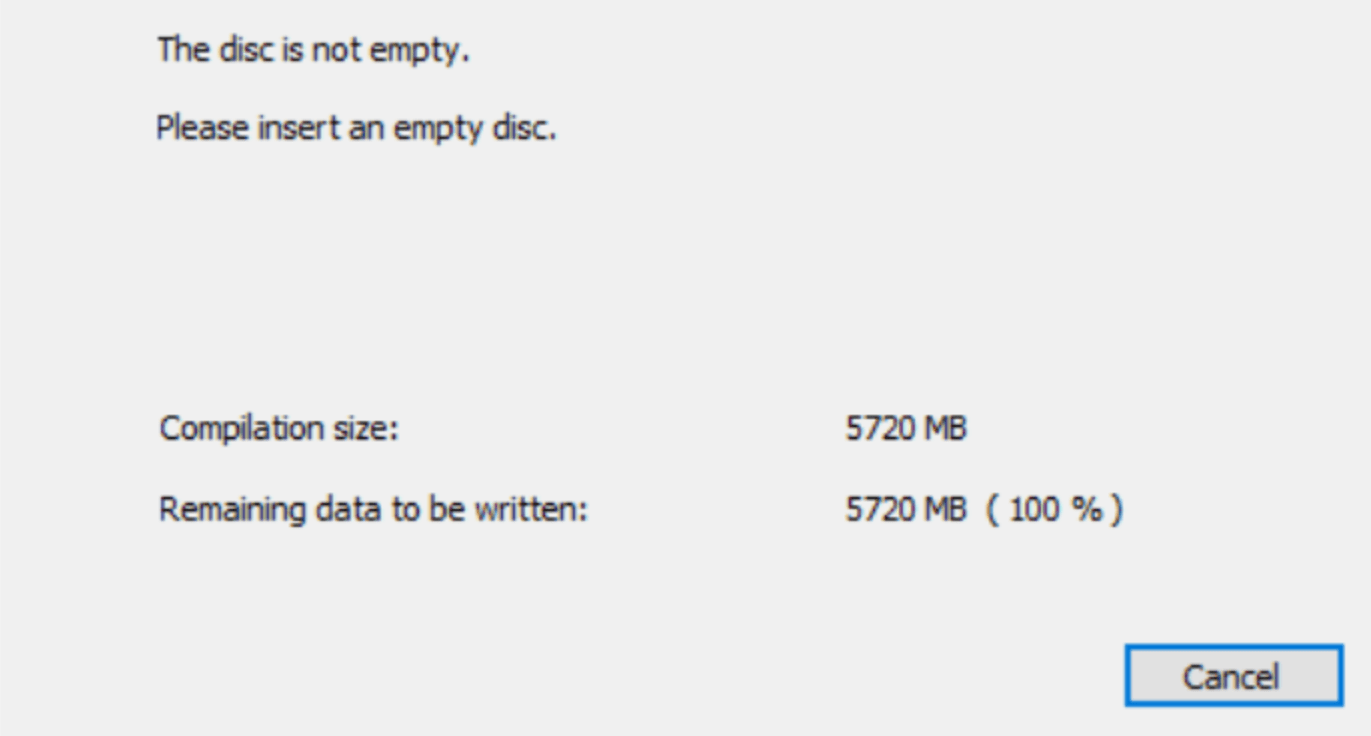
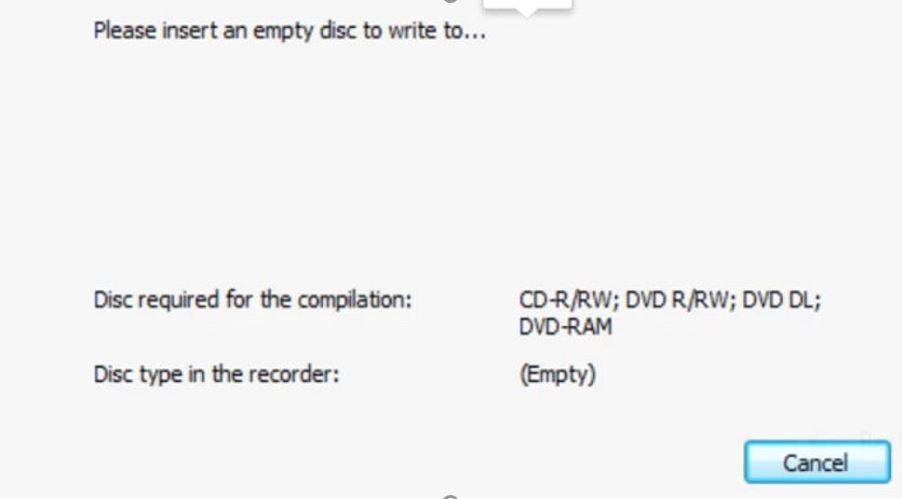 Solutions
Solutions