Feedback zur Beta
1. Texterkennung (im Gange…)
Feedback zur Beta
1. Texterkennung (im Gange…)
Wenn Nero TUneItUp noch nicht installiert ist, können Sie auf die Anwendungsschaltfläche im Startbildschirm klicken, um die Installation von Nero TuneItUp zu starten.
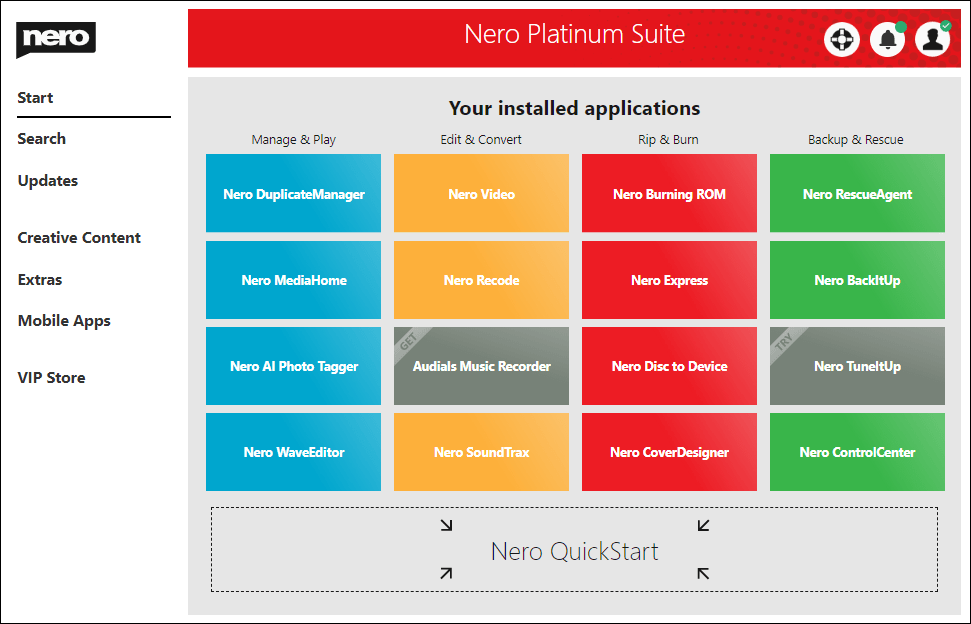
Nach erfolgreicher Installation ist die Nero TuneItUp Free Version verfügbar.
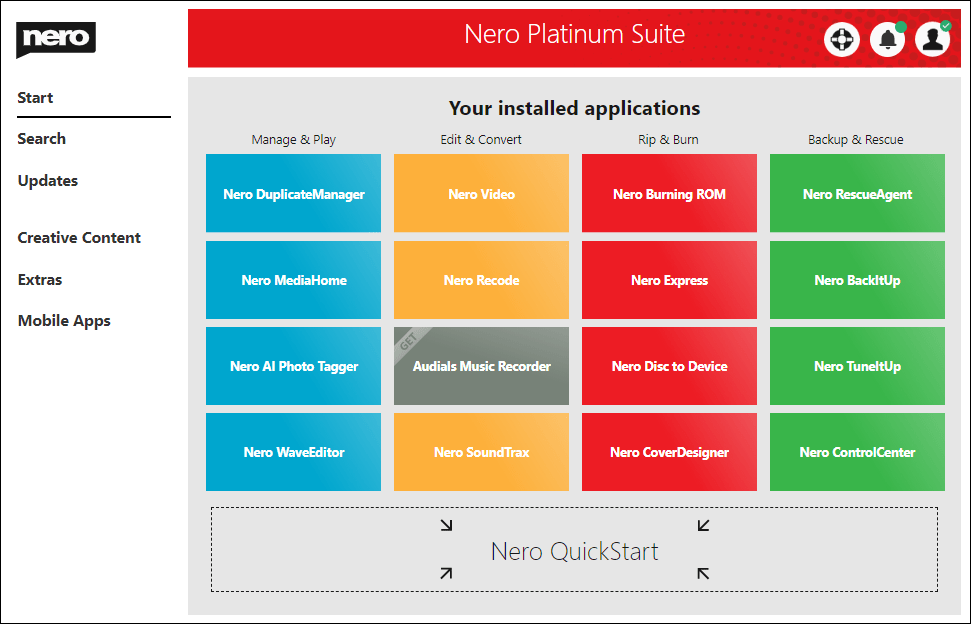
Klicken Sie auf das Nero TuneItUp Installationsprogramm, um das neueste verfügbare Nero TuneItUp und alle notwendigen Nero-Komponenten herunterzuladen und zu installieren.
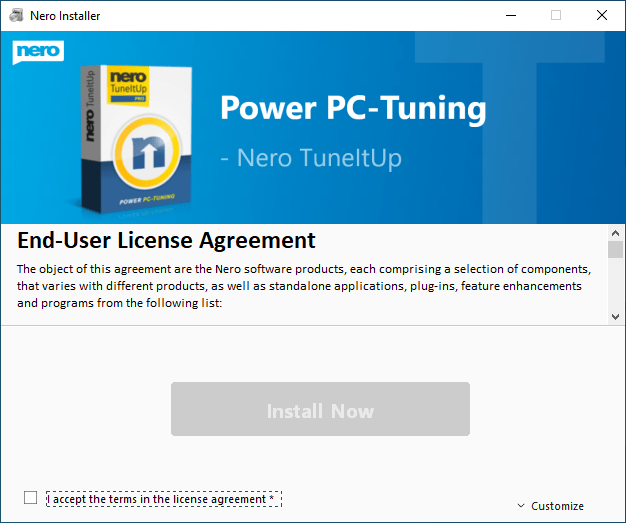
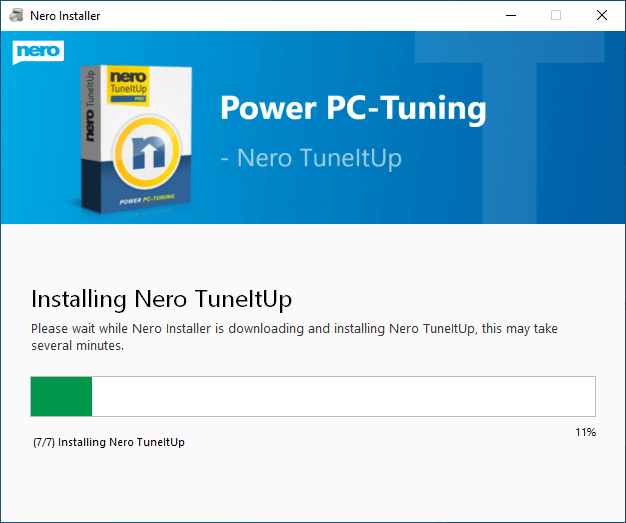
Das neue Nero TuneItUp wird keine Seriennummern zur Aktivierung der PRO-Funktion verwenden. Stattdessen muss sich die Software in Ihrem Nero-Konto anmelden, um die PRO-Funktion freizuschalten.
Nachdem Sie Nero TuneItUp installiert haben, starten Sie Nero Start und melden Sie sich an Ihrem Nero-Konto an.
Nachdem das Konto/Produkt erfolgreich freigeschaltet wurde, aktiviert Nero TuneItUp automatisch die PRO-Funktionen.
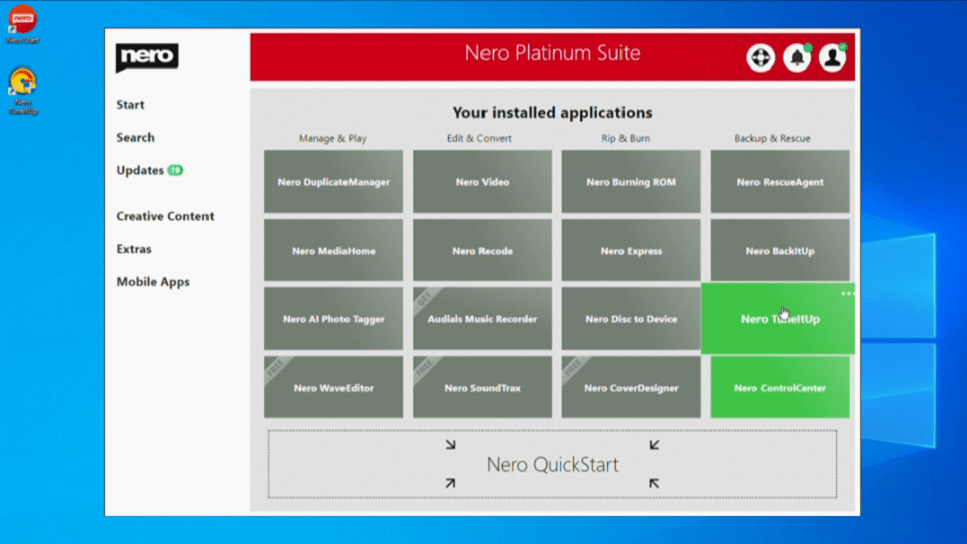
Info: In Nero Start können Sie auch die neueste Nero Platinum Suite herunterladen und ausprobieren – Abonnement
Zugang zum Online-Shop unter www.nero.com, den Einstiegspunkt zum Online-Shop finden Sie unten,
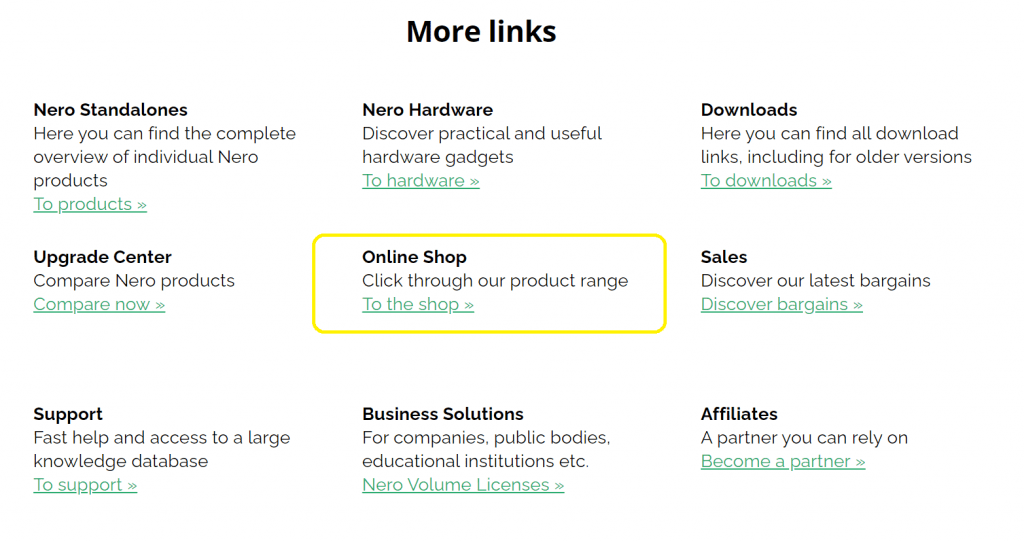
* Das Nero-Konto wird auf der Grundlage der eingegebenen E-Mail-Adresse erstellt.
* Nur für Abonnementkunden der Nero Platinum Suite
Nero Platinum Suite Abonnementkunden können Nero TuneItUp PRO im VIP-Shop erwerben. Klicken Sie auf „Kaufen“, um eine Bestellung in Nero Start aufzugeben. Wenn die Bestellung von Nero TuneItUp PRO bereit ist, starten Sie einfach Nero TuneItUp, um die Software zu nutzen.
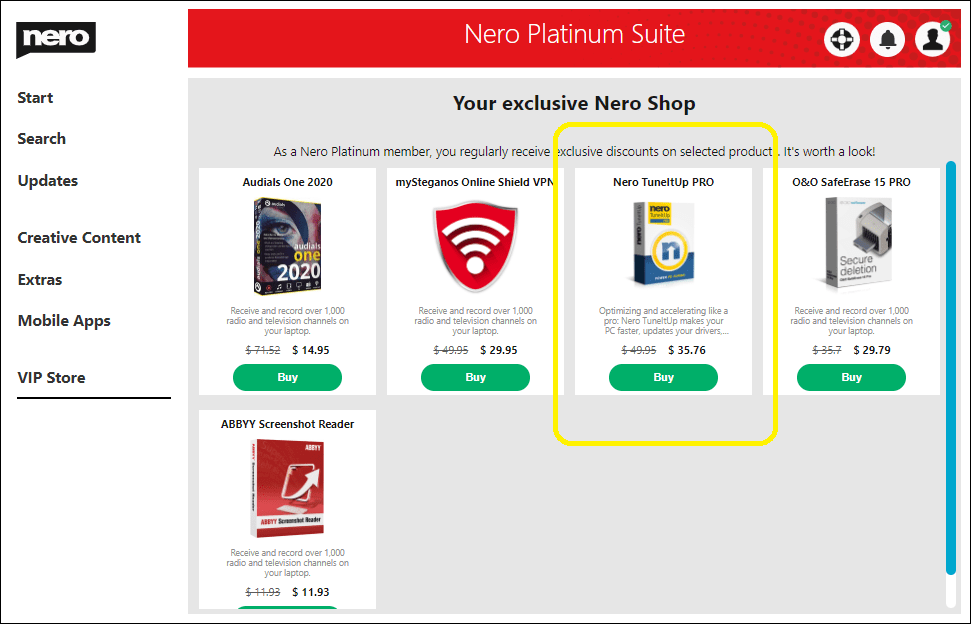
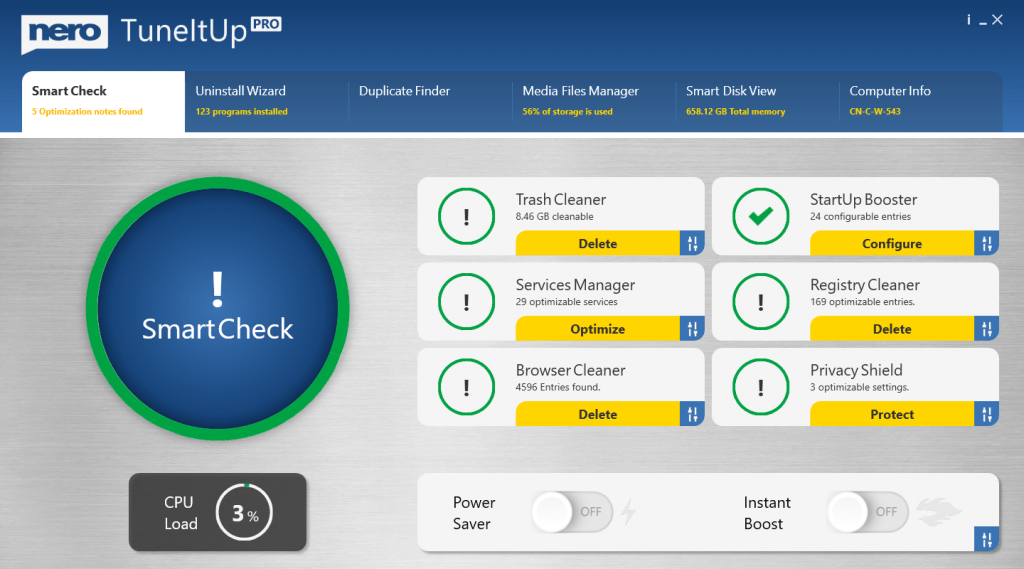
Nero KnowHow 00224
Wenn Sie mehrere Produkte in Ihrem Nero-Konto besitzen (z.B. Nero Platinum 2021, Nero Platinum 2020 oder Nero Platinum Suite), ist in der Regel die Nero Platinum Suite das Standardprodukt, und alle Anwendungen auf dem Startbildschirm verweisen auf die einzelnen Anwendungen im Produkt.
Wenn Sie das Standardprodukt wechseln wollen, können Sie die Seite “Mein Nero-Konto” öffnen und den Bildschirm Meine Produkte aktivieren, um es zu ändern. Nachdem das Standardprodukt geändert wurde (z.B. Wechsel von Nero Platinum zu Nero Platinum 2021), finden Sie alle Anwendungen auf dem Startbildschirm, die auf die Anwendungen der Nero Platinum Suite 2021 verweisen. Außerdem ändern sich auch die verfügbaren Updates auf das angegebene Standardprodukt.
Nero KnowHow 00210
Es gibt zwei Schaltflächen oben rechts in den „Optionen“.:
Anwenden: Speichern und Anwenden der neuen Konfiguration
Zurücksetzen: Alle Konfigurationen auf Standardeinstellungen zurücksetzen.
Sie können die erkannte Systemsprache verwenden oder eine der unterstützten Sprachen als Anzeigesprache für Nero-Produkte auswählen.
Lesen Sie die Details der FAQ „So prüfen und beheben Sie „Netzwerk oder Dienst ist nicht verfügbar„ in Nero Start“ über die Einstellungen.
Installationsort für Nero-Produkte: Der Speicherort für die Installation oder Aktualisierung von Nero-Produkten. Sie sollten 5 GB Speicherplatz für die Partition verfügbar halten.
Es gibt 3 Arten von Richtlinien zur Überprüfung von Updates:
| Updates herunterladen, aber mir die Wahl lassen, ob ich sie installieren möchte (empfohlen) | Wenn Updates für die Anwendungen erkannt werden, lädt Nero Start das Update automatisch im Hintergrund herunter. Sie werden nach Abschluss benachrichtigt. |
| Nach Updates suchen, aber lassen Sie mich wählen, ob ich sie herunterladen und installieren möchte | Während Nero Start startet, sucht es nach Updates für die Anwendungen und zeigt die Anzahl der verfügbaren Updates an. |
| Niemals nach Updates suchen (nicht empfohlen) | Nero Start sucht nicht nach Updates. |
Klicken Sie auf die Schaltfläche „Nach Aktualisierungen suchen“, um den Bildschirm „Optionen“ sofort zu verlassen und im Bildschirm „Aktualisierungen“ eine Online-Update-Prüfung zu starten.
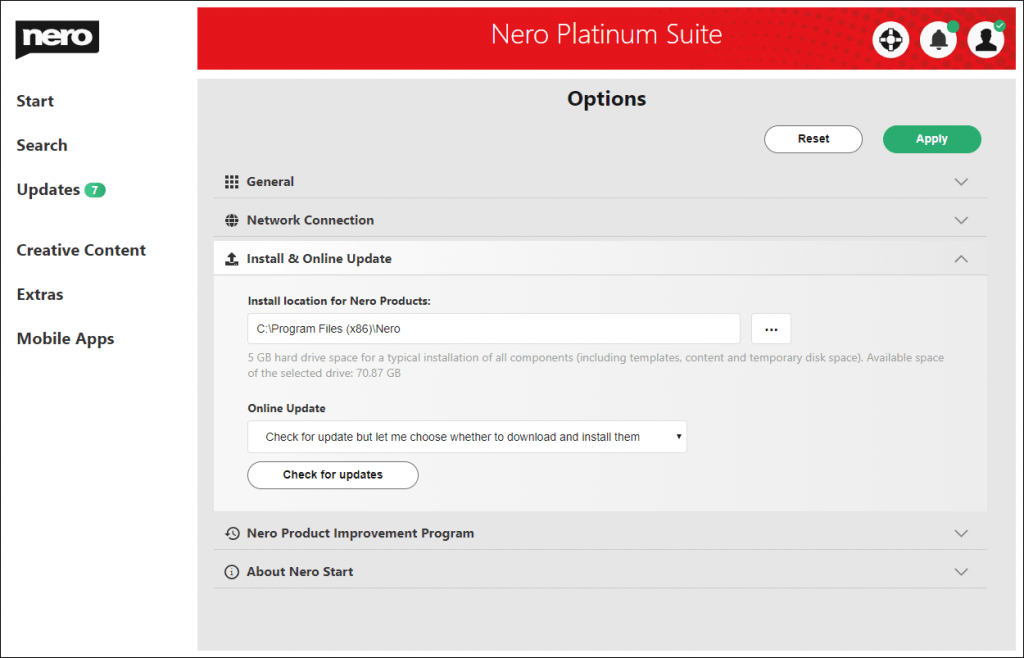
Info: Stellen Sie sicher, dass Sie auf die Schaltfläche „Übernehmen“ klicken, um die Konfigurationsaktualisierung zu speichern, bevor Sie die Seite „Optionen“ verlassen.
Sie können am Nero-Produktverbesserungsprogramm teilnehmen, um die Qualität, Zuverlässigkeit und Leistung von Nero-Produkten zu verbessern.
Zeigen Sie die Versionsinformationen von Nero Start an.
Nero KnowHow 00213
Verfügbares Produkt: Nero Platinum Suite – Jahreslizenz
Der VIP Store ist der App Store in Nero Start. Er ist nur für die Nero Platinum Suite Jahreslizenznutzer verfügbar. Im VIP Store können Sie mit nur einem Klick direkt zusätzliche Software erwerben.
Info: Nero Start und andere notwendige Komponenten sollten auf die neueste Version aktualisiert werden, um das reibungslose Funktionieren des VIP Stores zu gewährleisten.
Wenn Sie in Nero Start angemeldet sind und Nero Platinum als Standardprodukt ausgewählt haben, erscheint der Nero VIP Store im linken Menüeintrag.
Nero Platinum-Abonnenten erhalten exklusive Rabatte auf verschiedene Produkte.
Nachdem Sie Ihren Einkauf im VIP Store bestätigt haben, wird die Bestellung von unserem autorisierten Zahlungsanbieter Verifone aufgegeben. Die Zahlungsmethode ist dieselbe, die Sie auch für Ihre jährliche Nero Platinum Lizenz verwenden.
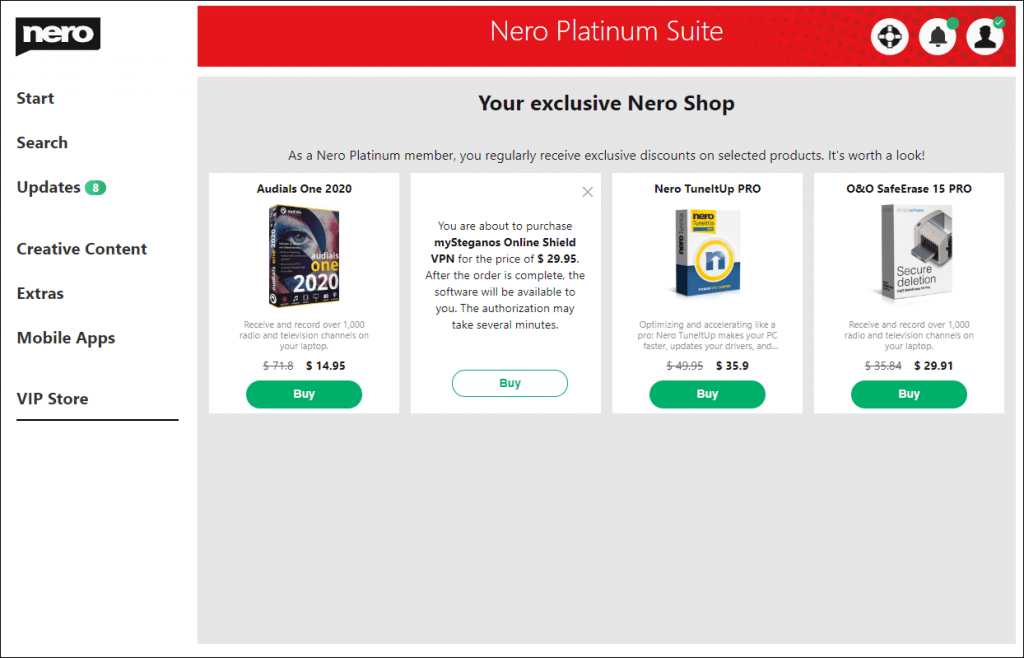
Wenn die Bestellung abgeschlossen und erfolgreich ist, beginnt Nero Start mit dem Herunterladen und Installieren des Produkts. Nachdem das Produkt erfolgreich installiert wurde, können Sie die Anwendung direkt über den VIP Store starten.
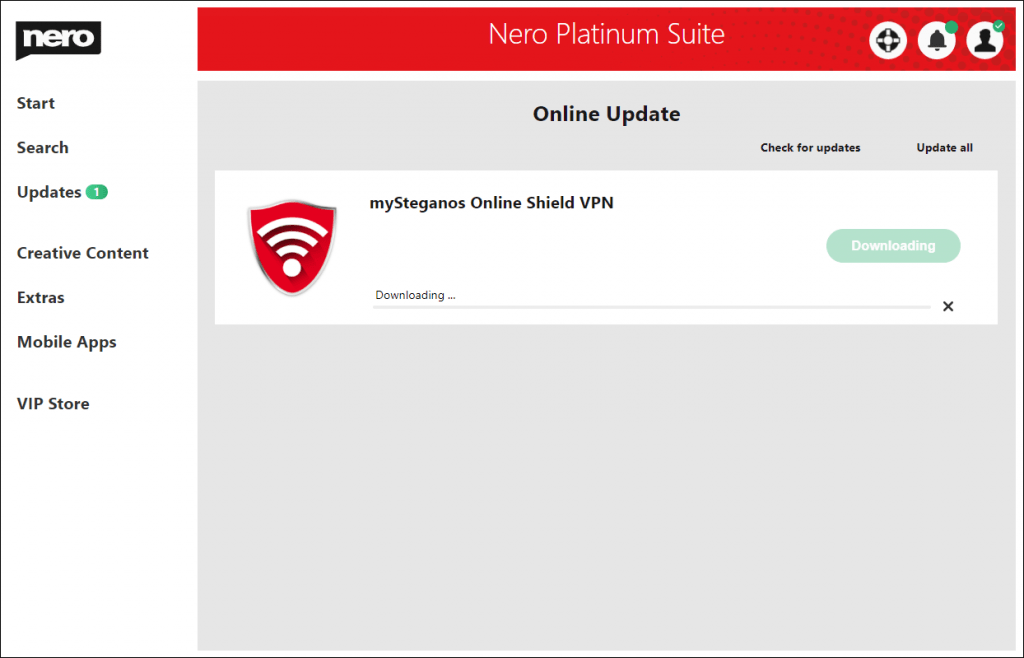
Sie finden die Anwendung auch in Ihrem Menüpunkt Extras.
Wenn die Zahlungsinformationen aus Ihrer Nero Platinum Suite veraltet sind, werden Sie benachrichtigt und gebeten, Ihre Zahlungsinformationen manuell einzugeben, um mit der Bestellung fortzufahren..
Detaillierte Informationen zu den Datenschutzrichtlinien erhalten Sie unter folgendem Link.
https://store.nero.com/order/privacy.php
Nero KnowHow 00225