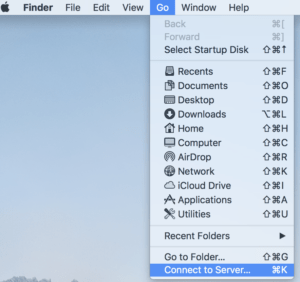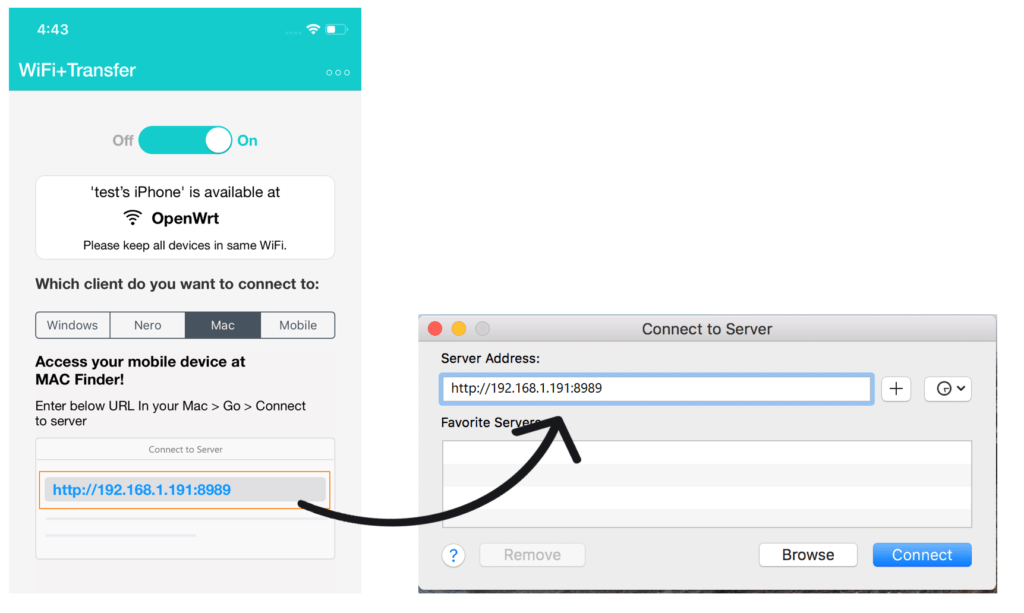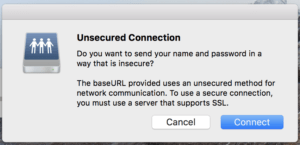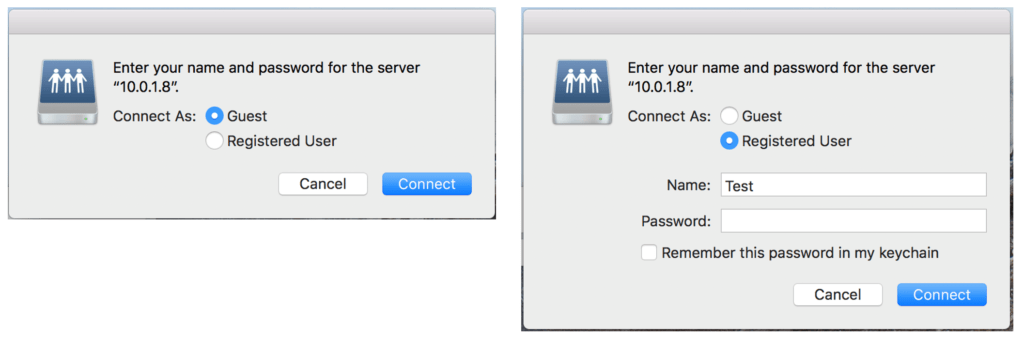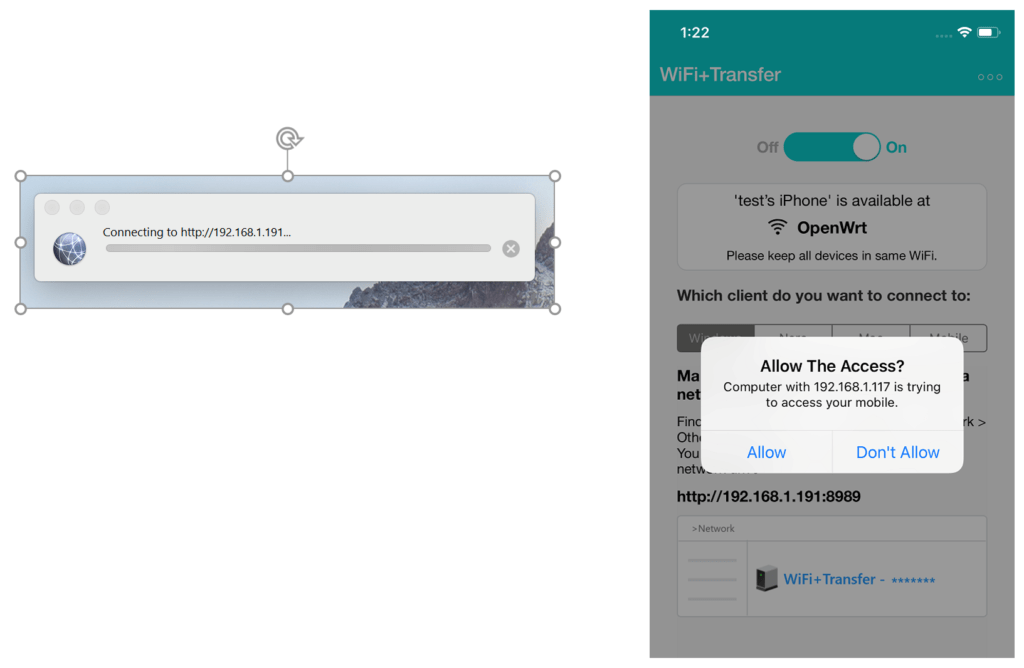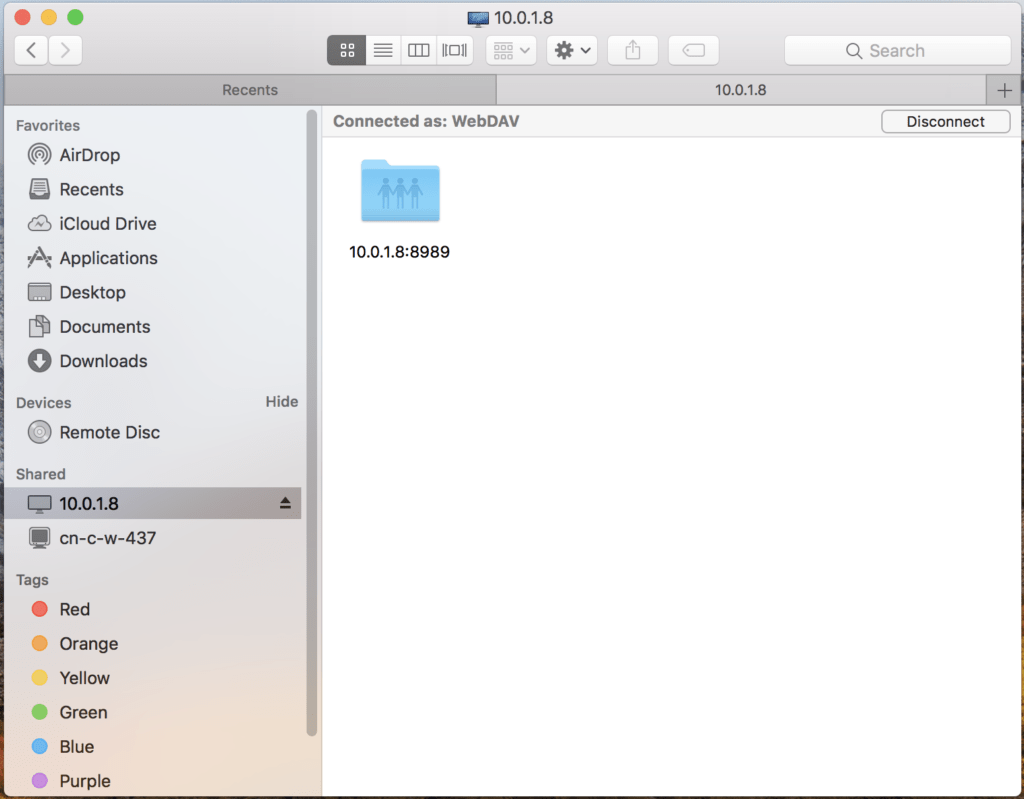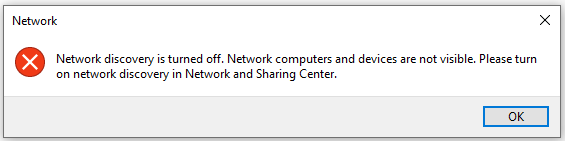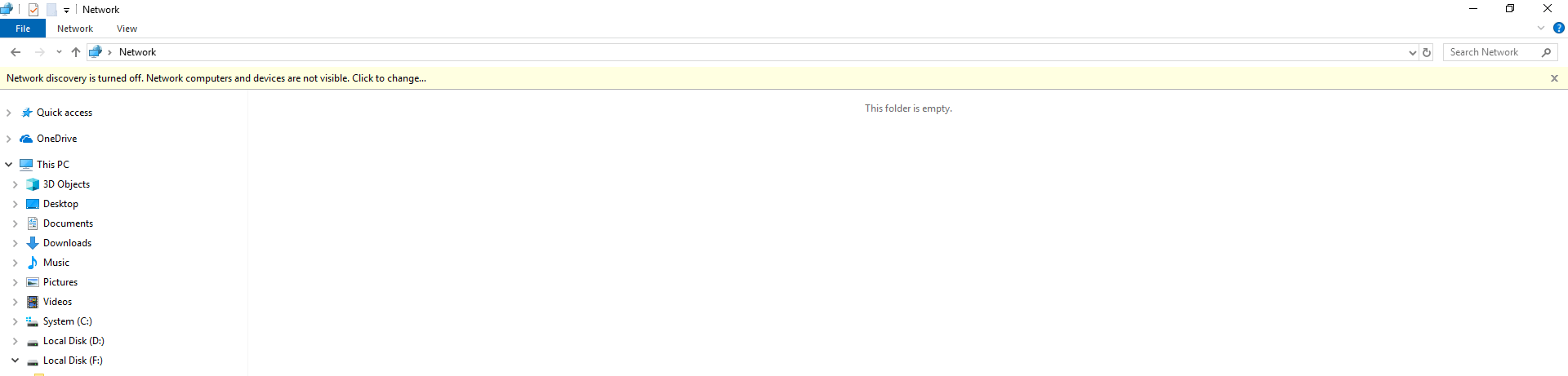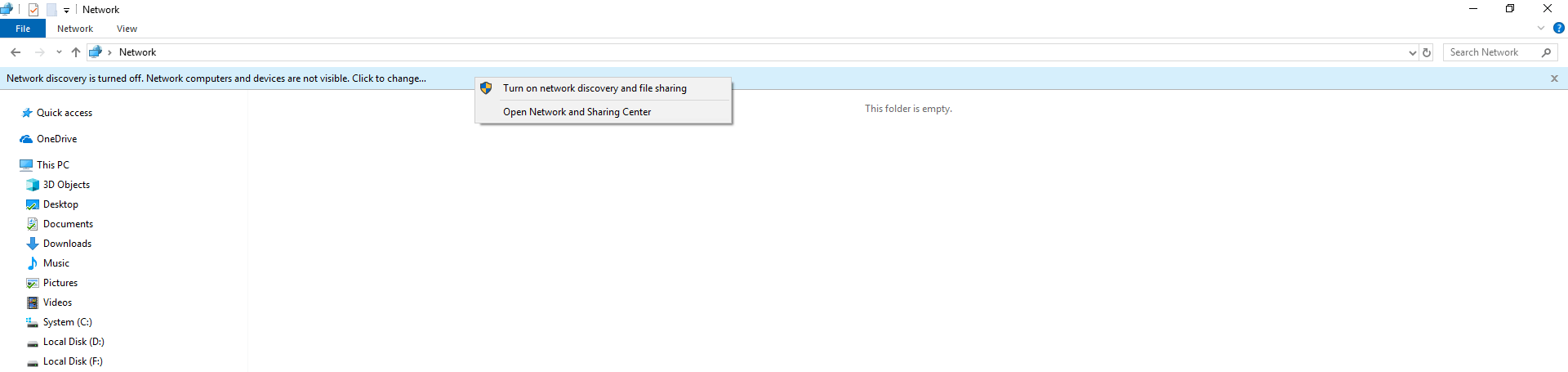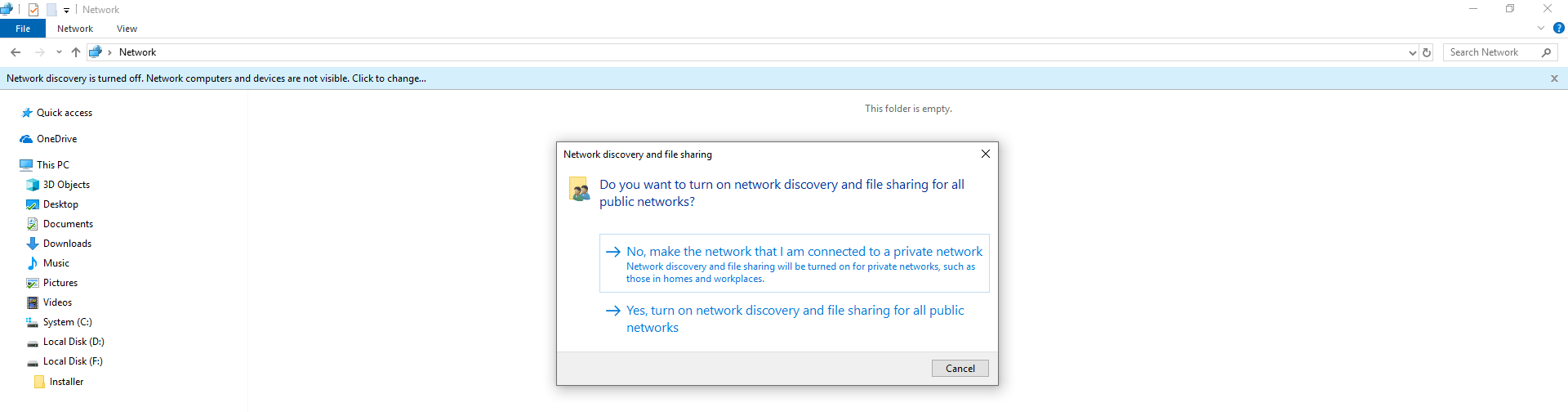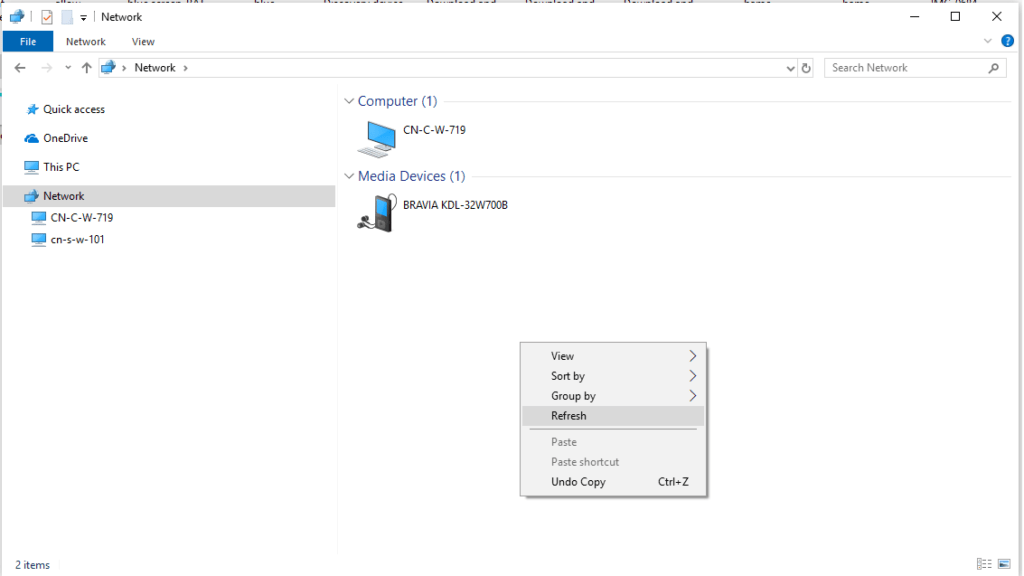Ab WiFi+Transfer iOS v.1.2.5/Android v.1.3.6 können Sie, wenn Sie WiFi+Transfer einschalten, egal ob Sie ein Android- oder ein Apple-Gerät verwenden, dieses direkt am Mac-System öffnen.
Bitte stellen Sie zunächst sicher, dass:
1. Sie die richtige Version verwenden: WiFi+Transfer iOS v.1.2.5 und höher / Android v.1.3.6 und höher.
2. Ihr mobiles Gerät und Ihr Wi-Fi-fähiger Mac sich im gleichen Wi-Fi-Netzwerk befinden.
3. Bitte schalten Sie WiFi+Transfer ein und halten Sie es im Vordergrund.
Folgen Sie dann den Schritten:
1. Im Mac Finder, Gehen Sie > Mit Server verbinden
2. Geben Sie die in WiFi+Transfer aufgelistete URL im Dialog ‚Mit Server verbinden‘ ein. Klicken Sie auf ‚Verbinden‘.
3. Möglicherweise erhalten Sie eine Systemmeldung – ‚Ungesicherte Verbindung‘. Aber eigentlich wird WiFi+Transfer KEINEN Namen und Passwort von Ihrem System senden oder erhalten. Bitte klicken Sie auf ‚Verbinden‘.
4. Sie werden dann aufgefordert, Ihren Namen und Ihr Passwort einzugeben. Ob Sie als ‚Gast‘ oder ‚registrierter Benutzer‘ verbunden sind, lassen Sie einfach leer und klicken Sie auf ‚Verbinden‘
5. In diesem Moment verbindet sich Ihr Mac mit Ihrem mobilen Gerät. Sie müssen den Zugriff auf diesen Mac in den ‚WiFi+Transfer‘ Ihres mobilen Geräts erlauben.
Sobald Sie zustimmen, sehen Sie, dass Ihr mobiles Gerät erfolgreich in Form einer IP-Adresse in Ihrem Finder > Freigegeben aufgelistet wurde.
Nero KnowHow 00195