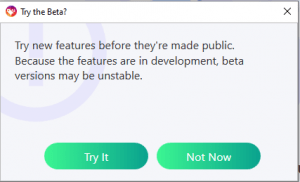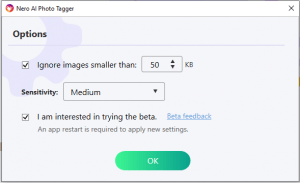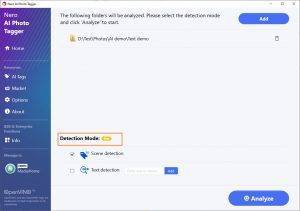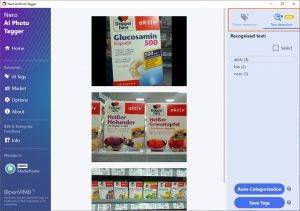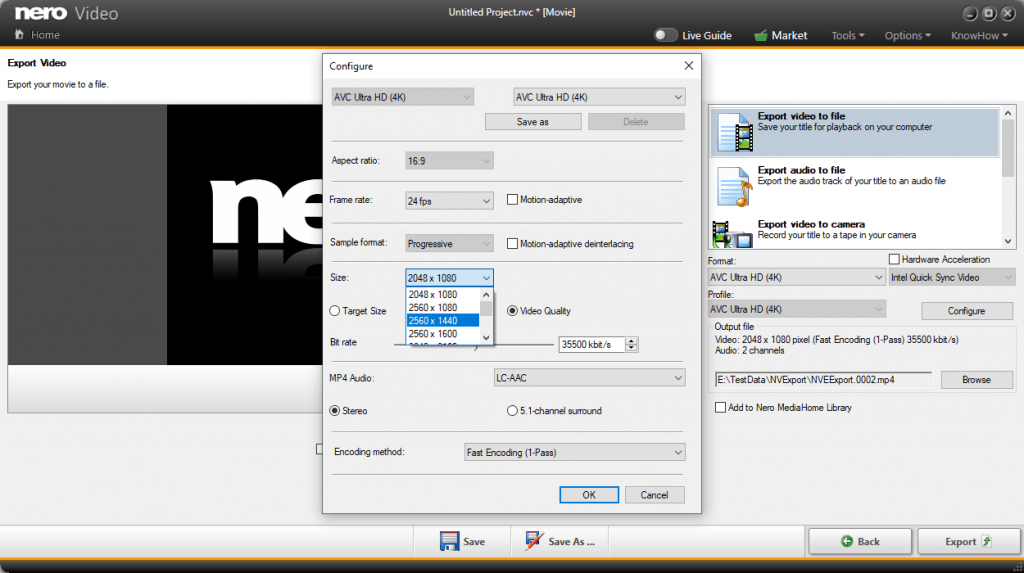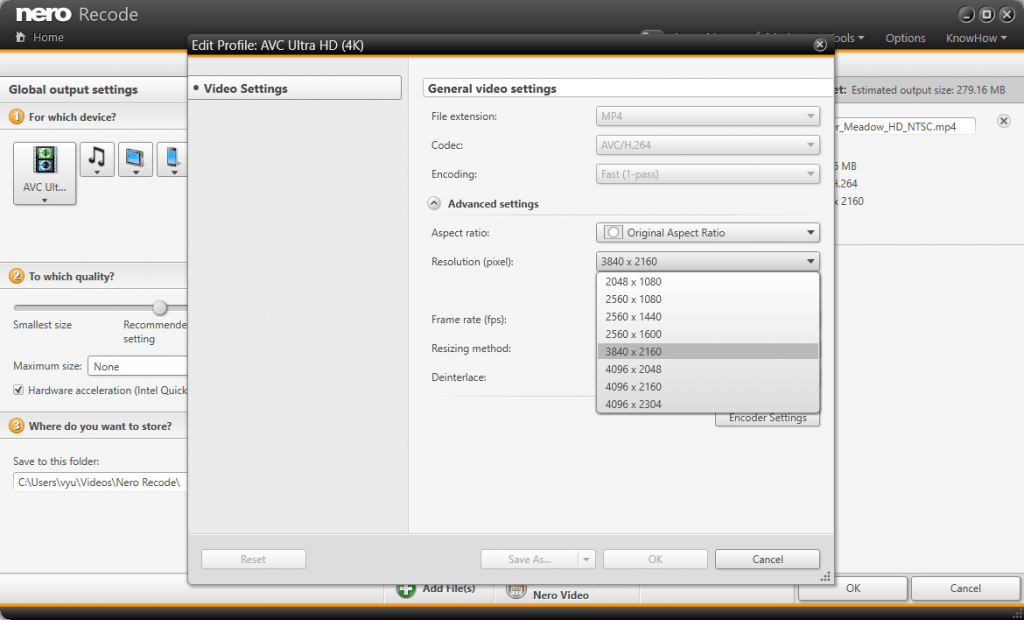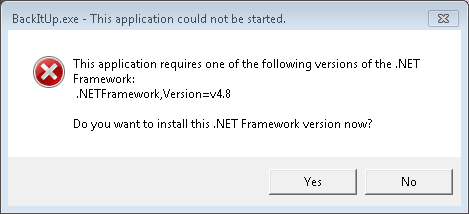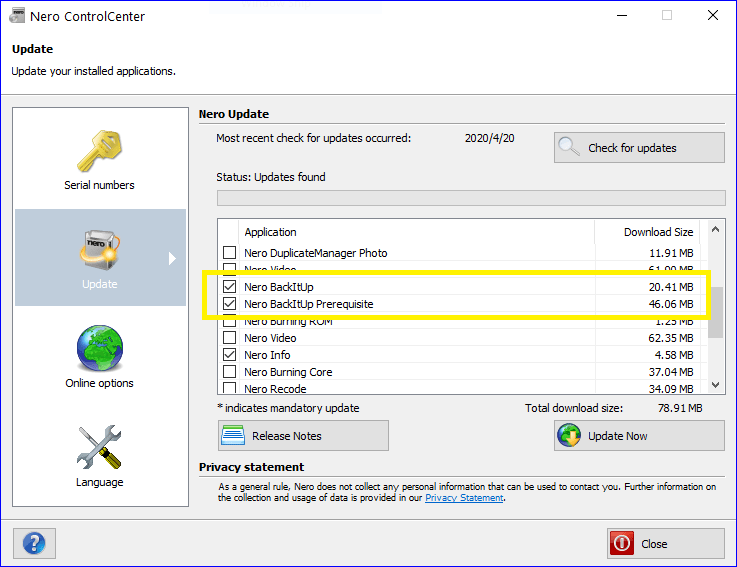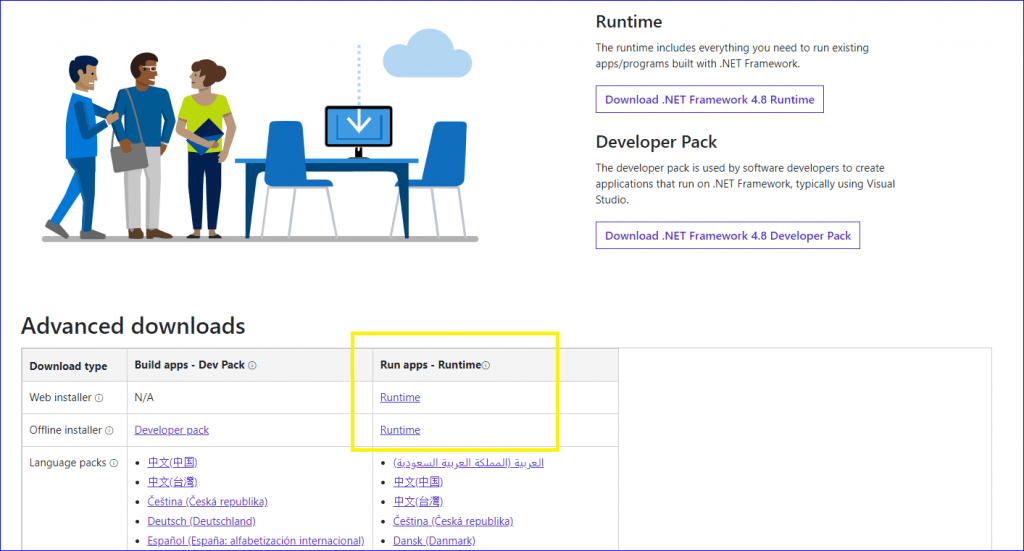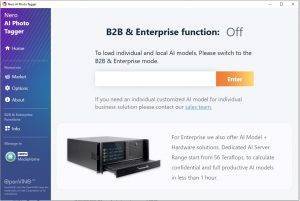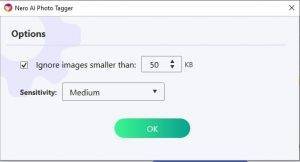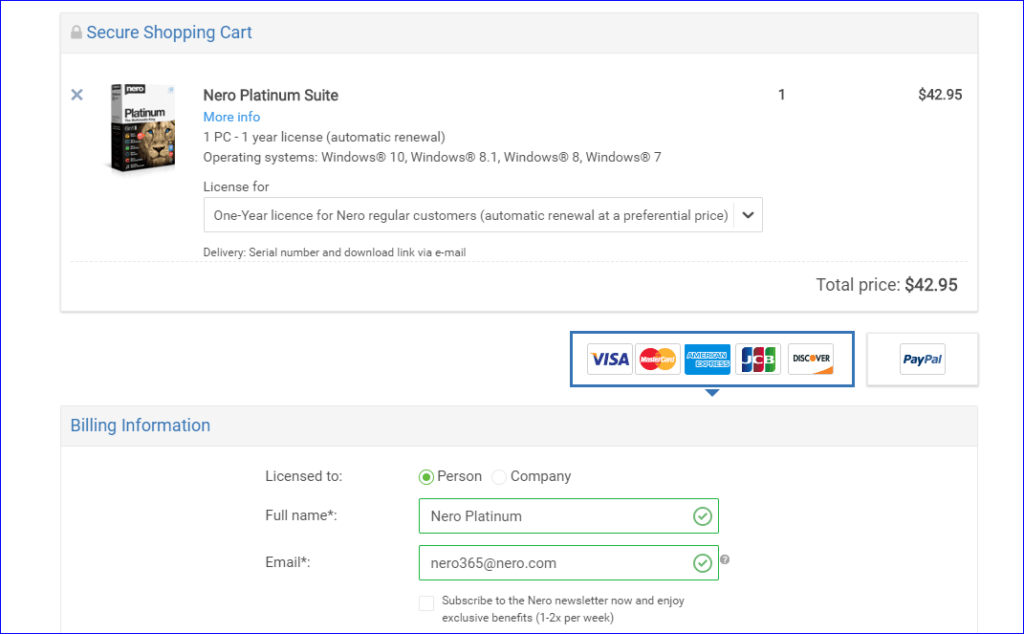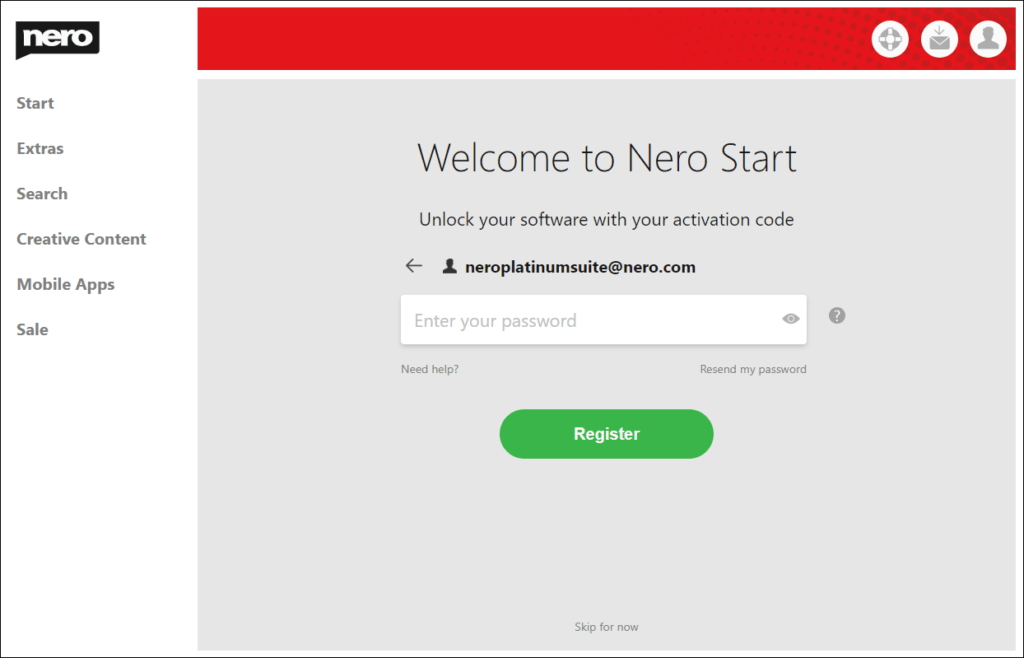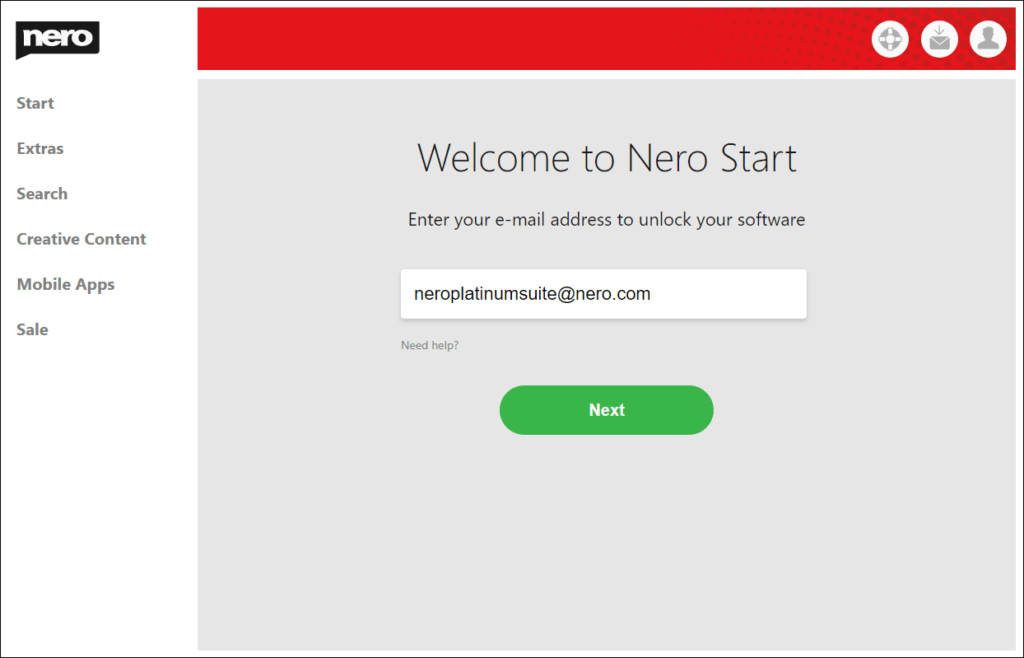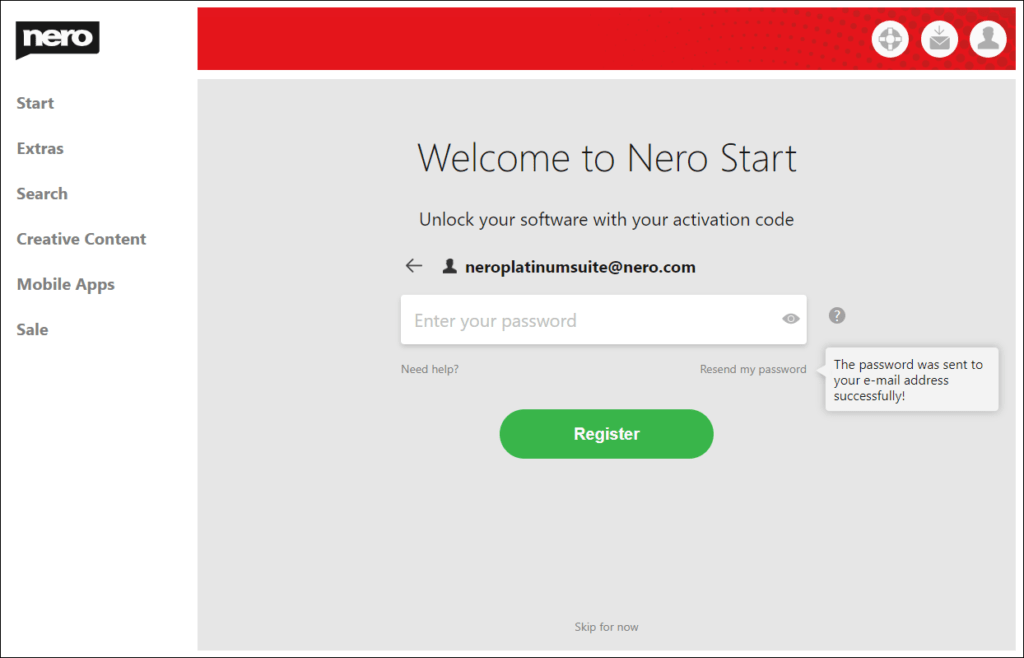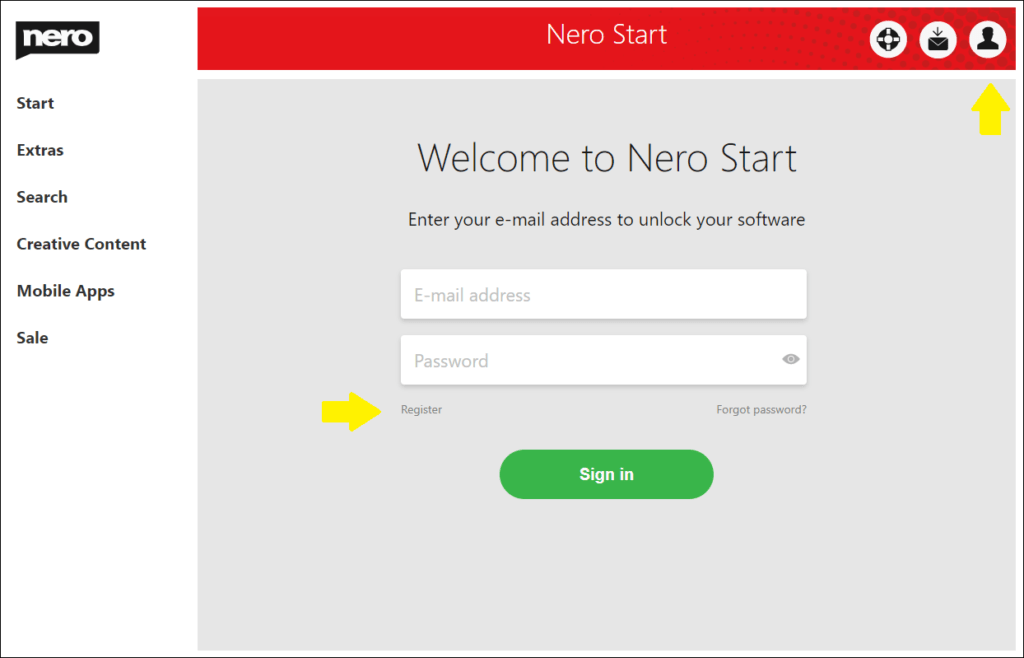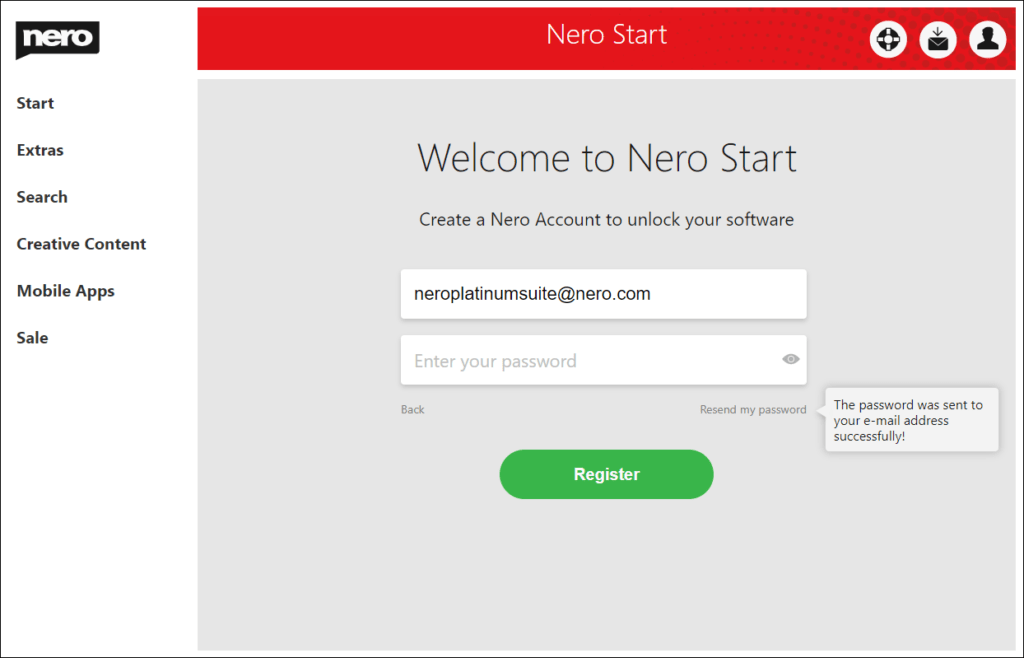Frequently Asked Questions
- What is the Nero AI Photo Tagger Beta version?
The Nero AI Photo Tagger Beta lets users try out pre-release features. The feedback you provide on quality and usability helps us identify issues, fix them, and make Nero AI Photo Tagger even better. Please note that since the public beta version has not yet been commercially released by Nero, it may contain errors or inaccuracies and may not function as well as commercially released version.
- How do I try the beta?
So far, Beta version is only available for subscription(23.5.x.x) users.
After you updated to the version which included Beta features, you will get a Beta promotion dialog:
Clicking ‚Try It‘, Nero AI Photo Tagger will enable the Beta features for you.
If you want to try the Beta afterwards, you can open Options dialog and check the option – ‚I am interested in trying the beta.‘ Then after you restart the application, Nero AI Photo Tagger will enable the BETA features for you.
All Beta features are marked with ‚Beta‘ logo:
- What is the major difference between beta features and released features?
Compared with the released features, the Beta features may contain errors or inaccuracies, there is still room for improvement in detection accuracy and performance, the cooperation between other Suite applications may still missing, and the supported languages are very limited. But overall, the beta features will not affect the normal use of the application in general.
- How can I send the feedback?
Following the option of ‚trying the beta‘, it is the link to send beta feedback. Clicking the link can participate in our beta survey. You can also send your feedback to Nero technical support. Any feedback you provide on quality and usability helps us identify issues, fix them, and make Nero AI Photo Tagger even better.
- How do I rollback to the commercially released version?
If you don’t want to try the Beta features anymore, you just need to uncheck the ‘I am interested in trying the beta’ option. After an application restart, you will back to the commercially released version.
Nero KnowHow 00229