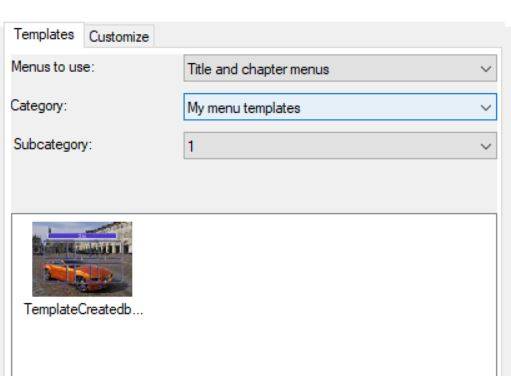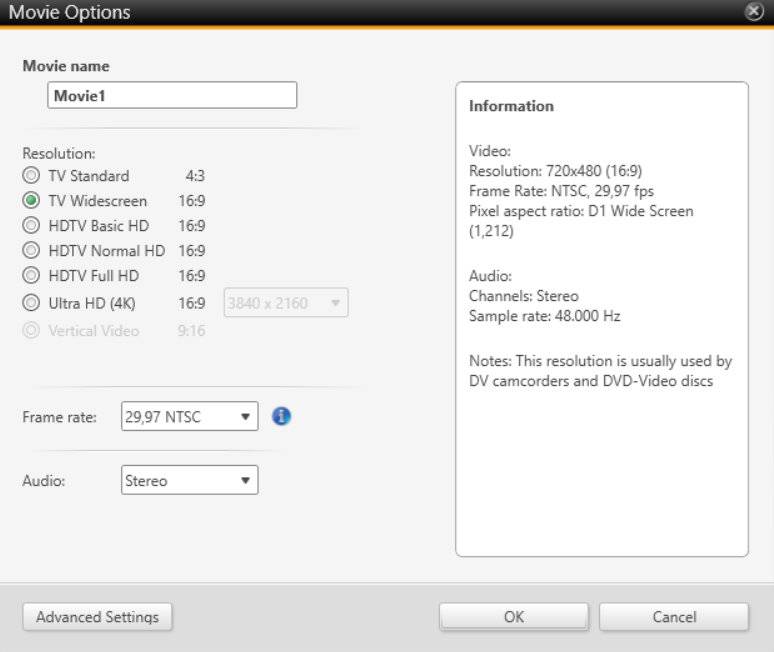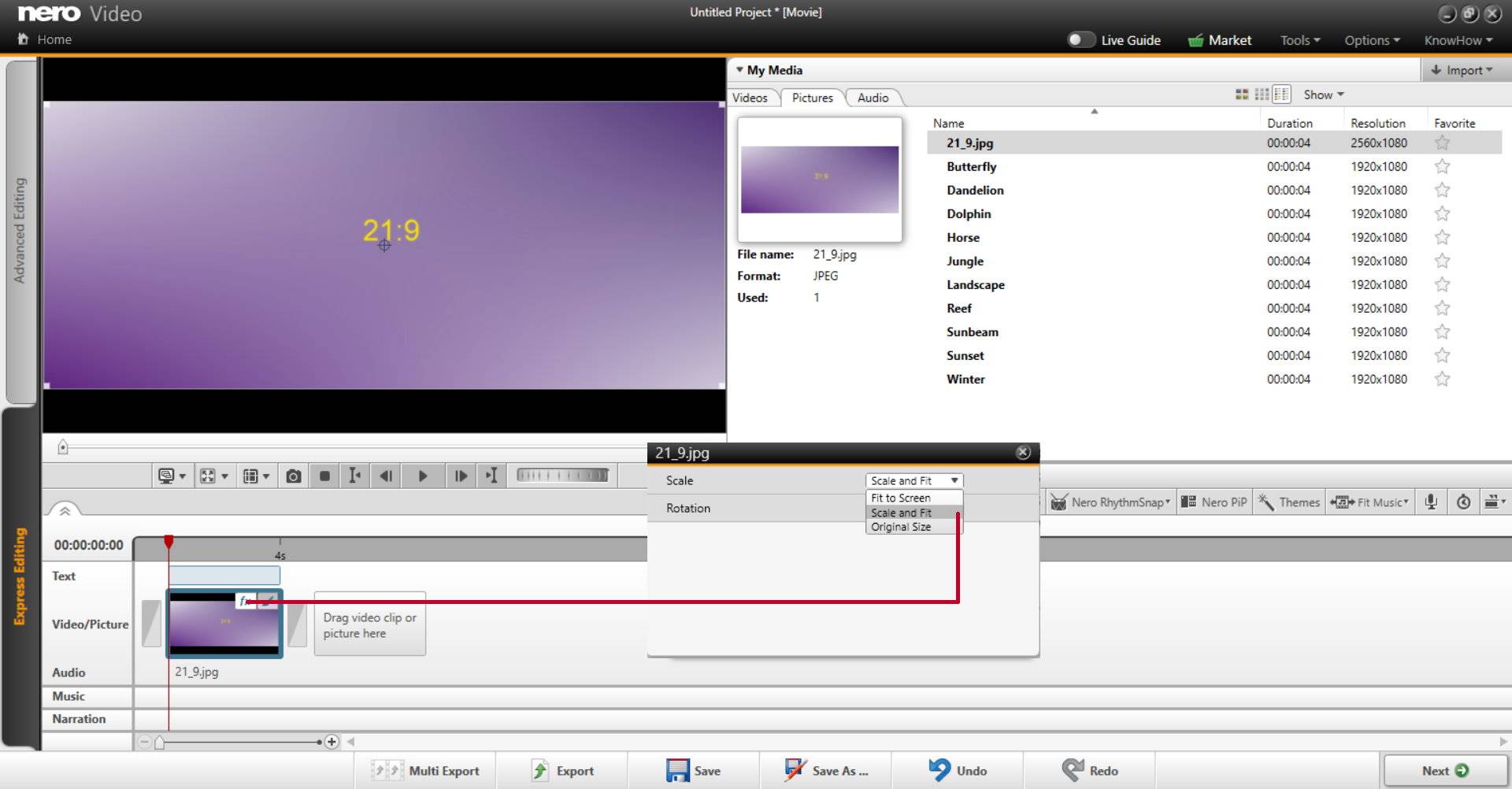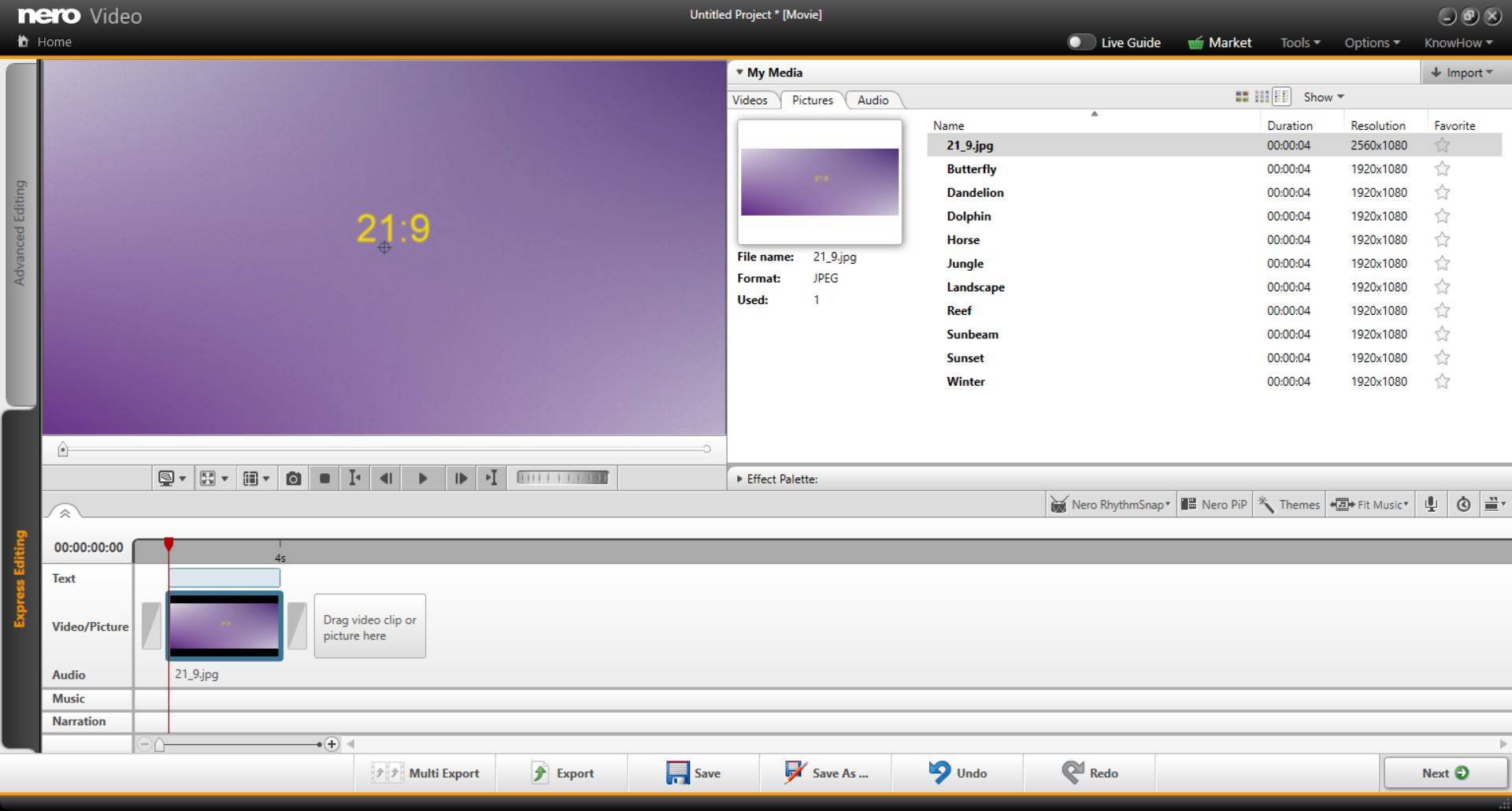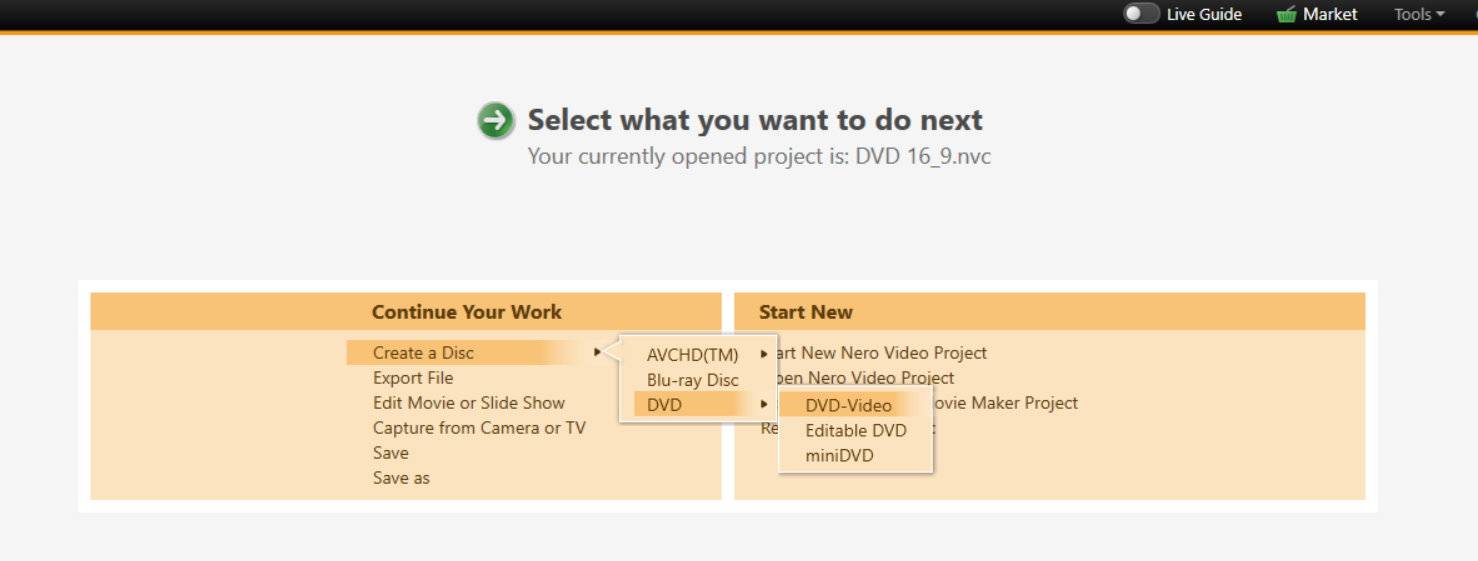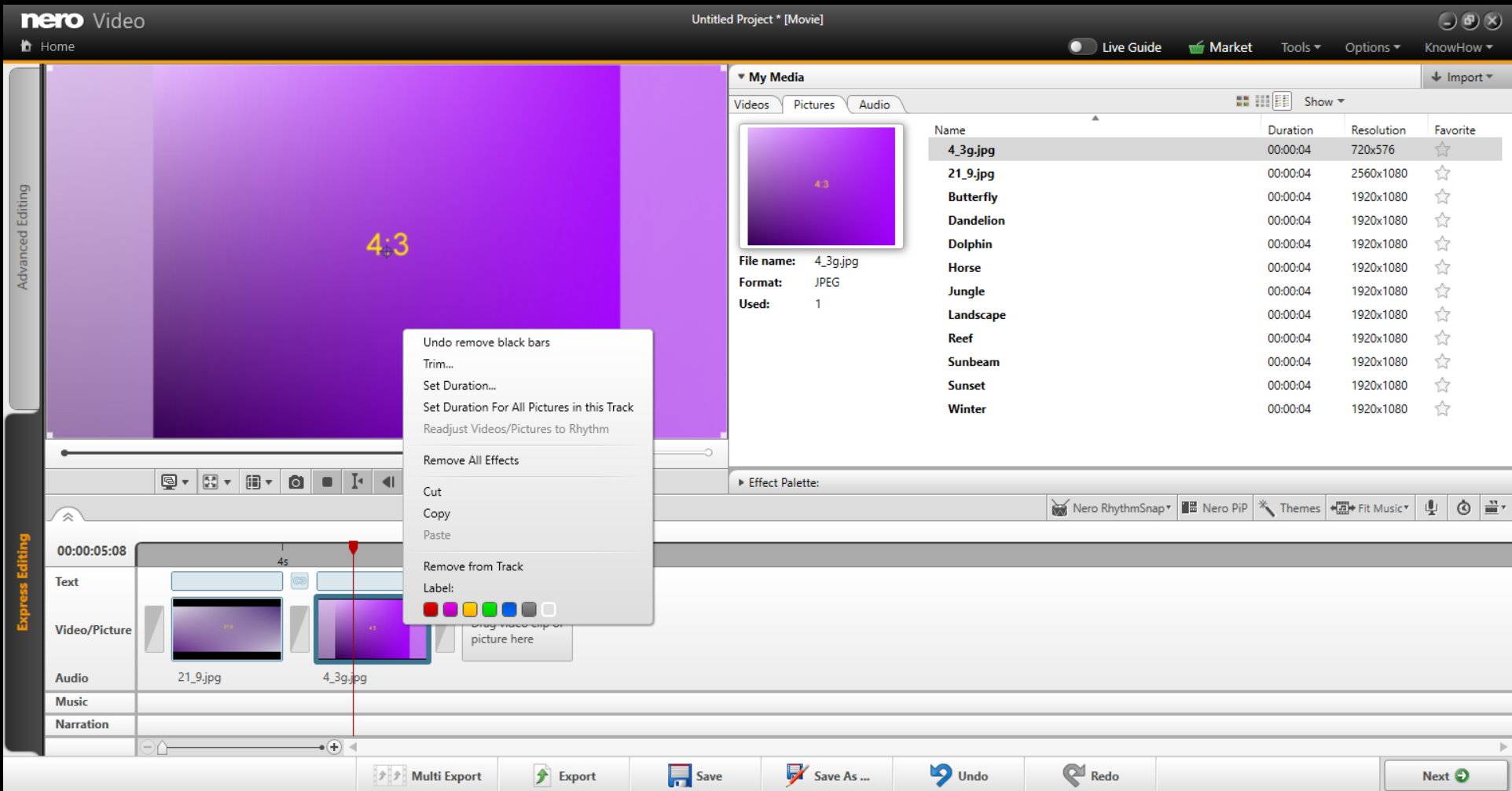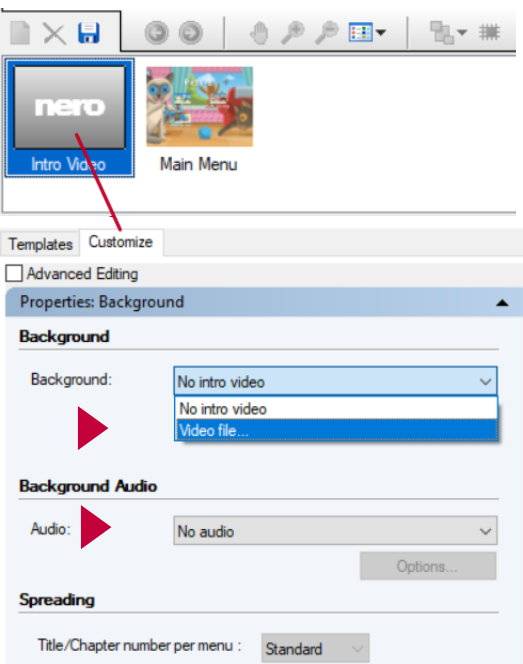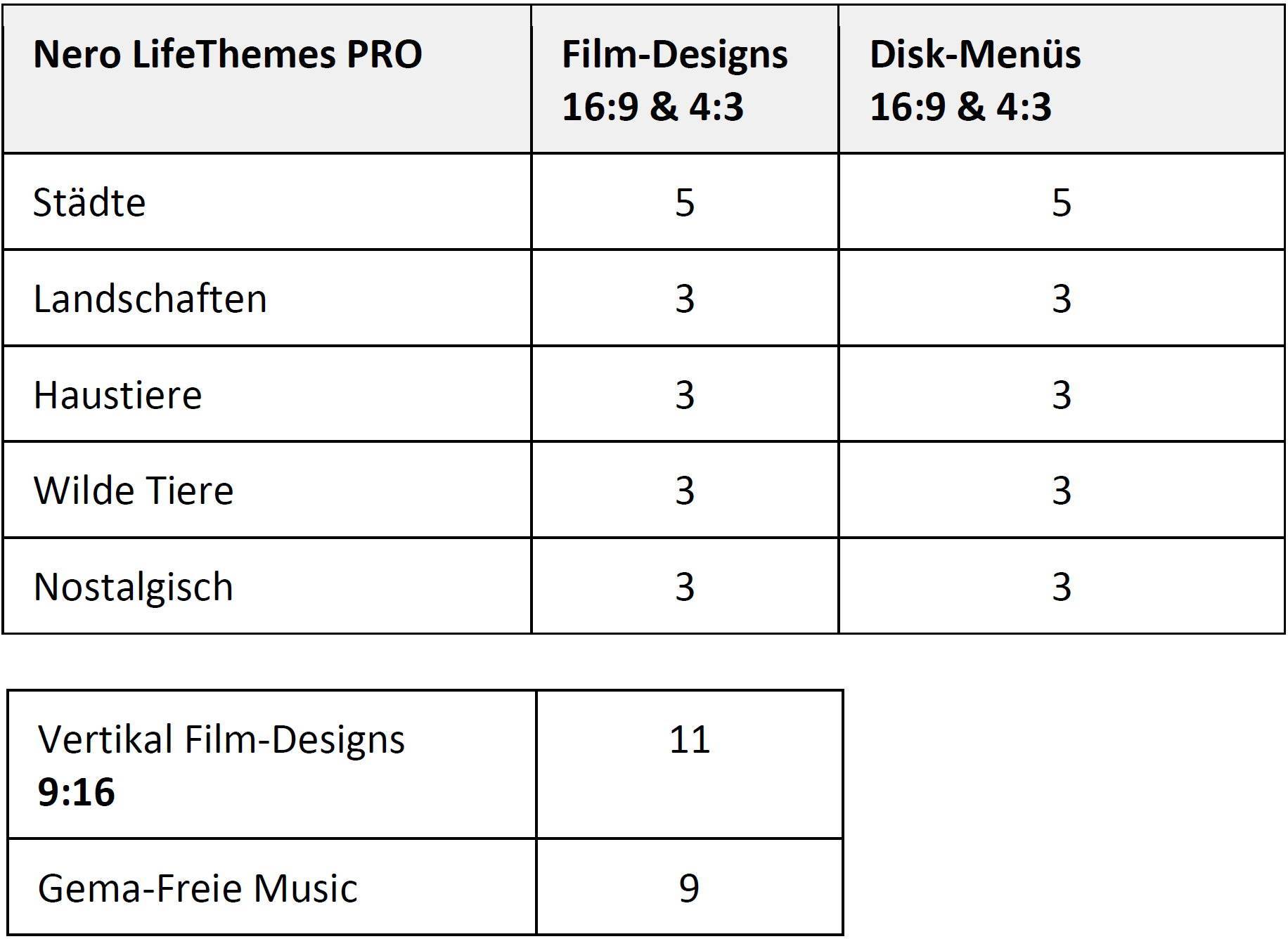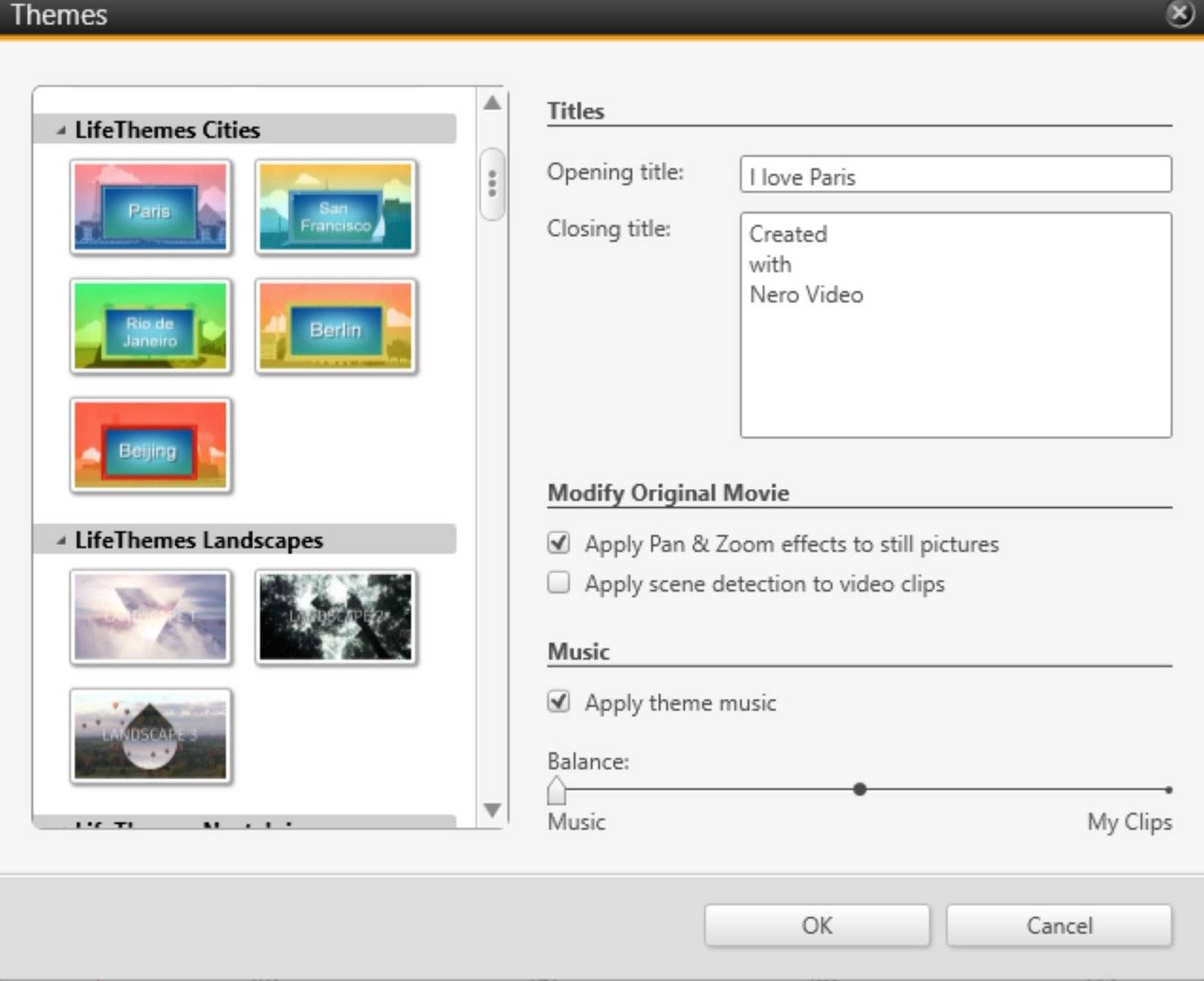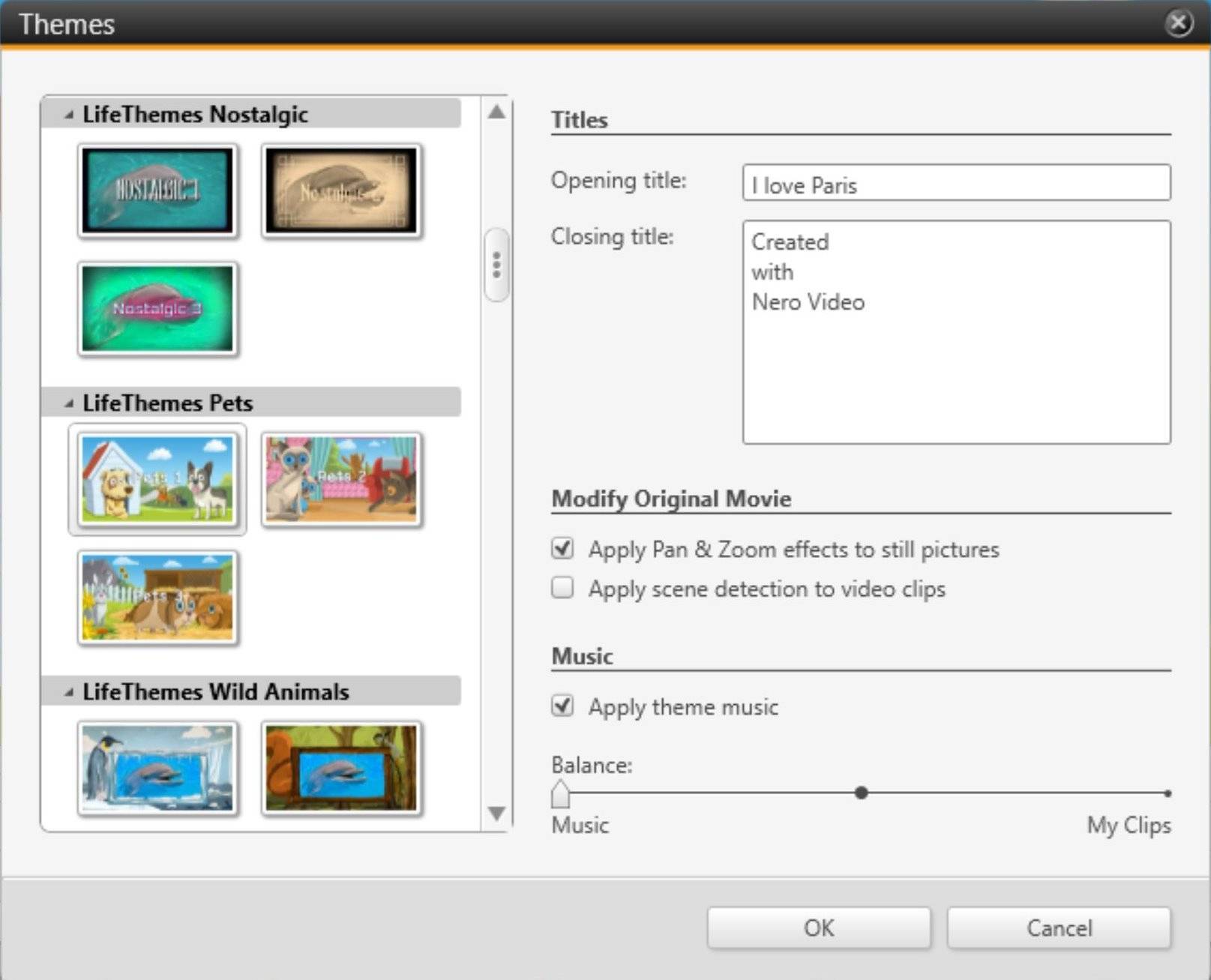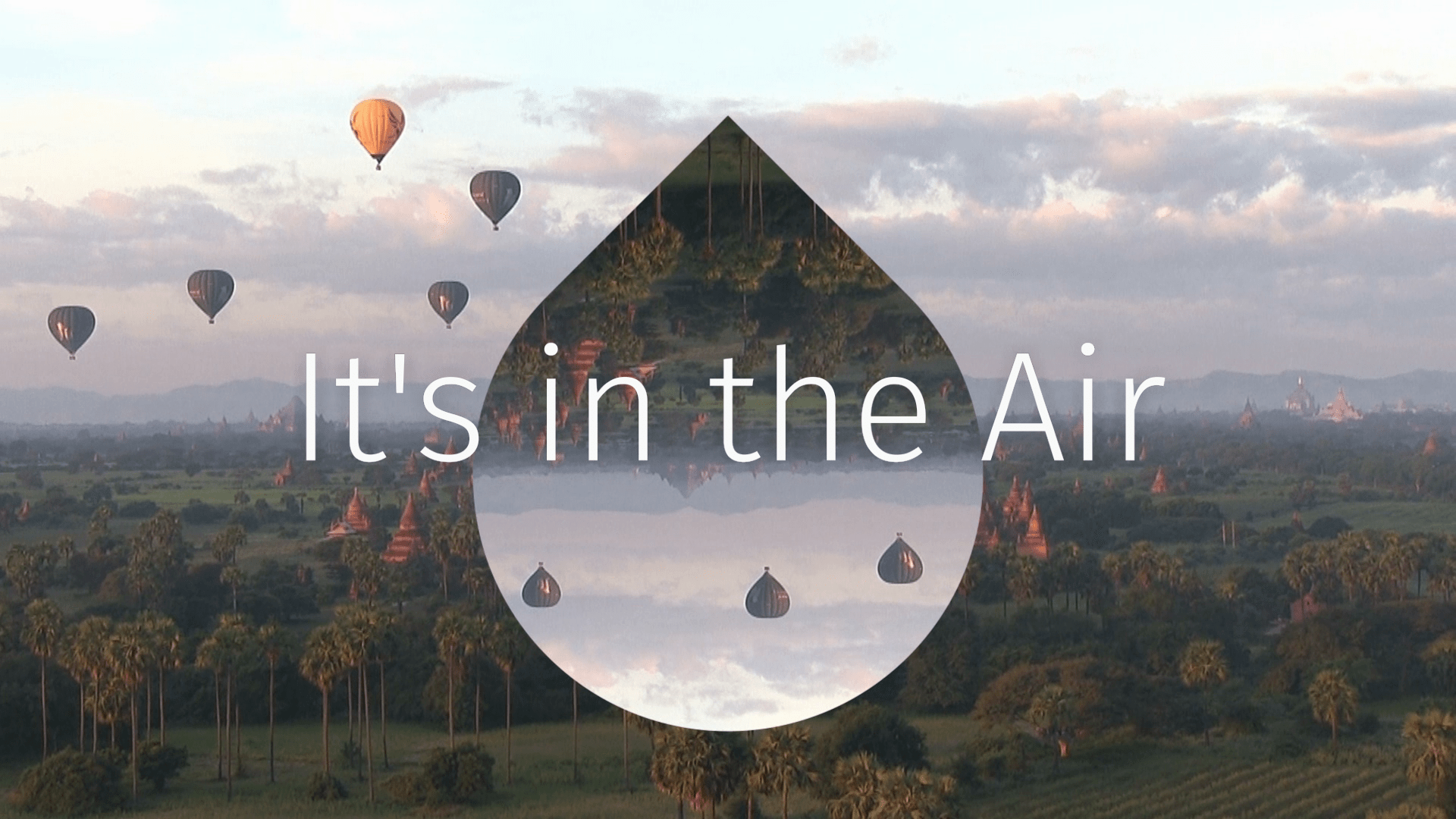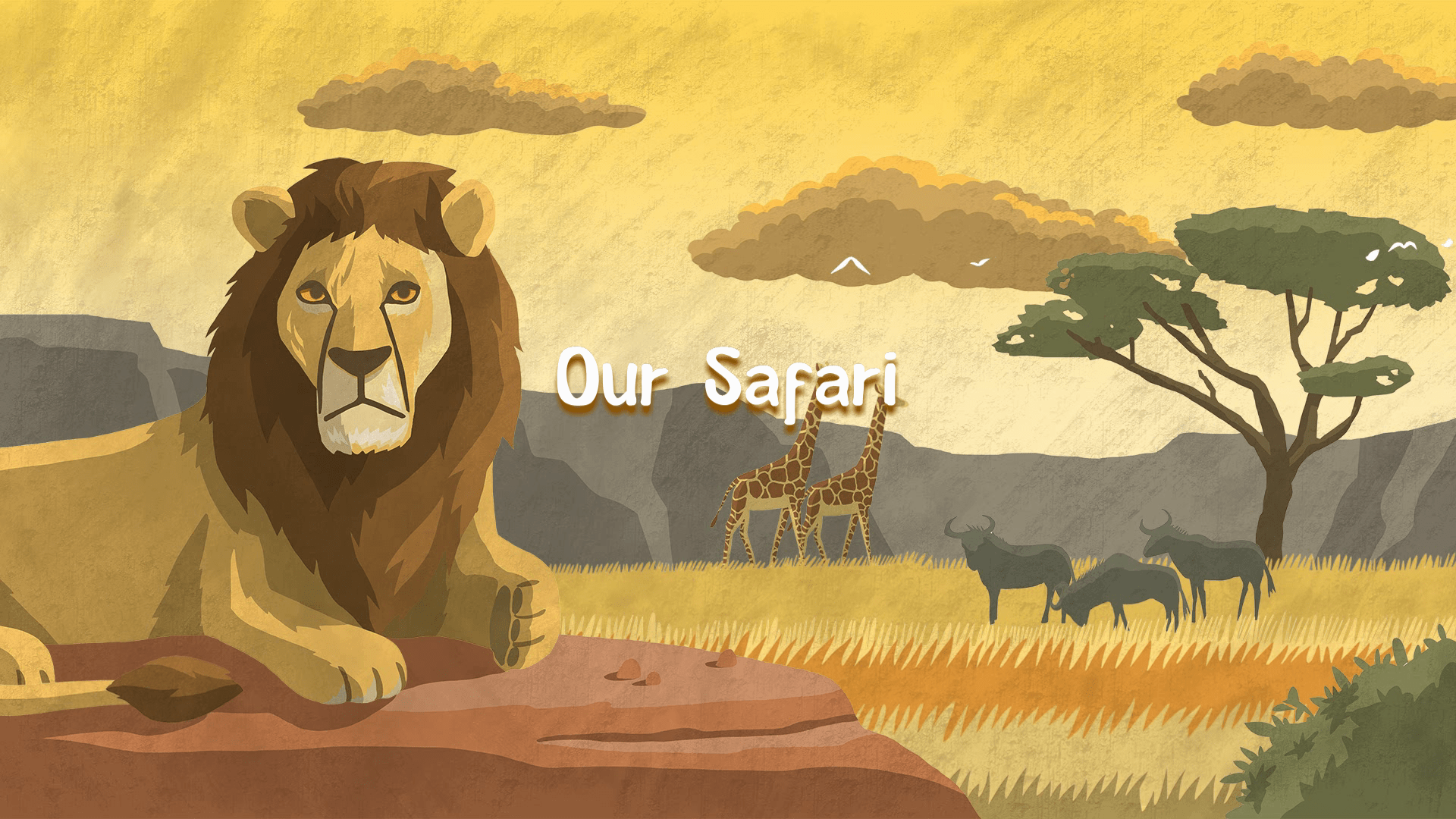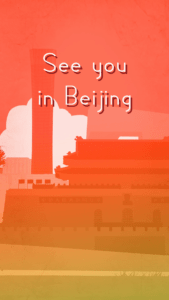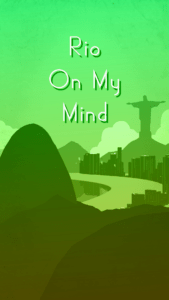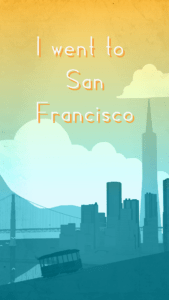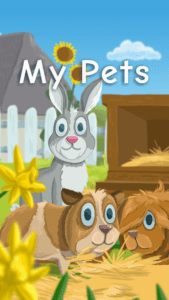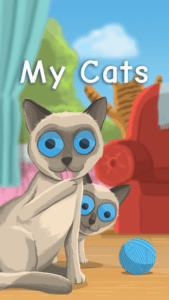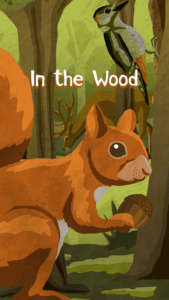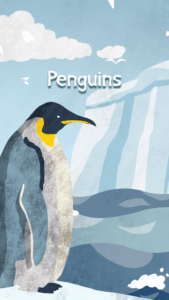Der Fall, von dem Sie berichten, ist ein sehr typisches Szenario für Interviews, wenn Sie zwei Audiospuren bearbeiten und mischen wollen: eine mit Sprache, die andere mit Musik. In den folgenden Schritten erfahren Sie, wie Sie dies in Nero Video ausführen können.
Gehen Sie in den erweiterten Bearbeitungsmodus. Im folgenden Beispiel haben Sie zwei Spuren parallel (eine mit Musik, eine mit Sprache).
- Wechseln Sie zur erweiterten Timeline-Ansicht, um die Wellenformen Ihrer Clips anzuzeigen
- Wählen Sie den Track aus, den Sie bearbeiten möchten
- Gehen Sie zur Effektpalette und zum Eigenschaftenfenster für Ihren Clip
- Klicken Sie auf das Dreieck links neben‘ Audio Level‘, um den dB-Wert zu sehen
- Verwenden Sie den dB-Schieberegler, um die Lautstärke pro Spur zu verringern oder zu erhöhen. Sie können auch z.B. -6dB eingeben, wenn Sie die Lautstärke um die Hälfte reduzieren möchten.
Tipp: Sie können auch Keyframes festlegen (bei Auswahl von ‚Keyframes benutzen‘), mit denen Sie Sequenzen mit unterschiedlichen Lautstärkeeinstellungen über die Zeitachse durchführen können. Dies ist sehr praktisch, wenn Sie Musik und Sprache in Schnittsequenzen von Interviews anpassen wollen.
Nero KnowHow 00164
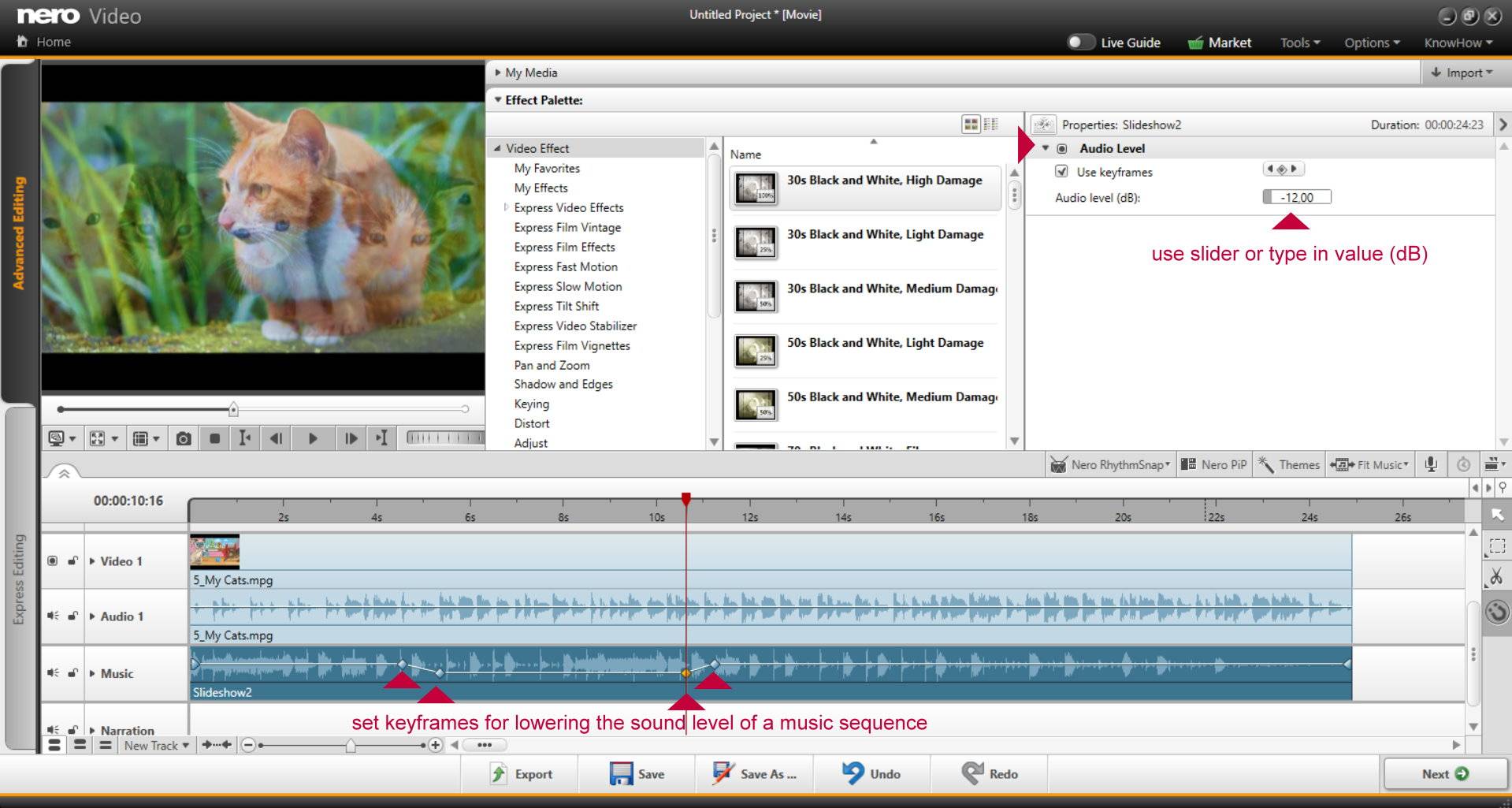
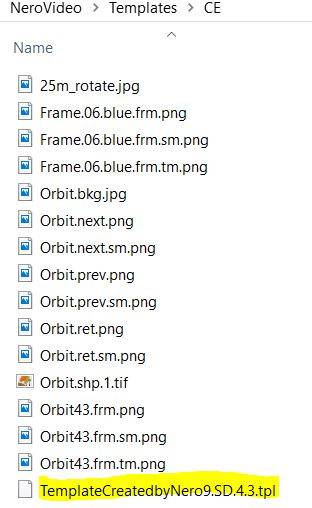 2. Die tpl-Datei ist eine xml-Datei, in der Sie einen „Global Unique Identifier“(GUID) hinzufügen müssen, damit Sie sie in Nero Video öffnen können. Bitte besuchen Sie diese Website
2. Die tpl-Datei ist eine xml-Datei, in der Sie einen „Global Unique Identifier“(GUID) hinzufügen müssen, damit Sie sie in Nero Video öffnen können. Bitte besuchen Sie diese Website 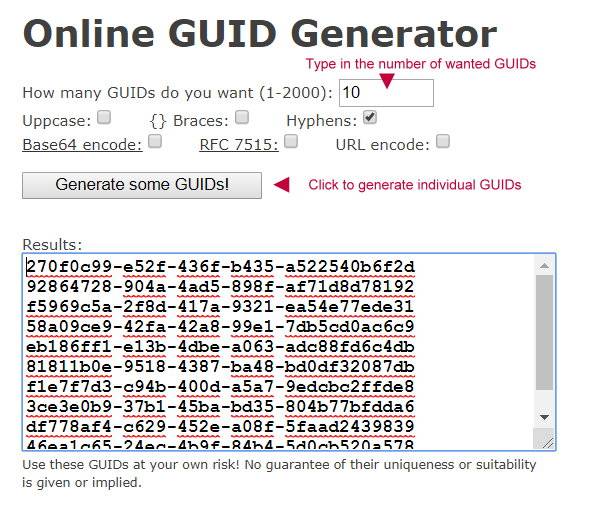 3. Klicken Sie mit der rechten Maustaste auf die Datei „*tpl“ des Menüs, das Sie zuvor nach Nero Video kopiert haben „… NeroVideo\Templates\CE“ und wählen Sie für die Bearbeitung den Windows-Text „Edior“ aus.
3. Klicken Sie mit der rechten Maustaste auf die Datei „*tpl“ des Menüs, das Sie zuvor nach Nero Video kopiert haben „… NeroVideo\Templates\CE“ und wählen Sie für die Bearbeitung den Windows-Text „Edior“ aus. 7. Speichern Sie die Datei und starten Sie Nero Video neu
7. Speichern Sie die Datei und starten Sie Nero Video neu