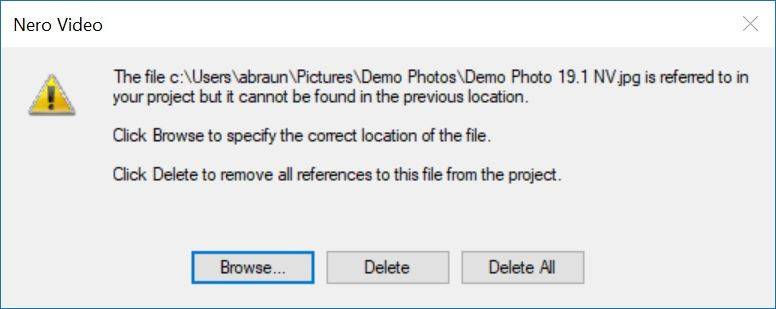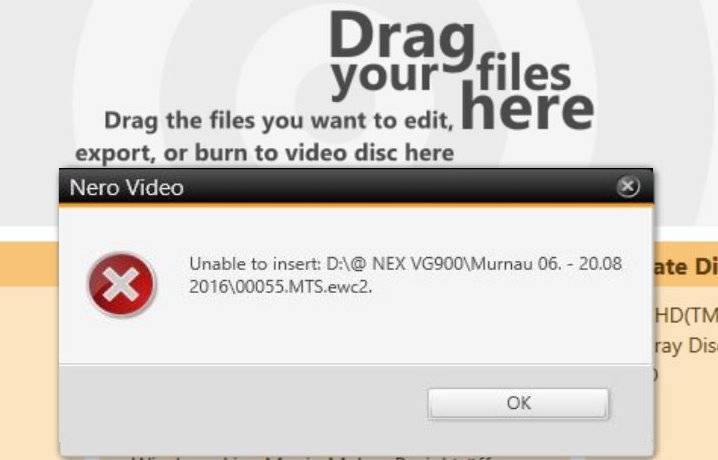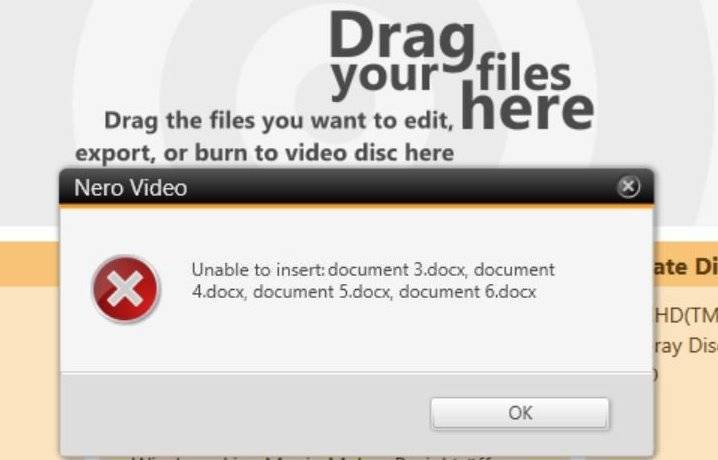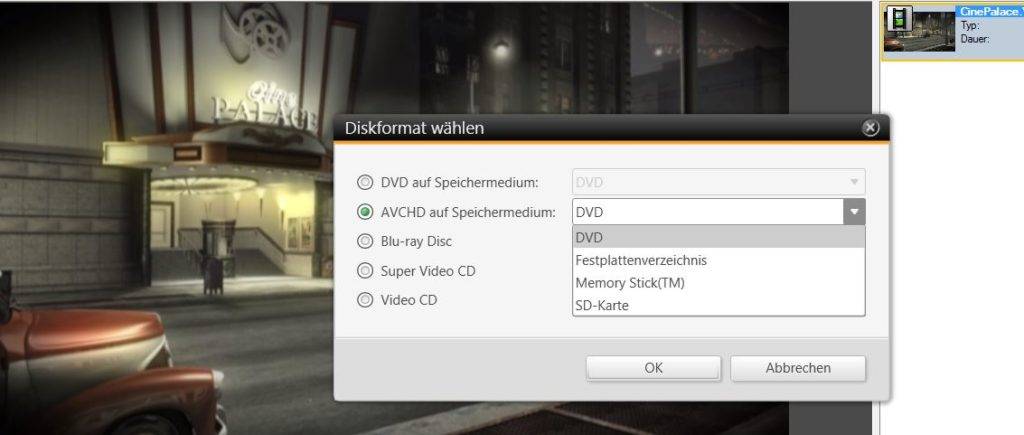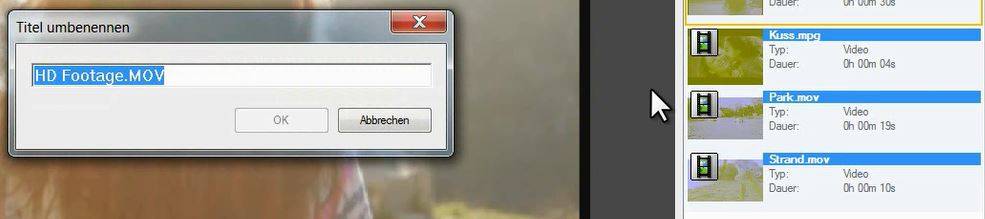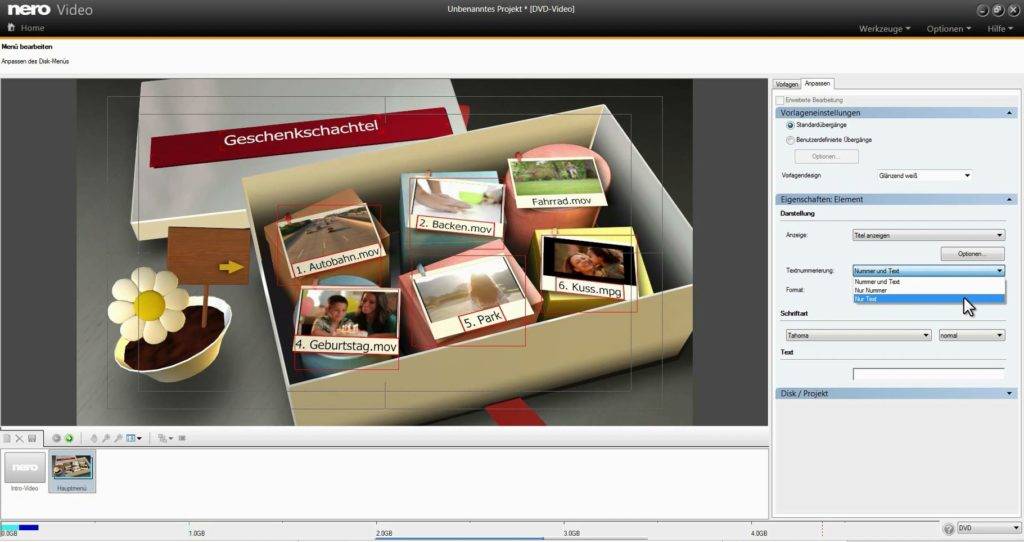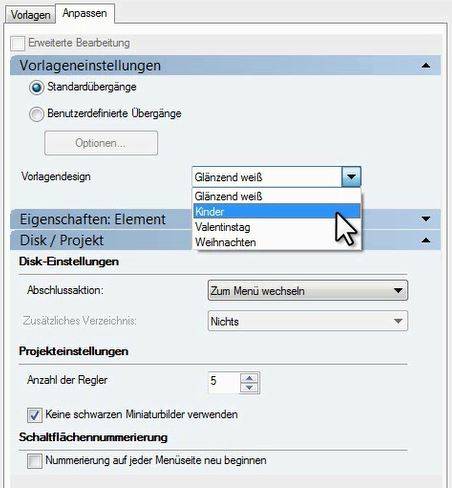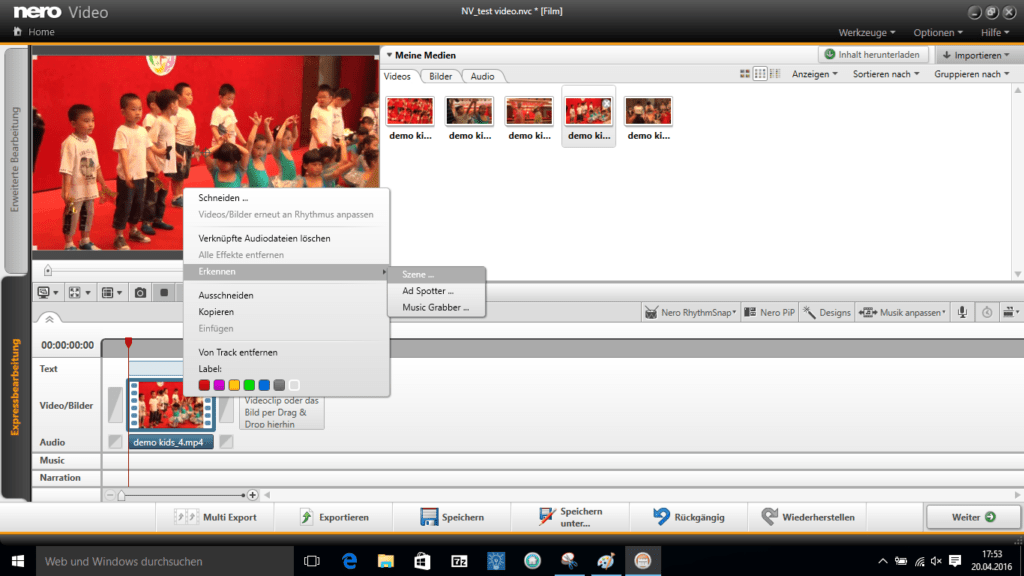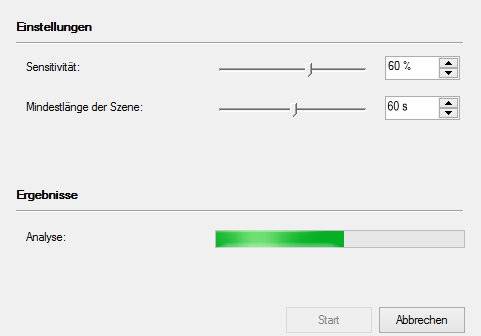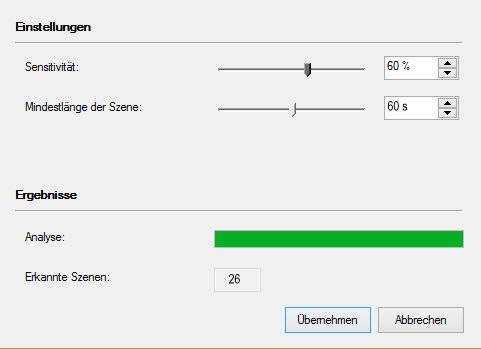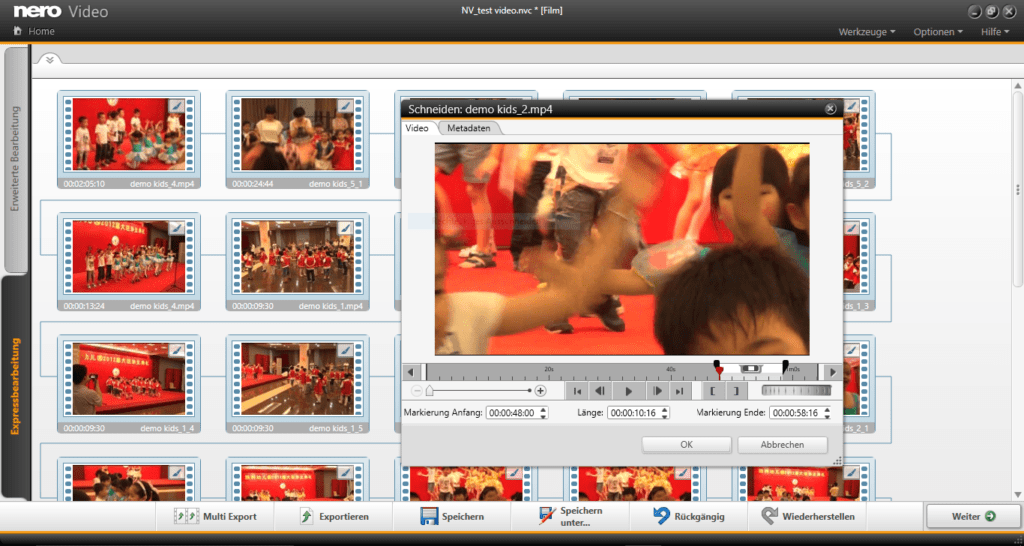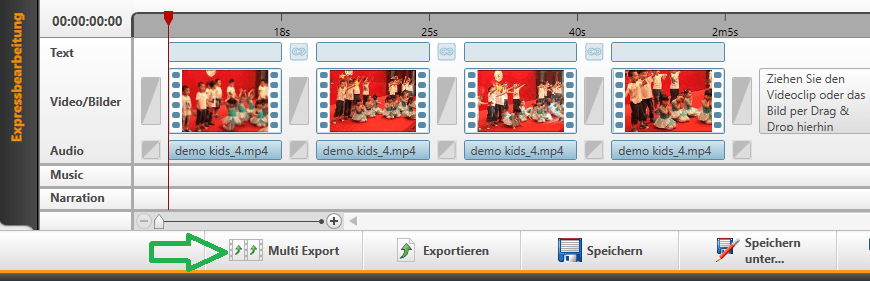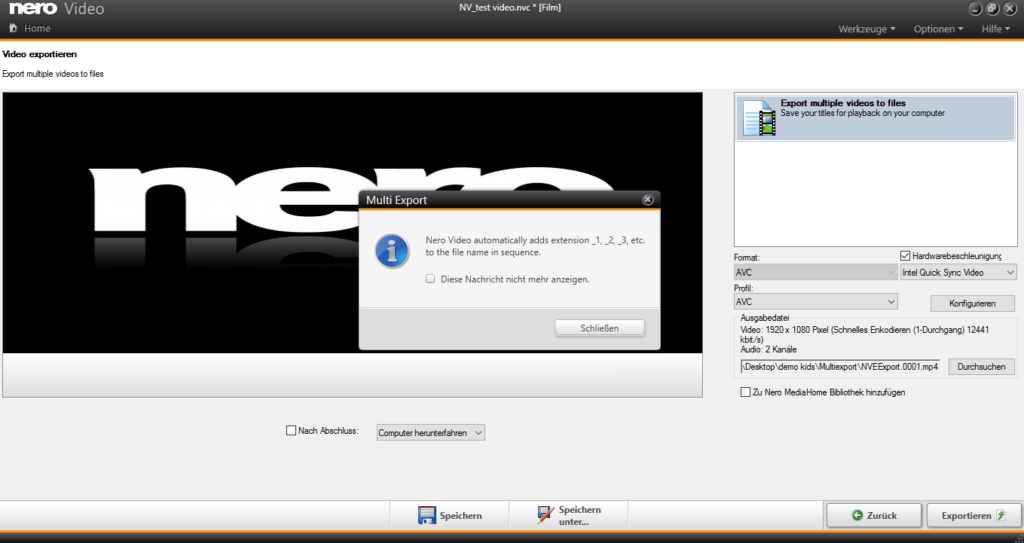Beim Öffnen eines gespeicherten Projekts in Nero Video prüft die Anwendung, ob alle Dateien, die mit Ihrem Projekt in der Zeitleiste verknüpft sind, verfügbar sind. Das bedeutet: Alle Dateien (Video, Foto, Audio), die Sie in Ihr Projekt importiert und innerhalb Ihrer Projektzeitleiste verwendet haben, bevor Sie es das letzte Mal gespeichert und geschlossen hatten, werden beim Öffnen des Projektes überprüft.
Wenn Nero Video die folgende Meldung mit der einen oder anderen Dateireferenz anzeigt, gelten die folgenden Problemszenarien und mögliche Lösungen.
Problem 1
Einige oder alle Medien, die Sie in der Projektzeitleiste verwendet haben, befinden sich auf einem externen Laufwerk, das Sie in der Zwischenzeit getrennt haben.
Lösungen
- Schließen Sie Ihr Laufwerk mit den entsprechenden Medien, die in Ihrem Projekt verwendet werden, erneut an, klicken Sie auf “Durchsuchen” und navigieren Sie zu dem Ordner, der die Datei mit dem Namen enthält, der im Dialogfeld von Nero Video erwähnt wird. Wählen Sie die Datei aus und klicken Sie auf “Öffnen”. Nero Video verknüpft alle Dateien, die sich am selben Speicherort befinden, automatisch neu
- Wenn Sie einzelne Dateien in andere Ordner verschoben haben, zeigt Nero Video erneut das gleiche Dialogfeld an und fragt nach einem anderen entsprechenden Dateinamen. Wenn Sie einzelne Dateien absichtlich am angegebenen Speicherort gelöscht haben, klicken Sie auf “Löschen”, und fahren Sie Schritt für Schritt fort.
- Wenn Sie alle anderen Dateien gelöscht haben oder das Projekt trotzdem starten möchten, klicken Sie auf “Alle löschen”.
Beachten Sie: Wenn Sie verknüpfte Dateien im Quellverzeichnis dauerhaft gelöscht haben, kann Nero Video diese Dateien nicht innerhalb eines Projekts wiederherstellen. Seien Sie also vorsichtig, wenn Sie Quelldateien, die einem Projekt zugeordnet sind, dauerhaft löschen.
Tipp 1: Beim Bearbeiten von Projekten wird empfohlen, alle Mediendateien immer von extern angeschlossenen Laufwerken oder Geräten lokal auf den PC zu importieren. Zum einen erhöhen Sie daurch die Leistung im Videoprojekt (verringerte Zugriffszeiten von internen Festplatten) zum anderen besteht das Risiko, dass diese Dateien für immer verloren gehen, z. B. durch Löschen auf dem externen Laufwerk. In diesem Fall ist Nero Video nicht in der Lage, Ihr Projekt wiederherzustellen, d. h. Ihre Dateien neu zu verknüpfen.
Tipp 2: Weitere Informationen zu einem Projekt und zu den Projektdateien finden Sie unter Nero KnowHow 00029.
Problem 2
Einige oder alle Medien, die Sie in der Projektzeitleiste verwendet haben, befinden sich in einem Ordner, den Sie in einen anderen Ordnerpfad innerhalb des PCs oder in ein externes Laufwerk verschoben haben.
Lösungen
- Klicken Sie im Nero Video-Dialogfeld auf “Durchsuchen” und navigieren Sie zu dem entsprechenden Ordner auf Ihrem PC, der die Datei mit dem im Nero Video-Meldungsfeld erwähnten Namen enthält. Wählen Sie die Datei aus und klicken Sie auf “Öffnen”.
- Bezieht sich dies auf ein externes Laufwerk, oder andere Schritte und Prozesse, überprüfen Sie bitte ihre Situation wie oben erklärt.
Nero KnowHow 00120