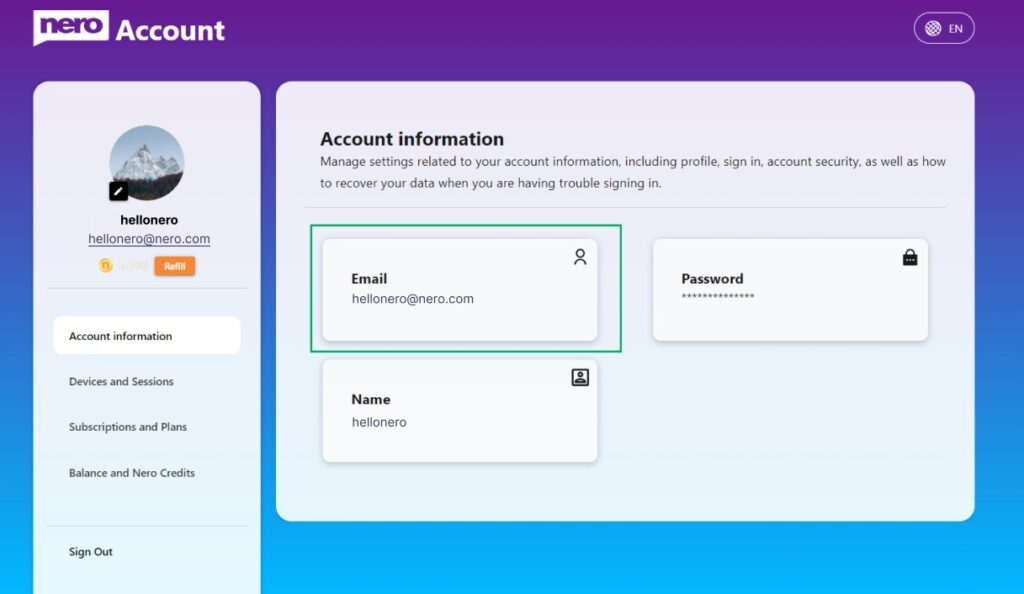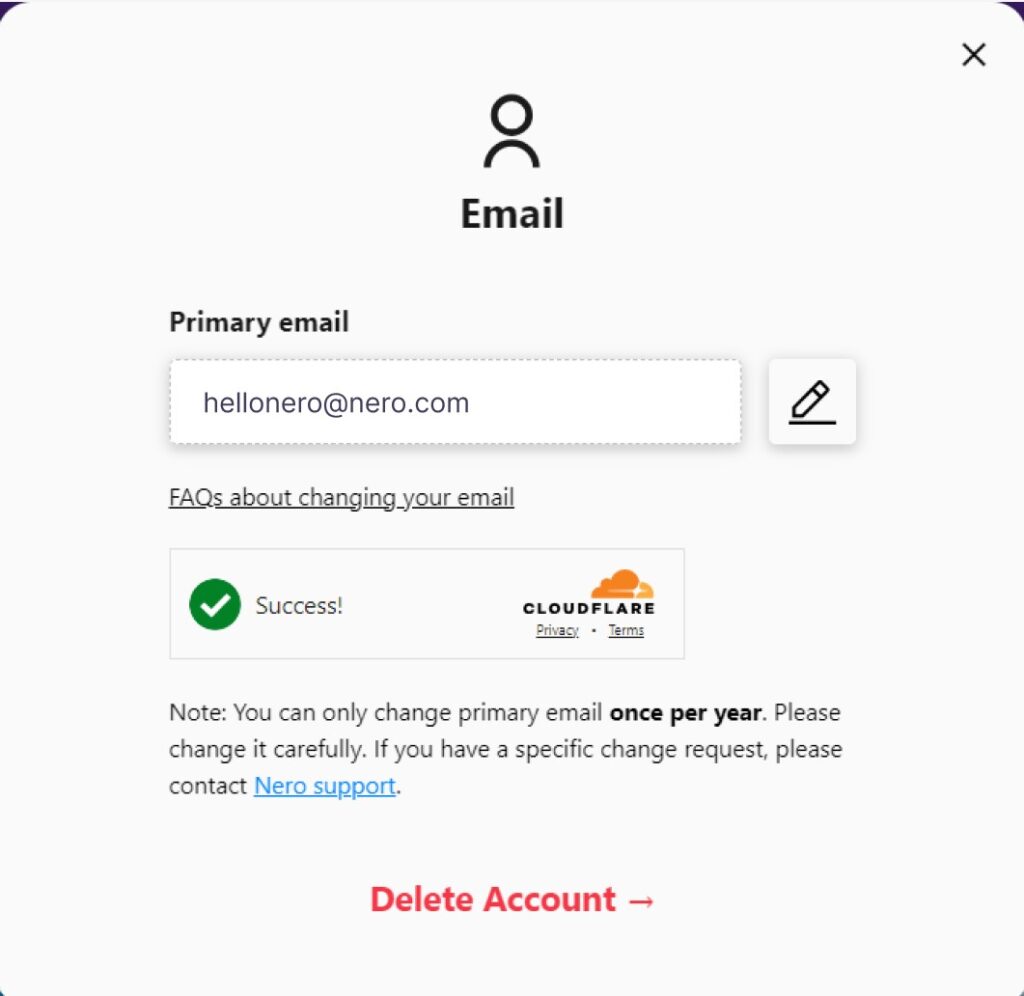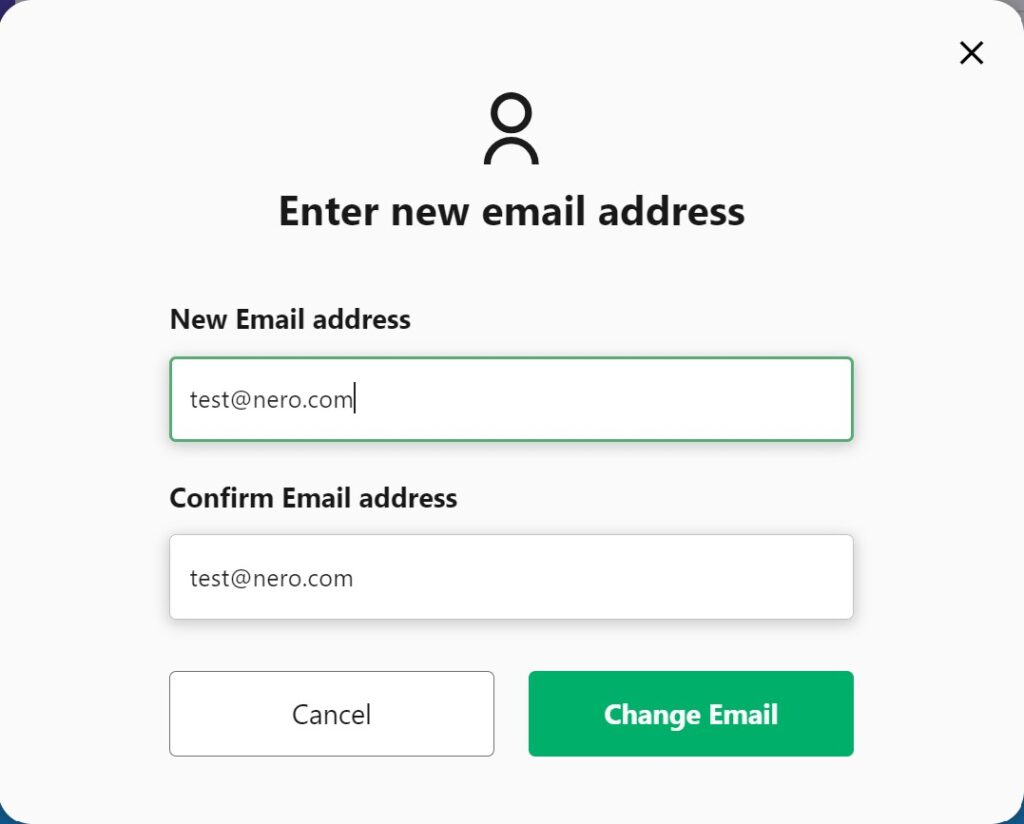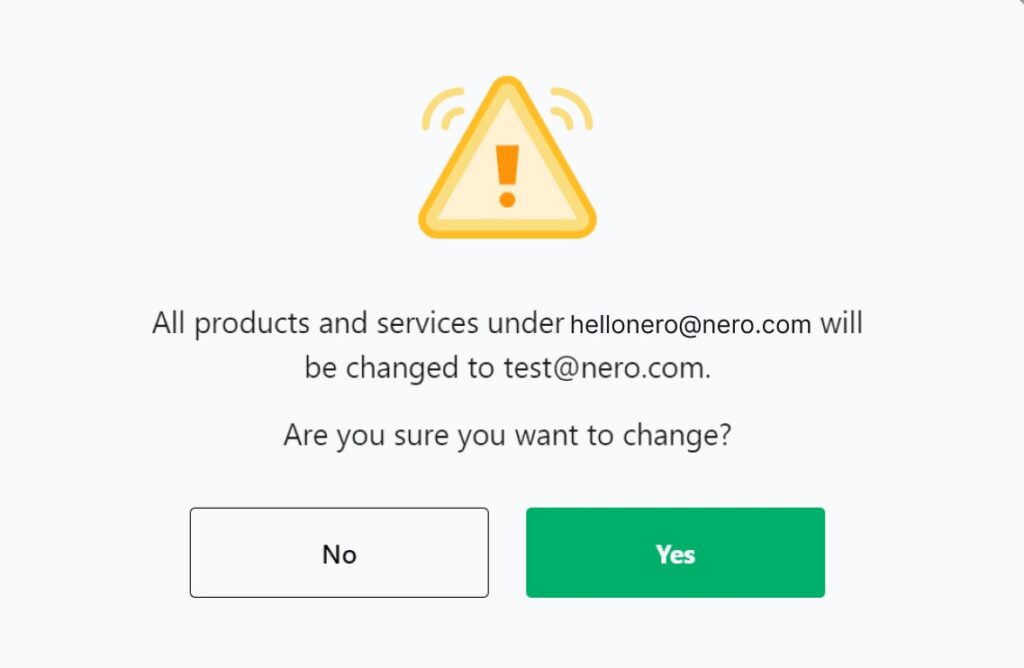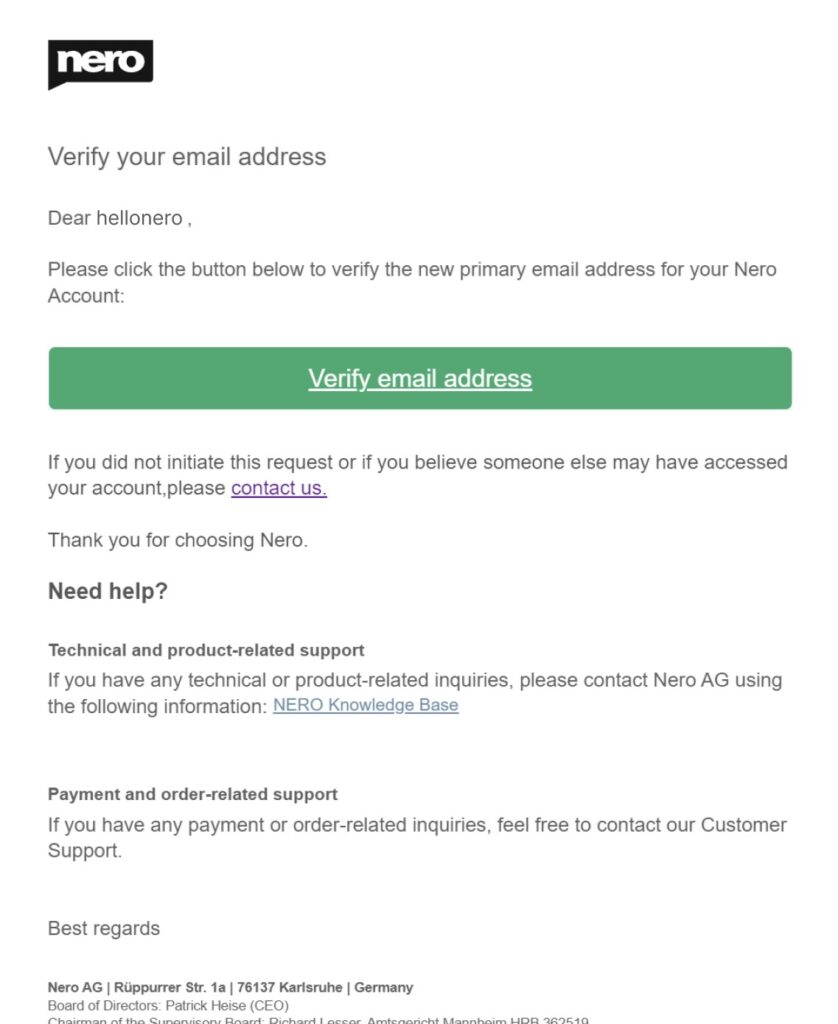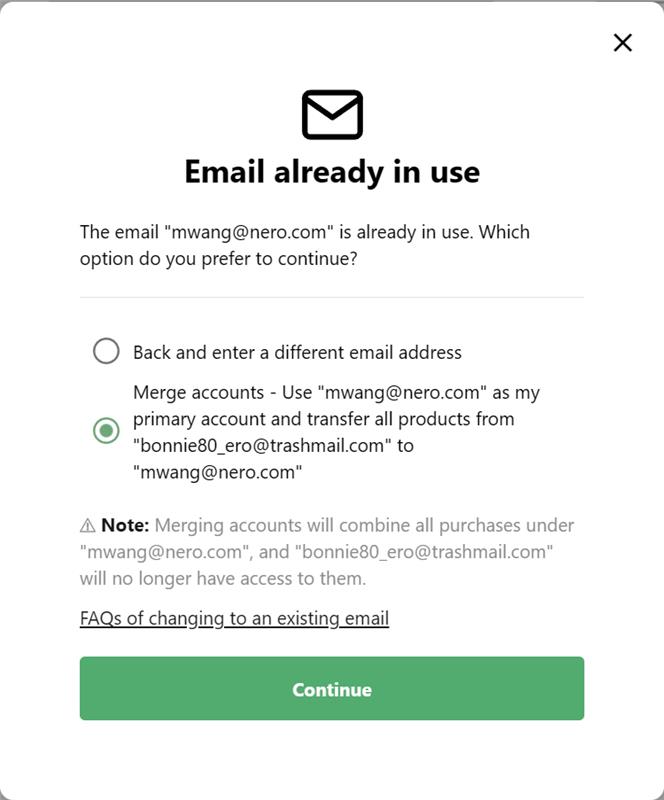Mit dem neuesten Update können Sie das Erscheinungsbild und die Arbeitsweise von Nero Start individuell anpassen.
Befolgen Sie die folgenden Schritte, um Ihren Arbeitsbereich zu personalisieren:
Option 1: Produkt- und Anwendungsversionsverwaltung
Schritte:
-
Gehen Sie in der oberen Leiste von Nero Start.
-
Klicken Sie auf die Schaltfläche Optionen → wählen Sie Ansicht anpassen.
-
Wählen Sie in der Kategorie Produkt- und Anwendungsversionsverwaltung Ihren bevorzugten Modus:
-
Smart-Stack-Modus (empfohlen): Startet automatisch die neueste aktive Version mit einem Klick.
-
Manueller Auswahl Modus (fortgeschritten): Wählen Sie manuell, welches Produkt bzw. welche Version gestartet werden soll – für volle Kontrolle.
Option 2: Ihre Apps organisieren
Schritte:
-
Öffnen Sie die Schaltfläche Optionen → wählen Sie Ansicht anpassen.
-
Wählen Sie in der Kategorie Anwendungsorganisation, wie Ihre Apps angezeigt werden sollen:
-
Anwendungen nach funktionalen Ktegorien gruppieren: Ordnet Apps nach Funktion.
-
Anwendungen in einem flxiblen Raster auflisten: Zeigt Apps in einem flexiblen Rasterlayout an.
-
Apps neu anordnen:
-
Wenn Anwendungen nach funktionalen Ktegorien gruppieren aktiviert ist, können Sie die Reihenfolge der Kategorien in den Optionen unter Ansicht anpassen ändern.
-
Um die Position einer einzelnen App zu ändern, gehen Sie zur Startansicht → klicken Sie mit der rechten Maustaste auf „…“ der App → wählen Sie Verschieben.
-
Verschieben Sie die App an den Anfang/ das Ende oder nach links/rechts, je nach Bedarf.
Option 3: Bannerstil ändern
Schritte:
-
Gehen Sie in die obere Leiste → klicken Sie auf das Bannerstil-Symbol.
-
Wählen Sie Ihren bevorzugten Bannerstil:
-
Nero Classic Red: Behalten Sie den klassischen Look bei.
-
Frosted Purple Style: Verleihen Sie Nero Start einen modernen, gläsernen Frost-Effekt (nur in der neuesten Generation verfügbar).
Option 4: Profil-Avatar anpassen
Schritte:
-
Gehen Sie in die obere Leiste → klicken Sie auf Ihr Kontoeinstellungen.
-
Klicken Sie auf Bearbeiten, um den Dialog Avatar ändern zu öffnen.
-
Wählen Sie einen Avatar:
-
Aus Vorgaben auswählen
-
Eigenes Bild hochladen: Wählen Sie ein Bild von Ihrem Gerät aus.
-
✨KI-Online-Avatar ausprobieren: Melden Sie sich mit Ihrem Nero-Konto an, um mit dem Online-KI-Tool einen brandneuen Avatar zu erstellen.
- Wenn Ihr Konto über Credits verfügt, ist das Ausprobieren des neuen KI-Avatars kostenlos!
Hinweis: Der KI-Prozess wurde mit dem neuesten KI-Modell aktualisiert und liefert jetzt noch bessere Ergebnisse – es lohnt sich, es erneut zu versuchen!
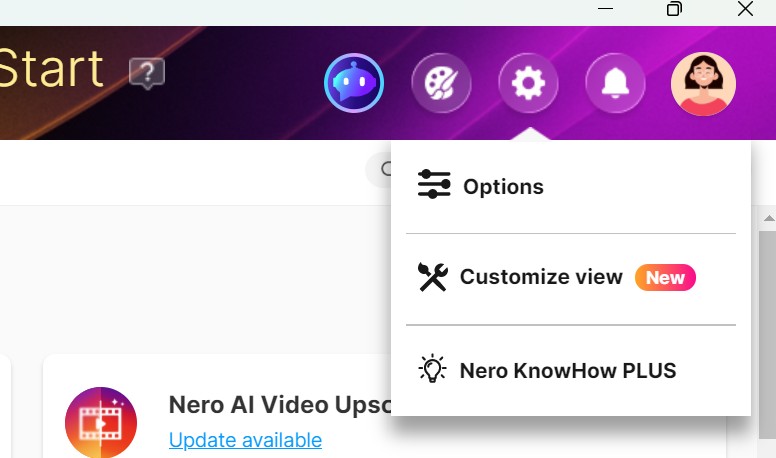
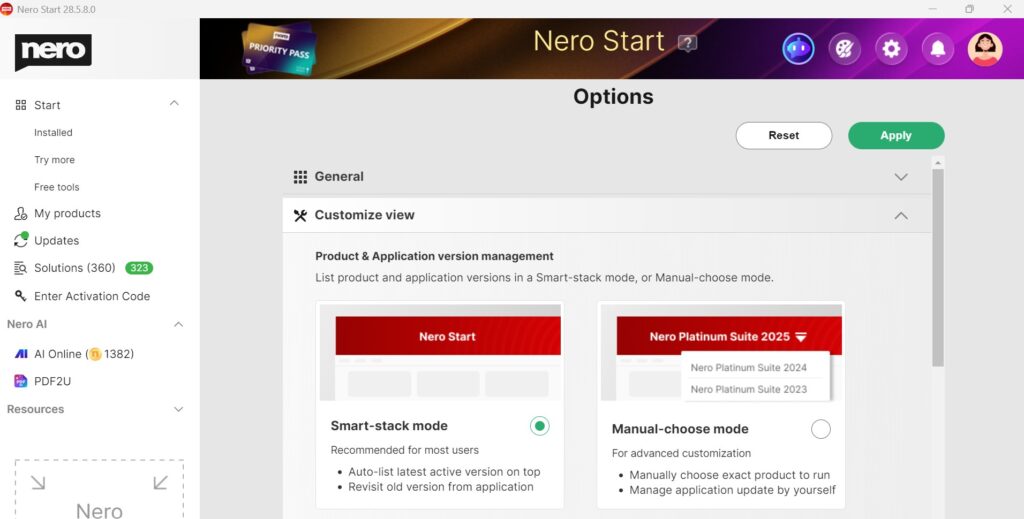
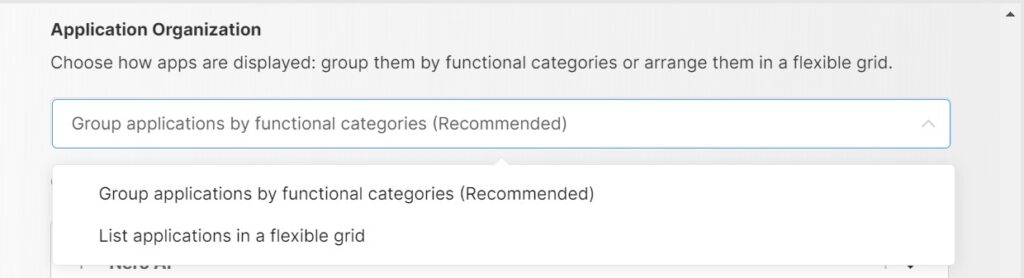
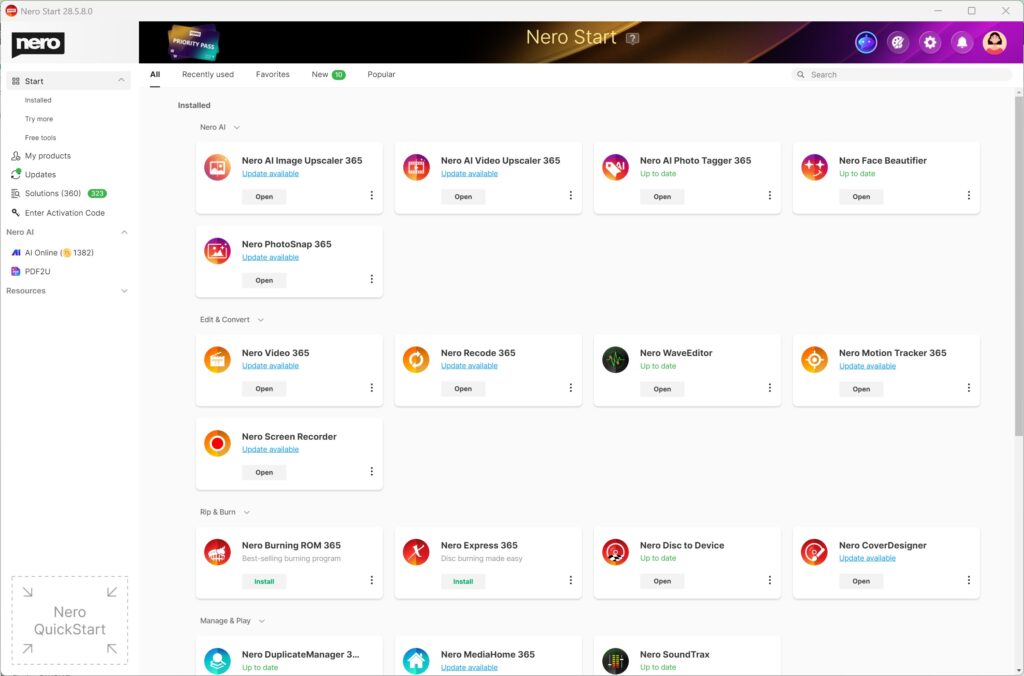
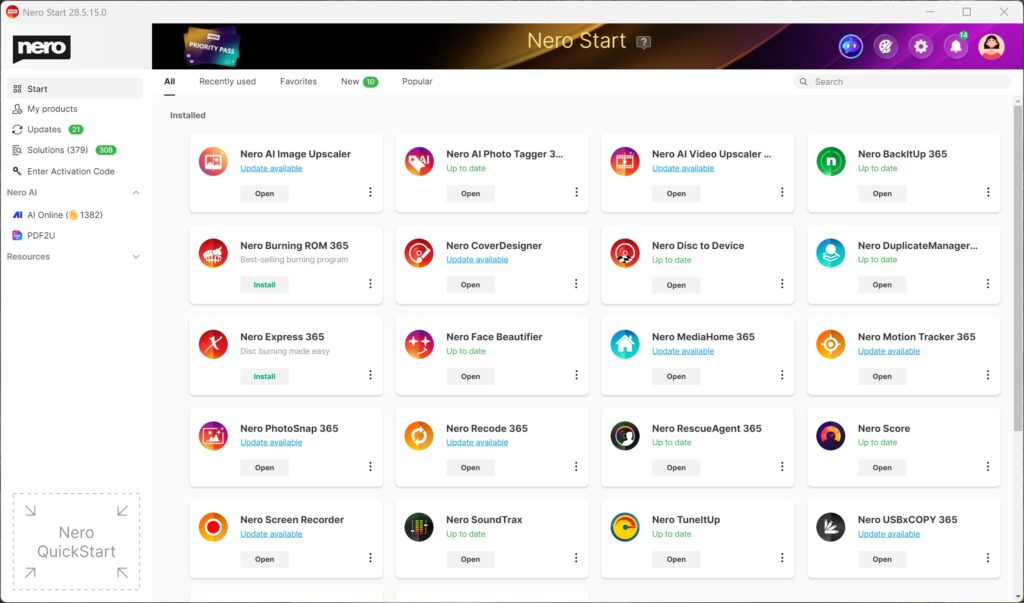
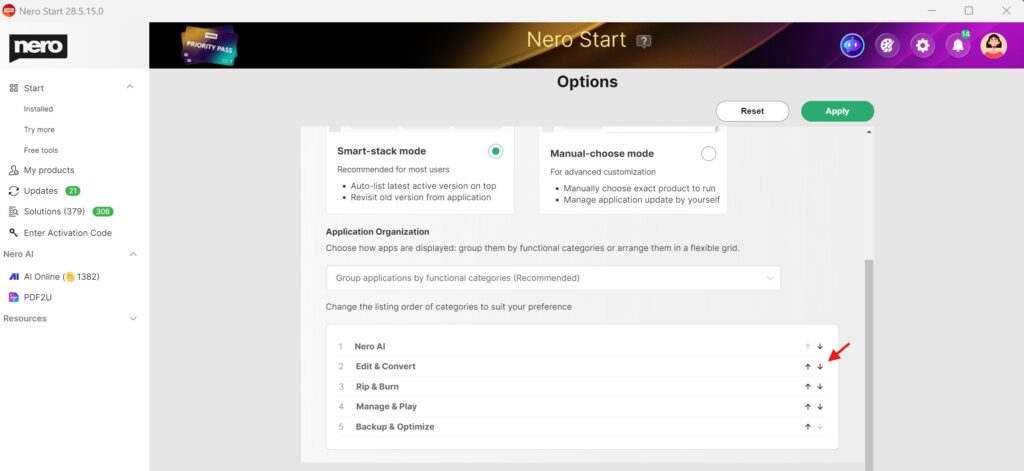
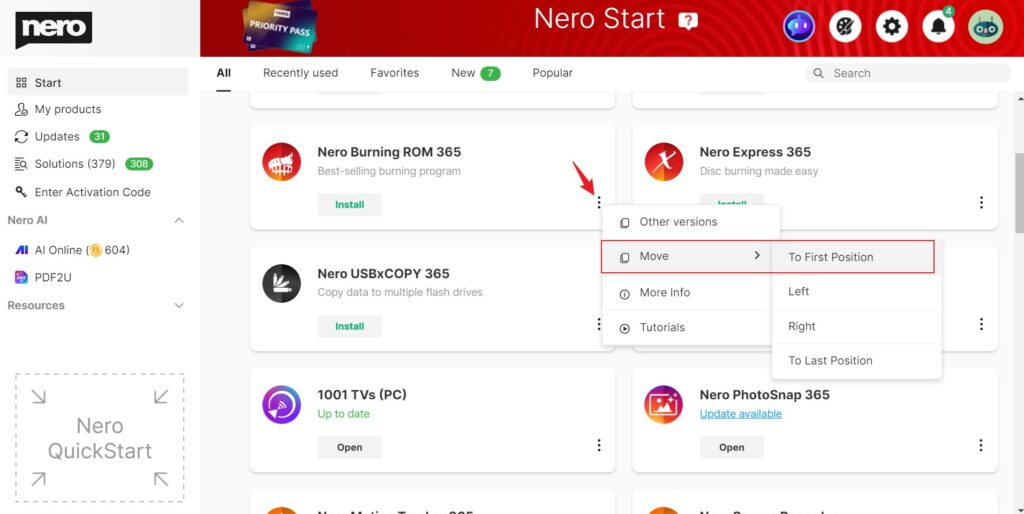
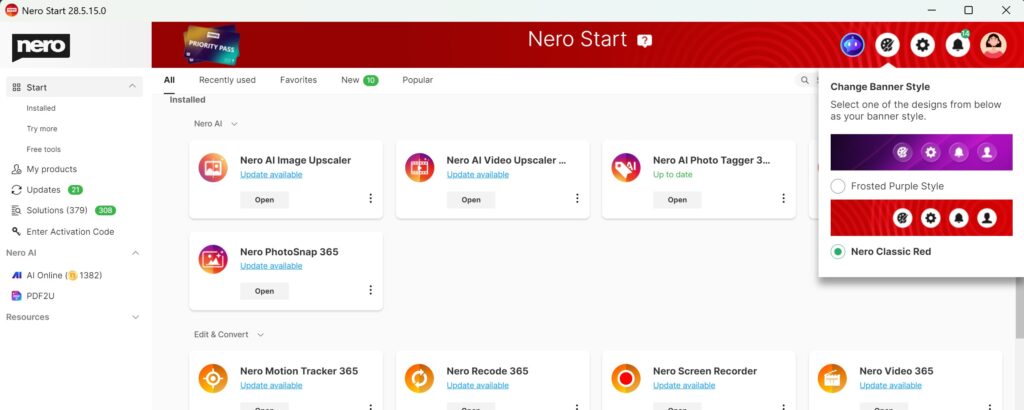
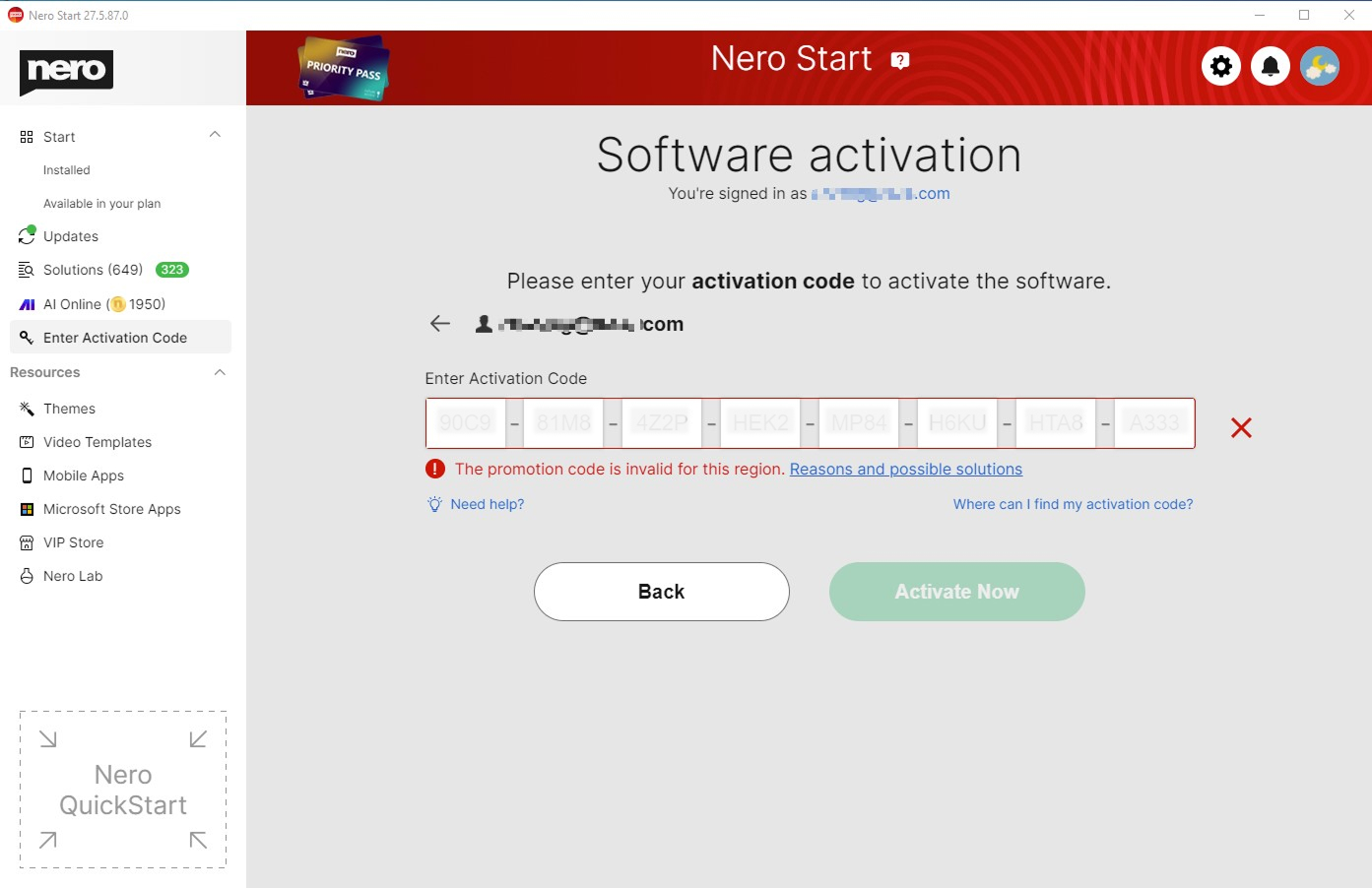
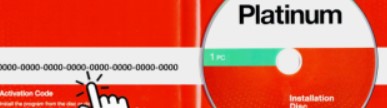
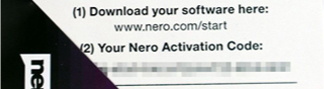
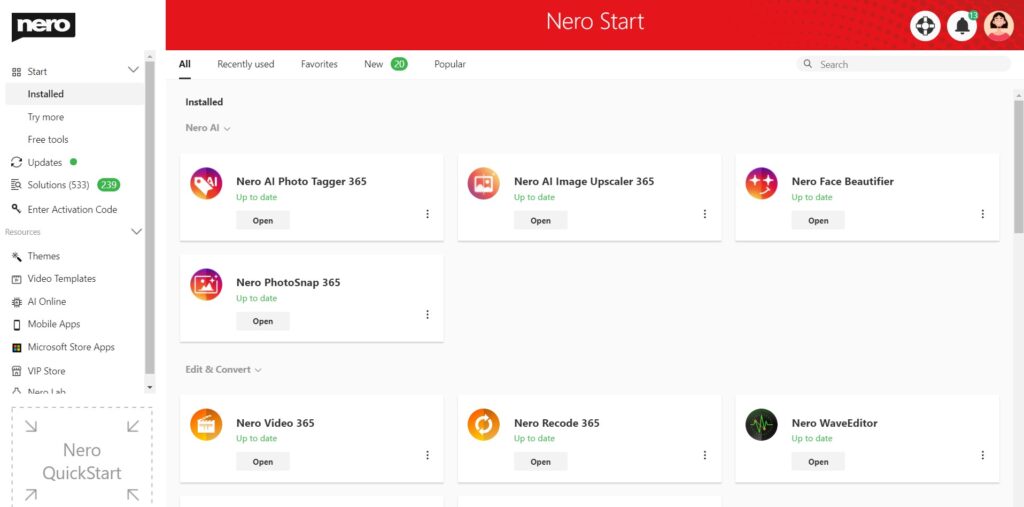
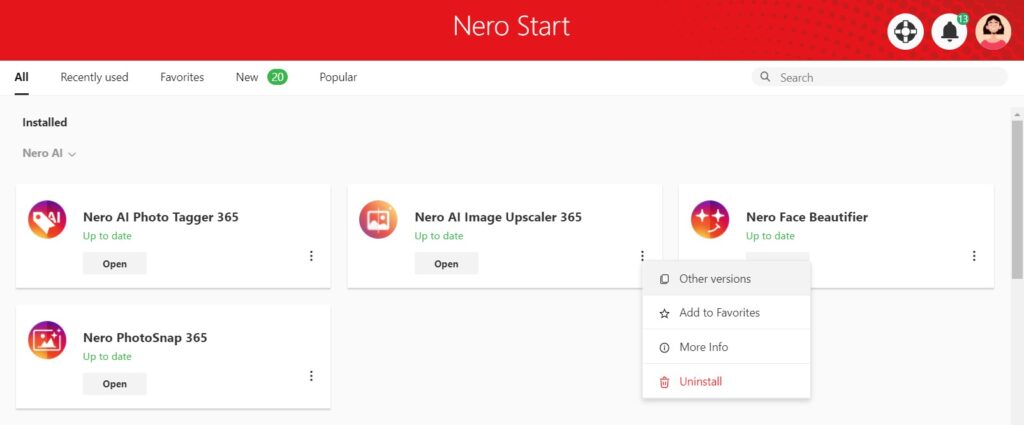
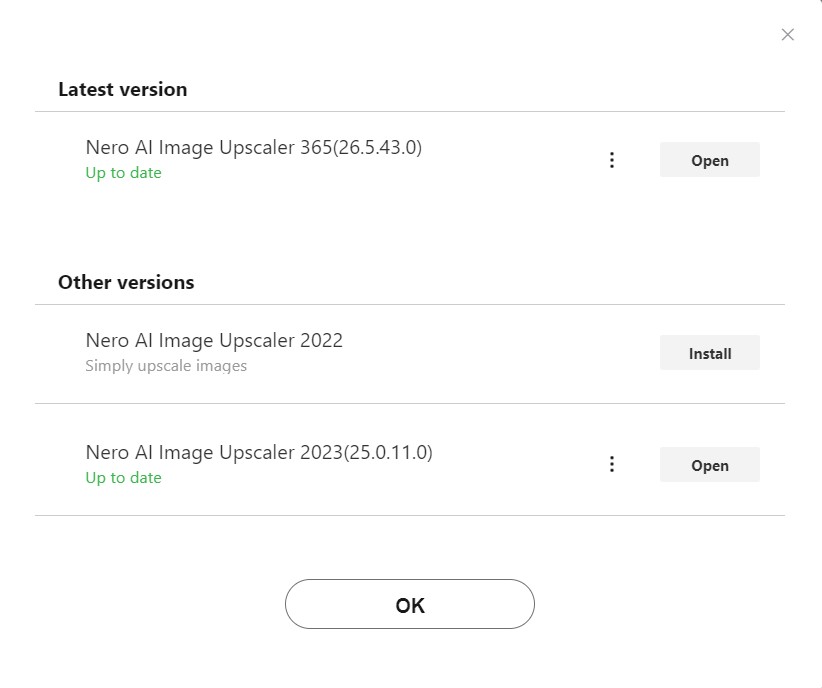
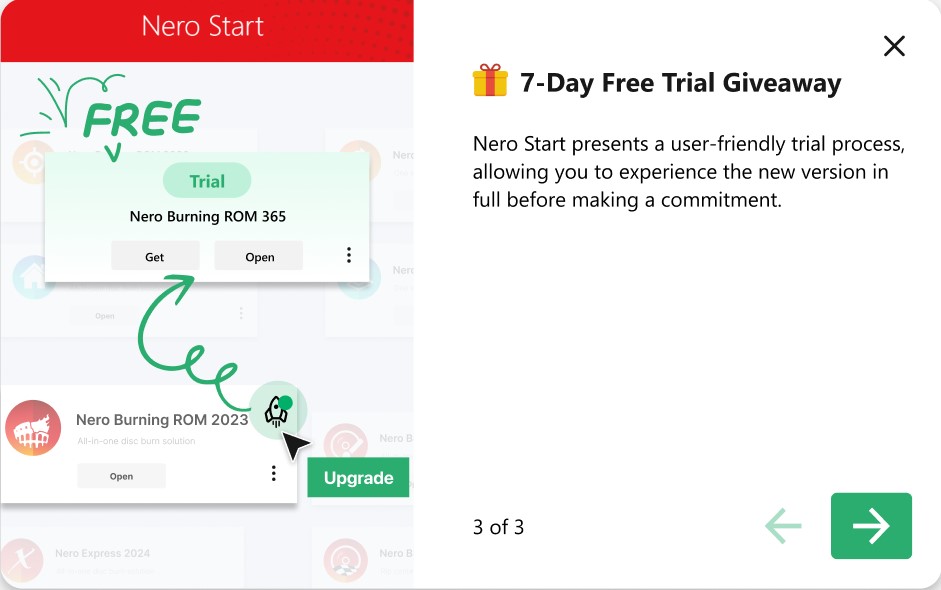
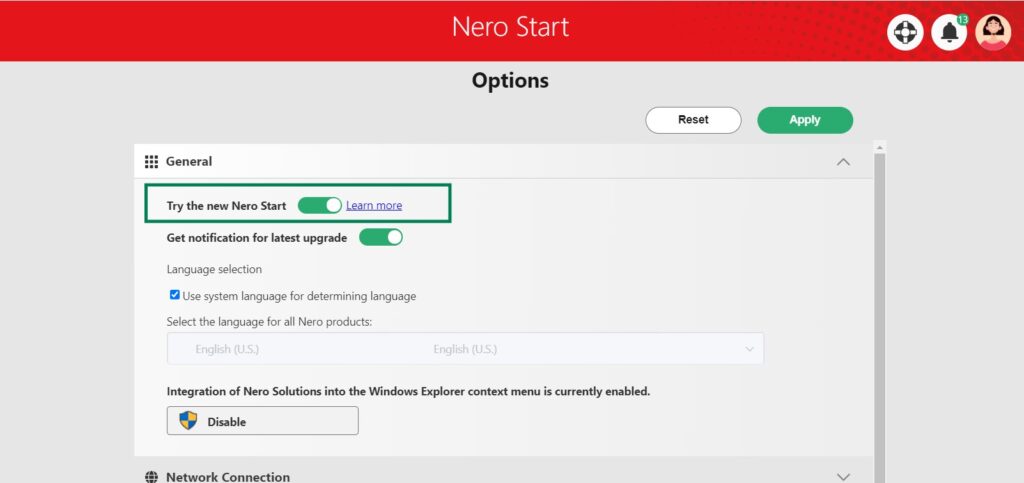
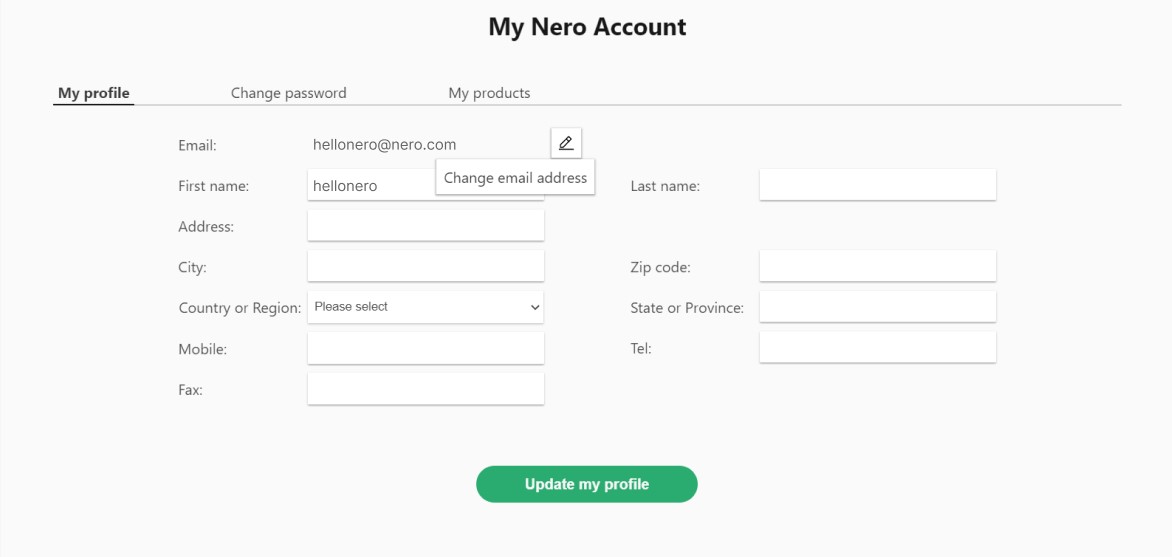 Die Online-Seite des Nero-Kontos wird geöffnet. Die E-Mail-Änderung muss auf der Online-Seite des Nero-Kontos vorgenommen werden. Möglicherweise ist eine weitere Anmeldung erforderlich, wenn Sie die Nero-Konto-Online-Seite noch nie geöffnet haben.
Die Online-Seite des Nero-Kontos wird geöffnet. Die E-Mail-Änderung muss auf der Online-Seite des Nero-Kontos vorgenommen werden. Möglicherweise ist eine weitere Anmeldung erforderlich, wenn Sie die Nero-Konto-Online-Seite noch nie geöffnet haben.