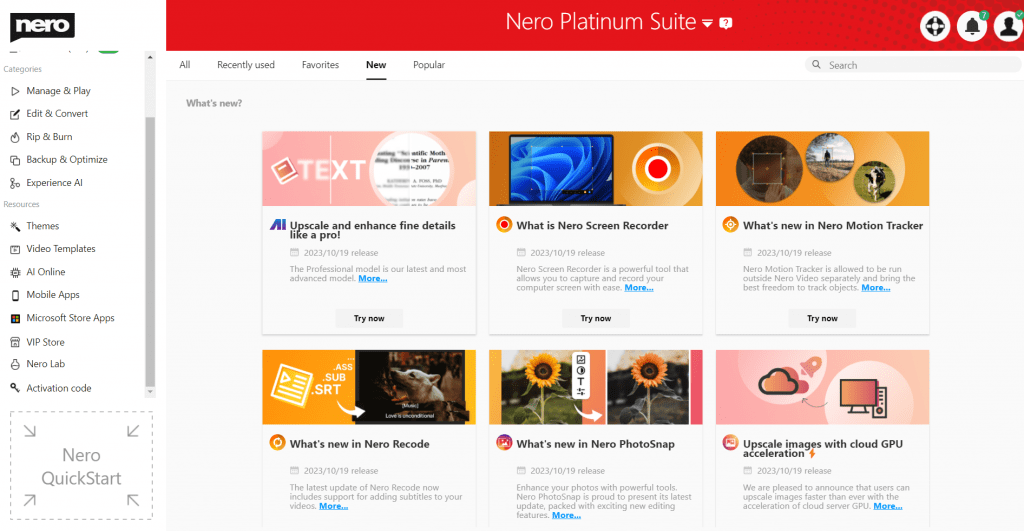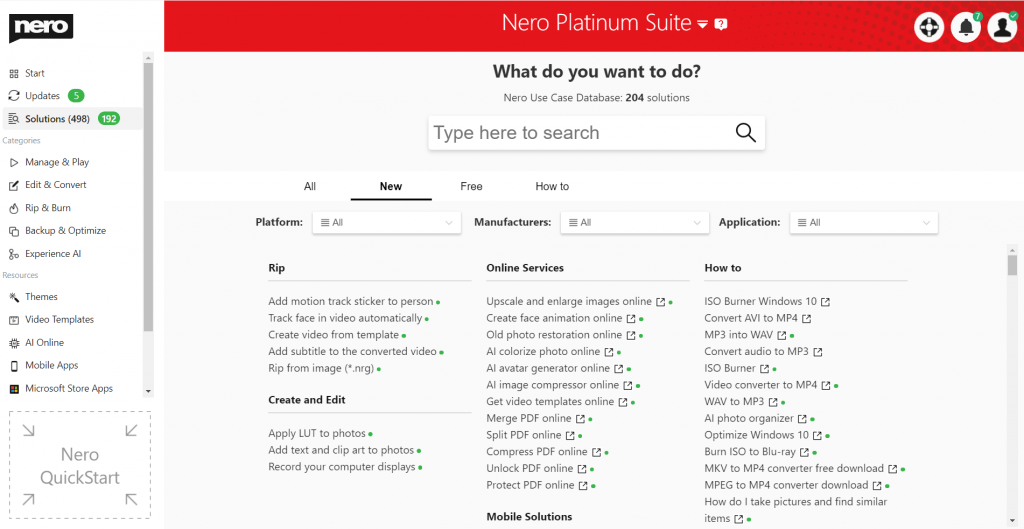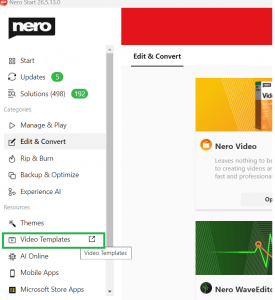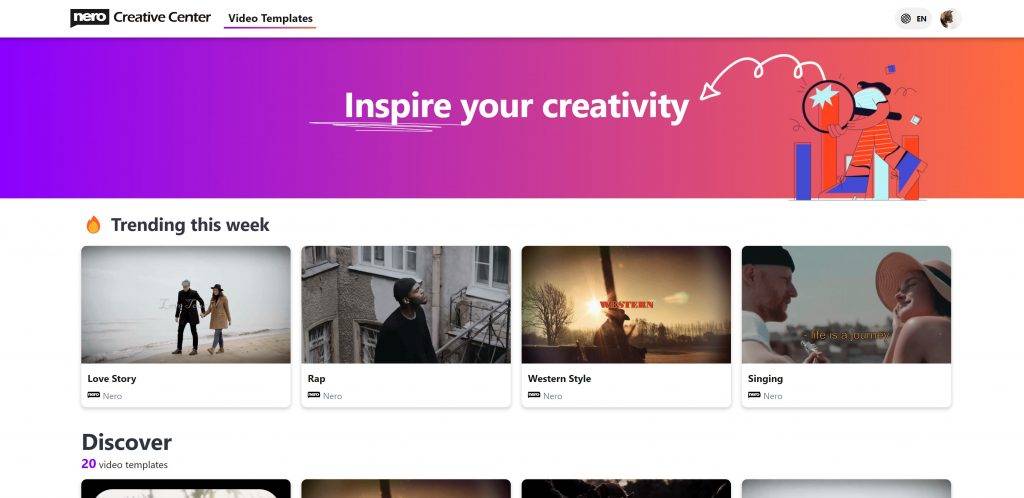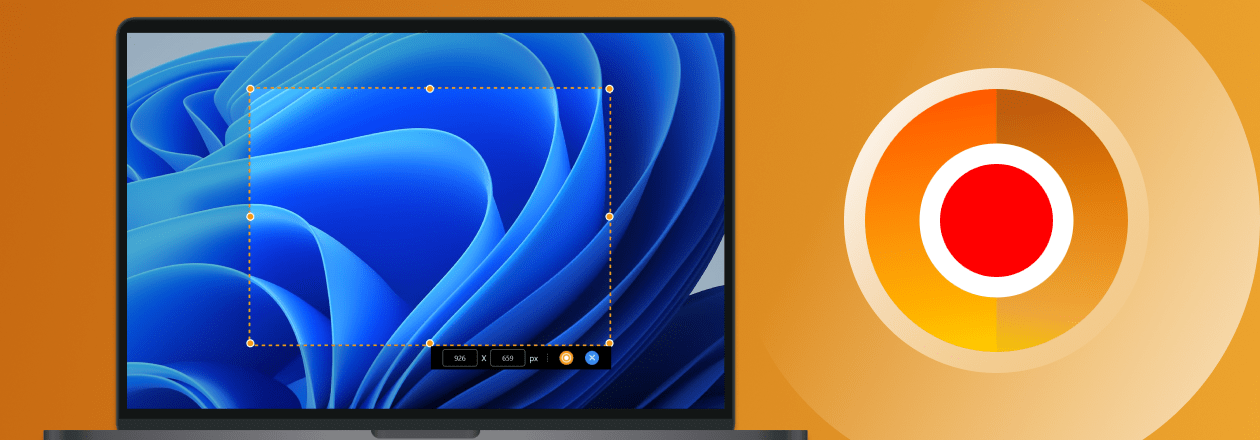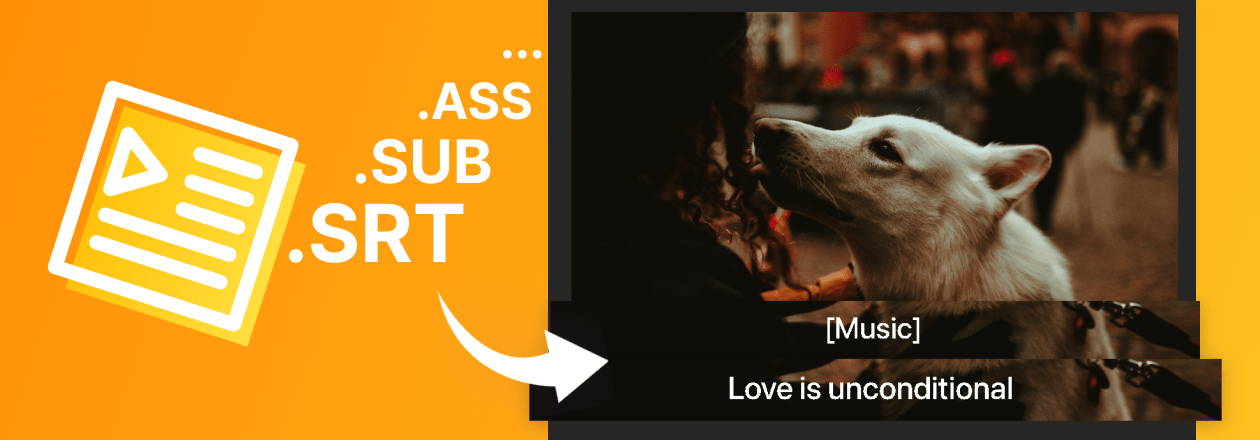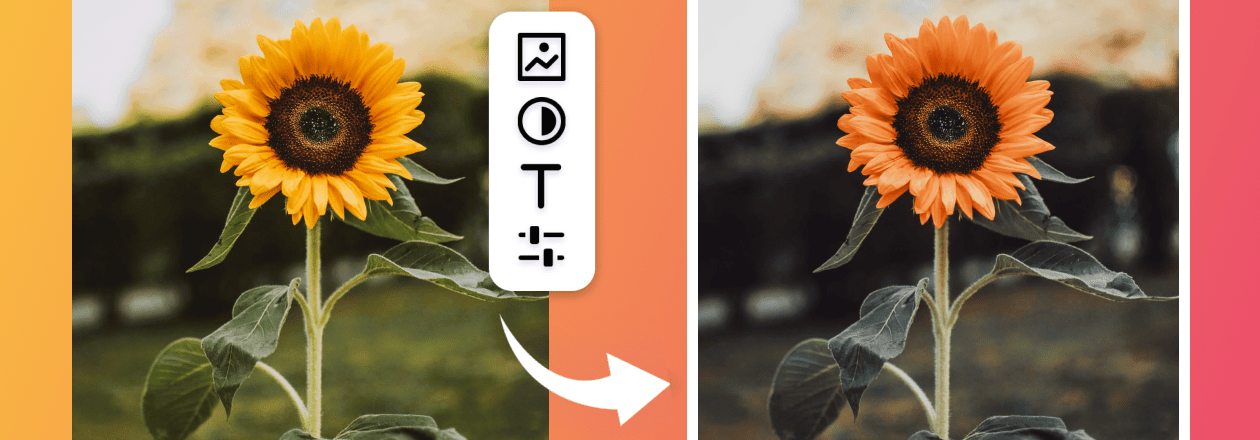Nach dem Update auf Nero Start 26.5.15.0 haben Sie Zugriff auf neue Anwendungen, einige neue Geschichten in der Ansicht ‚Nero Start > Neu‘, neue Lösungen in ‚Nero Start >Lösungen‘ und den neuen Link für Videovorlagen im linken Bereich.
Neue Anwendungen
Nero Screen Recorder
Nero Screen Recorder ist ein leistungsstarkes Tool, mit dem Sie Ihren Computerbildschirm ganz einfach aufzeichnen können. Eine ausführliche Einführung finden Sie weiter unten:
https://neroknowhow.com/2023/10/19/was-ist-nero-screen-recorder/?lang=de
Nero Motion Tracker
Das neueste Update von Nero Motion Tracker ermöglicht es, die Anwendung außerhalb von Nero Video separat auszuführen. So können Sie Objekte verfolgen, ohne sich um die Bearbeitung der Timeline kümmern zu müssen. Eine ausführliche Einführung finden Sie weiter unten:
https://neroknowhow.com/2023/10/19/was-ist-neu-in-nero-motion-tracker/?lang=de
Die aktuellsten Neuerungen finden Sie immer unter ‚Nero Start > Neu‘.
Nero erweitert seine Produkte ständig um neue Funktionen und Anwendungsfälle, damit unsere Kunden digitale Projekte noch schneller und einfacher meistern können.
Damit Sie keine spannenden Anwendungsfälle verpassen, finden Sie die neuesten Funktionen immer in der Ansicht Nero Start > Neu.
Natürlich finden Sie alle neuen Lösungen mit grünem Punkt auch in der allgemeinen Lösungsansicht:
Video-Vorlagen
Auf der linken Seite von Nero Start, unter Ressourcen, finden Sie einen neuen Eintrag: Video-Vorlagen. Wenn Sie darauf klicken, öffnet sich die neueste Seite des Nero Creative Centers, auf der Sie die fatastic Videovorlagen herunterladen können.
Öffnen Sie einfach die Videovorlage in Nero Video. Ziehen Sie Ihre Videoclips einfach per Drag & Drop in die Vorlage und erstellen Sie glänzende Videos wie ein professioneller Videoproduzent.
Nero KnowHow 00323