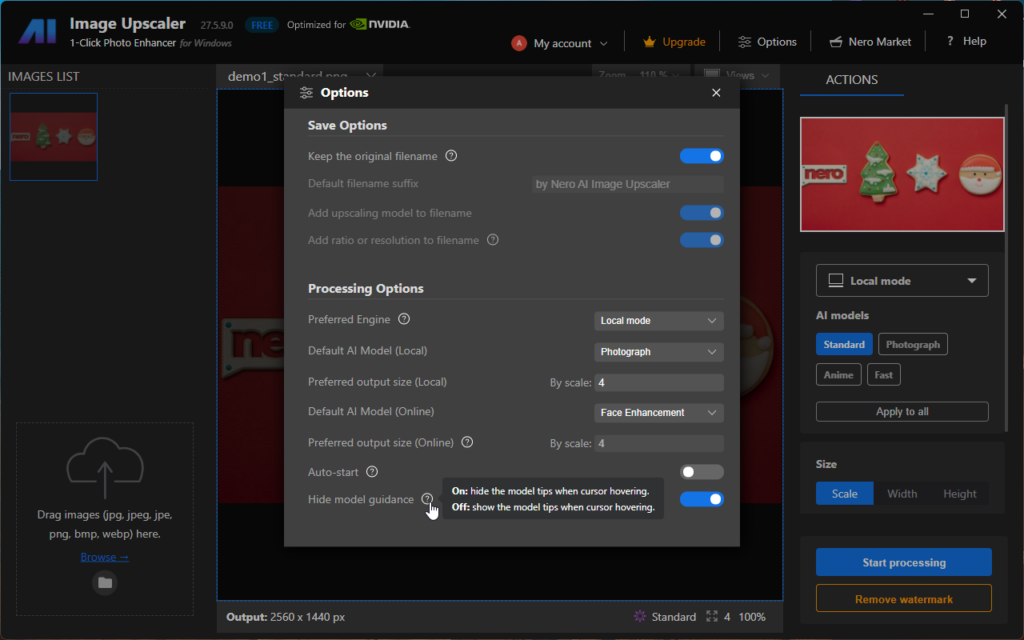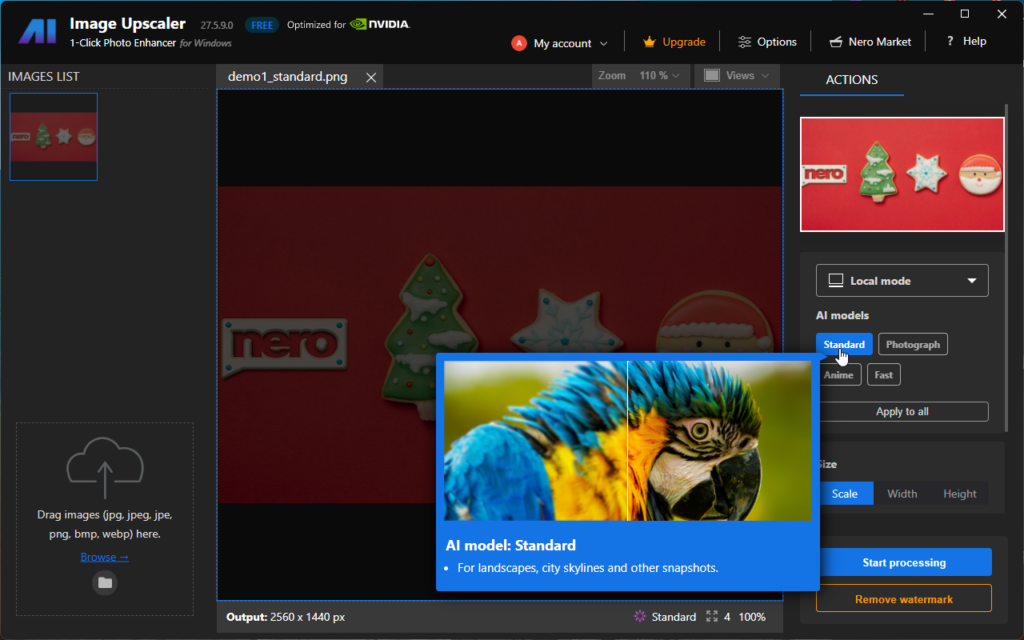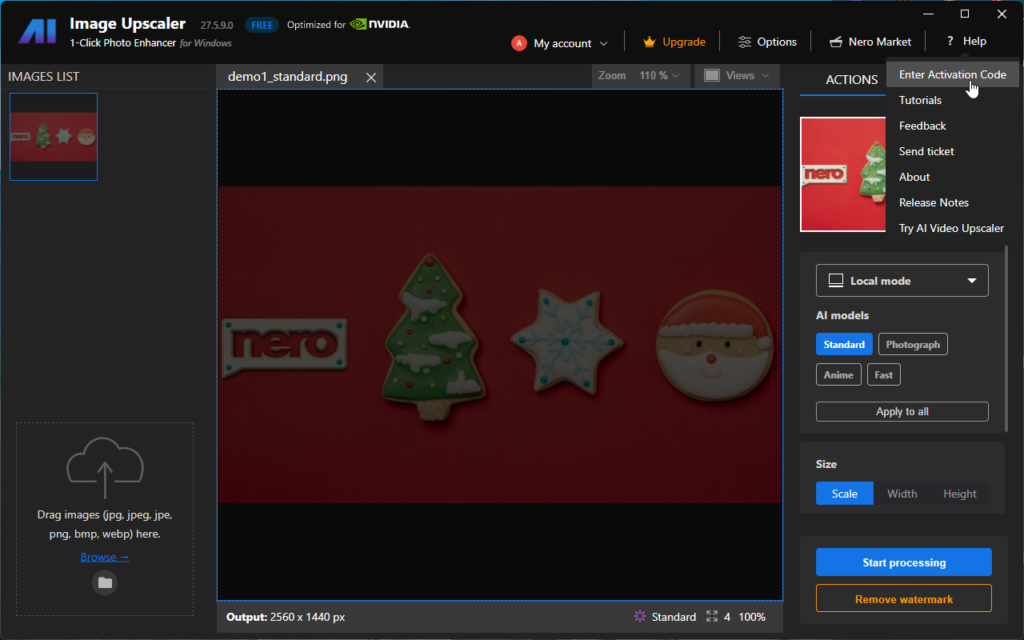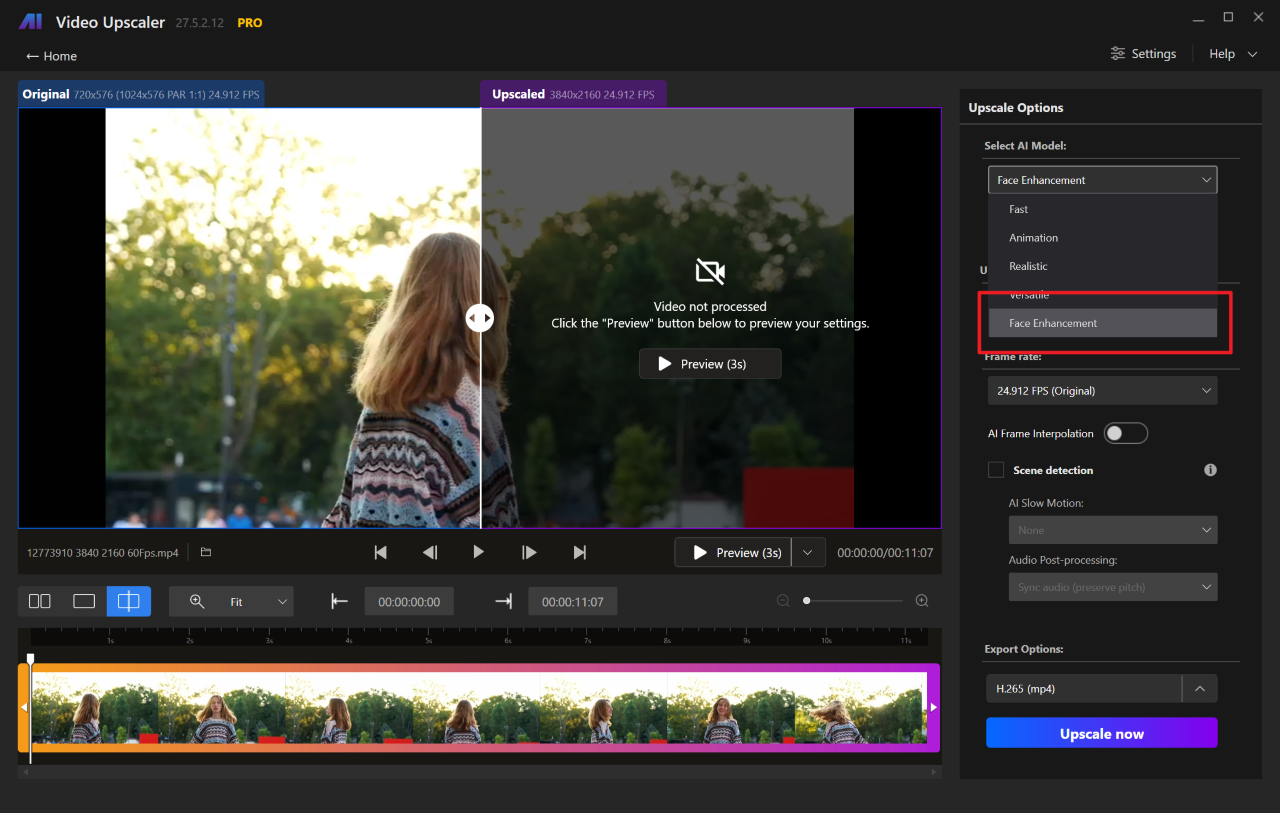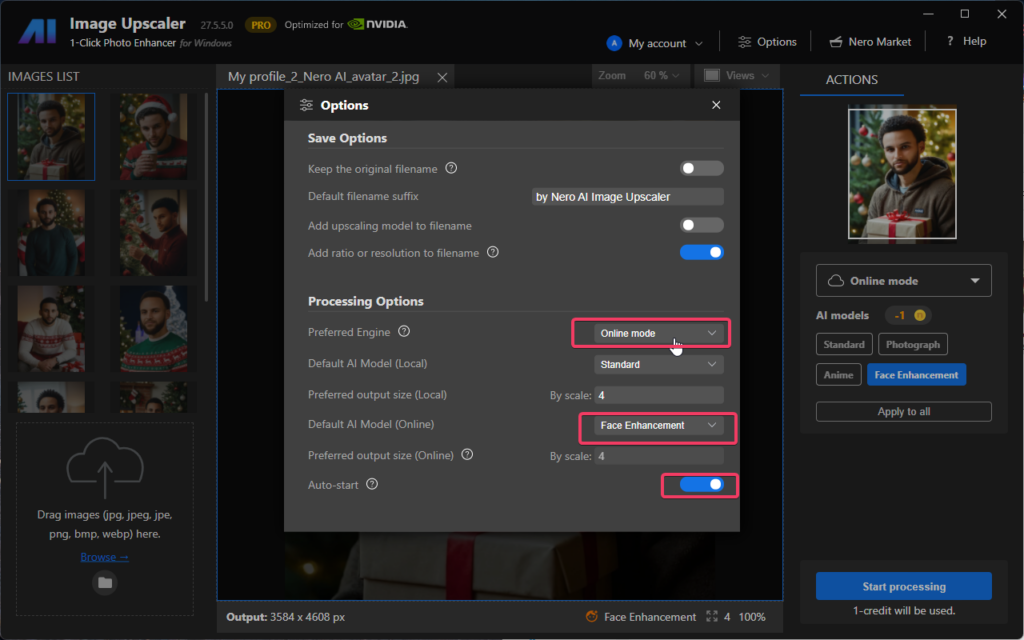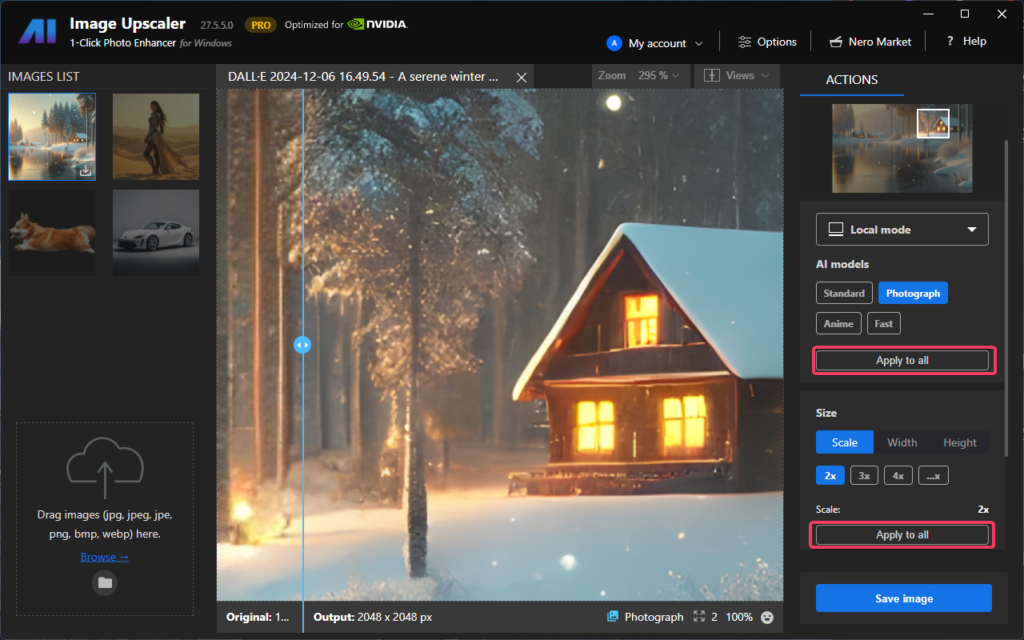This post is only valid for Microsoft Store Nero DVD Player.
Upcoming change: Nero DVD Player’s subscription prices will be increasing in Feb, 2025. Below is the new pricing plan. This decision wasn’t made lightly, and it comes after careful consideration of the value we provide and the ongoing enhancements we’re committed to delivering.
Our recommendation: Enable auto-renewal before the price change to keep your current subscription rate. This ensures you continue enjoying our service at the price you’re familiar with.
-
Unlimited DVD playback
-
Unlimited local media file playback
-
Region-free update: 1 time
-
A-B repeat
-
Play from network share
-
8K video playback
-
HDR support
-
Unlimited DVD playback
-
Unlimited local media file playback
-
Region-free update: 1 time
-
A-B repeat
-
Unlimited DVD playback
-
Unlimited local media file playback
-
Region-free update: 1 time
-
A-B repeat
-
Play from network share
-
8K video playback
-
HDR support
-
Unlimited DVD playback
-
Unlimited local media file playback
-
Region-free update: 1 time
-
A-B repeat
-
Unlimited DVD playback
-
Unlimited local media file playback
-
Region-free update: 1 time
-
A-B repeat
-
Play from network share
-
8K video playback
-
HDR support
-
Unlimited DVD playback
-
Unlimited local media file playback
-
Region-free update: 1 time
-
A-B repeat
We appreciate your understanding and support as we evolve. Thank you for being part of our journey.
Your Nero DVD Player team